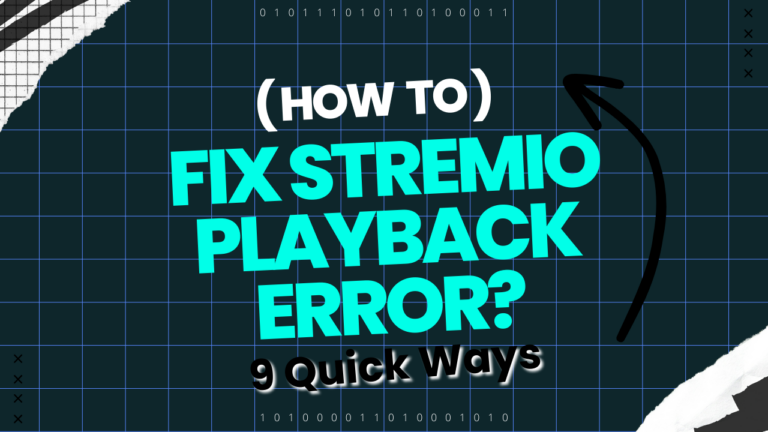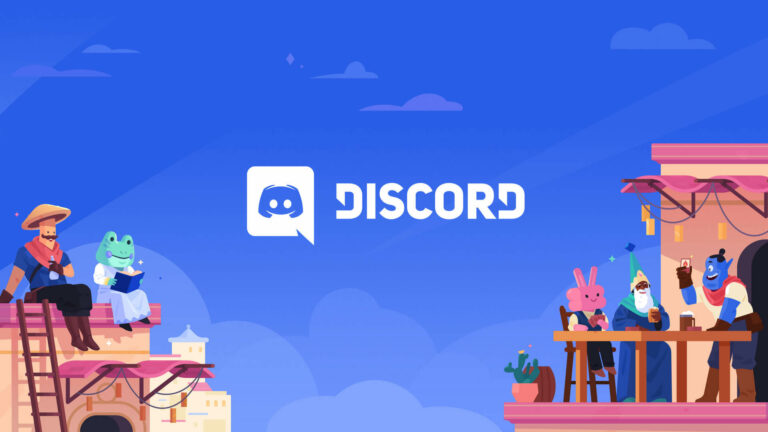Как исправить ошибку приложения Xbox 0x8007112A в Windows?
Ошибка Xbox 0x8007112a возникает, когда пользователи пытаются установить любую игру из приложения Xbox. Код ошибки гласит: «Произошла непредвиденная ошибка», когда установка находится в процессе. В этом диалоговом окне ошибки также рекомендуется выполнить перезагрузку и проверить, помогает ли это, но, по мнению большинства пользователей, это бесполезно.

Программы для Windows, мобильные приложения, игры - ВСЁ БЕСПЛАТНО, в нашем закрытом телеграмм канале - Подписывайтесь:)
Мы изучили проблему и обнаружили, что она может быть вызвана рядом причин, таких как устаревшие системы и несовместимые драйверы. Ниже мы обсудили методы устранения неполадок, которые вы можете попробовать решить. Однако, прежде чем продолжить, мы рекомендуем перезагрузить компьютер, если вы еще этого не пробовали. Если ошибка вызвана временным сбоем в системе, перезагрузка устранит ее.
Если ошибка не устранена, последовательно приступайте к решениям, приведенным ниже.
1. Обновите Windows
Первое, что мы рекомендуем сделать, — это установить последние обновления Windows, потому что вы можете столкнуться с проблемой из-за несовместимости между приложением Xbox и системой. Если проблема вызвана несовместимостью, обновление Windows до последней доступной сборки должно устранить проблему.
Обновления Windows также содержат исправления ошибок, поэтому, даже если ошибка является виновником, они, скорее всего, помогут вам решить проблему.
Вот как вы можете установить последние обновления Windows:
- Нажмите Win + I, чтобы открыть приложение «Настройки».
- В следующем окне выберите Центр обновления Windows на левой панели.
- Переместитесь в правую часть окна и нажмите кнопку «Проверить наличие обновлений».
 Проверьте наличие обновлений Windows
Проверьте наличие обновлений Windows - Теперь система выполнит поиск доступных обновлений. Если обнаружены какие-либо обновления, установите их по одному, нажав кнопку «Загрузить и установить».
После установки всех обновлений перезагрузите компьютер и проверьте, решена ли проблема.
2. Обновите соответствующие драйверы
Как и система, драйверы также должны быть обновлены, чтобы такие приложения, как Xbox, работали должным образом. В случае этой ошибки соответствующий драйвер (драйвер видеокарты) может быть устаревшим, что и вызывает проблему.
Решение в этом случае простое, так как все, что вам нужно сделать, это обновить драйвер до последней сборки. Для этой цели мы будем использовать утилиту «Диспетчер устройств».
Вот что вам нужно сделать:
- Введите «Диспетчер устройств» в поиске Windows и нажмите «Открыть».
- В следующем окне разверните раздел Видеоадаптеры и найдите драйвер видеокарты.
- Щелкните его правой кнопкой мыши и выберите «Обновить драйвер» в контекстном меню.
 Обновите драйвер в диспетчере устройств
Обновите драйвер в диспетчере устройств - Затем нажмите «Автоматический поиск драйверов» и подождите, пока система автоматически выберет драйвер.
 Разрешить диспетчеру устройств искать драйверы в системе
Разрешить диспетчеру устройств искать драйверы в системе - Следуйте инструкциям на экране, чтобы установить его.
После установки драйвера проверьте, можете ли вы теперь установить целевые игры с помощью приложения Xbox.
3. Восстановите Магазин Windows и приложение Xbox.
Еще одним исправлением, которое сработало для пользователей, было восстановление Магазина Windows и приложения Xbox. Есть два способа сделать это, и мы подробно объяснили оба ниже.
Если первый метод не работает для вас, перейдите ко второму методу, который также включает в себя восстановление компонентов обновления Windows.
Вот все, что вам нужно сделать:
- Щелкните правой кнопкой мыши значок Windows на панели задач и выберите Windows Powershell (Admin).
 Запустите Терминал Windows от имени администратора
Запустите Терминал Windows от имени администратора - Кроме того, вы можете ввести Powershell в области поиска на панели задач и выбрать «Запуск от имени администратора».
- Нажмите «Да» в окне «Контроль учетных записей».
 Выберите Да в UAC
Выберите Да в UAC - В окне Powershell введите приведенную ниже команду и нажмите Enter, чтобы выполнить ее.
Get-AppXPackage | Foreach {Add-AppxPackage -DisableDevelopmentMode -Register “$($_.InstallLocation)\AppXManifest.xml”} Выполните команду Powershell
Выполните команду Powershell
После выполнения команды проверьте, решена ли проблема. Если ошибка сохраняется, выполните следующие действия:
- Снова откройте Windows Powershell от имени администратора.
- В следующем окне последовательно выполните следующие команды:
стоповые биты сети чистая остановка wuauserv чистая остановка appidsvc чистая остановка cryptsvc Del “%ALLUSERSPROFILE%\Application Data\Microsoft\Network\Downloader\*.*” rmdir %systemroot%\SoftwareDistribution /S /Q rmdir %systemroot%\system32\catroot2 / S /Q regsvr32.exe /s atl.dll regsvr32.exe /s urlmon.dll regsvr32.exe /s mshtml.dll netsh winsock reset netsh winsock reset прокси-сервер net start bits net start wuauserv net start appidsvc net start cryptsvc Перезапустите службы
Перезапустите службы - После этого перезагрузите компьютер и после перезагрузки проверьте, устранена ли проблема.
4. Обновите приложение Xbox
Само ваше приложение Xbox может быть устаревшим, что и приводит к проблеме. К счастью, обновление приложения довольно простое и должно помочь вам решить проблему.
Вот как вы можете это сделать:
- Щелкните значок Microsoft Store на панели задач.
- В окне Microsoft Store щелкните значок «Библиотека» в левом нижнем углу.
 Нажмите на значок библиотеки
Нажмите на значок библиотеки - Теперь в разделе «Обновления и загрузки» нажмите кнопку «Получить обновления».
 Установите обновления из магазина Microsoft
Установите обновления из магазина Microsoft - На экране вы увидите список устаревших приложений, ожидающих установки обновлений. Проверьте, есть ли в списке приложение Xbox или Gaming Services.
- Подождите, пока обновления будут успешно установлены, а затем проверьте, устранена ли проблема.
5. Восстановите приложение Xbox
Если проблема вызвана проблемой (например, ошибкой повреждения или ошибкой) в приложении Xbox, вы также можете попробовать восстановить приложение с помощью встроенной функции восстановления.
Мы также будем использовать приложение «Настройки» для этого метода.
Чтобы продолжить, выполните следующие действия:
- Нажмите Win + I, чтобы открыть настройки.
- Выберите «Приложения» на левой панели и нажмите «Приложения и функции» в правой части окна.
 Откройте раздел «Приложения и функции».
Откройте раздел «Приложения и функции». - В следующем окне прокрутите вниз, чтобы найти приложение Xbox, и щелкните три точки, связанные с ним.
- Выберите Дополнительные параметры в контекстном меню.
 Выберите Дополнительные параметры
Выберите Дополнительные параметры - Теперь прокрутите вниз до раздела «Сброс» и нажмите кнопку «Восстановить».
 Нажмите на кнопку Восстановить
Нажмите на кнопку Восстановить - Следуйте инструкциям на экране, чтобы продолжить, и проверьте, устранена ли проблема.
6. Настройте параметры региона
Некоторые пользователи также сообщили об успехе после того, как они изменили настройки региона своей системы. Судя по всему, смена региона на США на короткий промежуток времени решает проблему.
Хотя точная причина того, почему это происходит, неясна, мы предлагаем вам попробовать и проверить, решает ли это проблему для вас.
- Нажмите Win + I, чтобы открыть настройки.
- Выберите «Приложения» на левой панели и нажмите «Приложения и функции» в правой части окна.
- В следующем окне прокрутите вниз, чтобы найти приложение Xbox, и щелкните три точки, связанные с ним.
- Выберите Удалить из контекстного меню.
 Выберите кнопку «Удалить».
Выберите кнопку «Удалить». - После этого перейдите в раздел «Время и язык» в приложении «Настройки».
- Выберите Дата и время на правой панели.
 Нажмите на опцию Дата и время
Нажмите на опцию Дата и время - Включите переключатель «Установить время автоматически» и «Установить часовой пояс автоматически».
 Отключить опцию
Отключить опцию - Теперь вернитесь на страницу «Время и язык» и на этот раз выберите «Язык и регион».
 Выберите язык и регион
Выберите язык и регион - Смените регион на США.
 Выберите Соединенные Штаты в качестве региона
Выберите Соединенные Штаты в качестве региона - Наконец, откройте приложение Microsoft Store и установите приложение Xbox.
- После того, как Microsoft Store установит приложение, проверьте, можете ли вы сейчас устанавливать новые игры.
Вы можете изменить настройки региона обратно после устранения проблемы.
Программы для Windows, мобильные приложения, игры - ВСЁ БЕСПЛАТНО, в нашем закрытом телеграмм канале - Подписывайтесь:)

 Проверьте наличие обновлений Windows
Проверьте наличие обновлений Windows Обновите драйвер в диспетчере устройств
Обновите драйвер в диспетчере устройств Разрешить диспетчеру устройств искать драйверы в системе
Разрешить диспетчеру устройств искать драйверы в системе Запустите Терминал Windows от имени администратора
Запустите Терминал Windows от имени администратора Выберите Да в UAC
Выберите Да в UAC Выполните команду Powershell
Выполните команду Powershell Перезапустите службы
Перезапустите службы Нажмите на значок библиотеки
Нажмите на значок библиотеки Установите обновления из магазина Microsoft
Установите обновления из магазина Microsoft Откройте раздел «Приложения и функции».
Откройте раздел «Приложения и функции». Выберите Дополнительные параметры
Выберите Дополнительные параметры Нажмите на кнопку Восстановить
Нажмите на кнопку Восстановить Выберите кнопку «Удалить».
Выберите кнопку «Удалить». Нажмите на опцию Дата и время
Нажмите на опцию Дата и время Отключить опцию
Отключить опцию Выберите язык и регион
Выберите язык и регион Выберите Соединенные Штаты в качестве региона
Выберите Соединенные Штаты в качестве региона