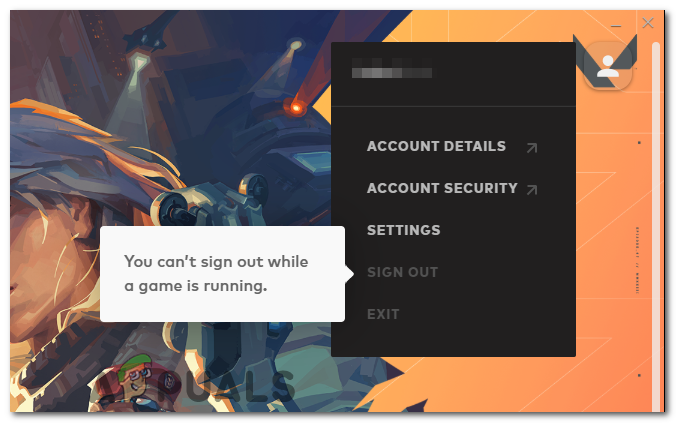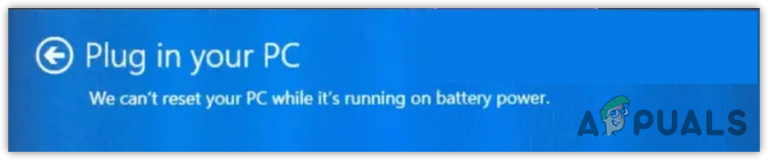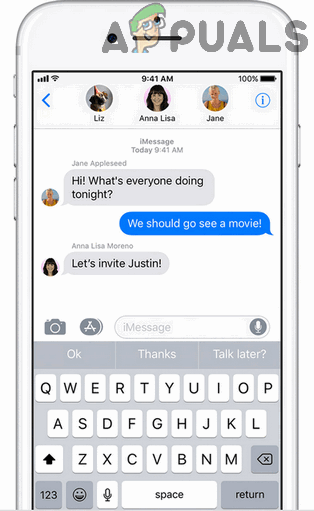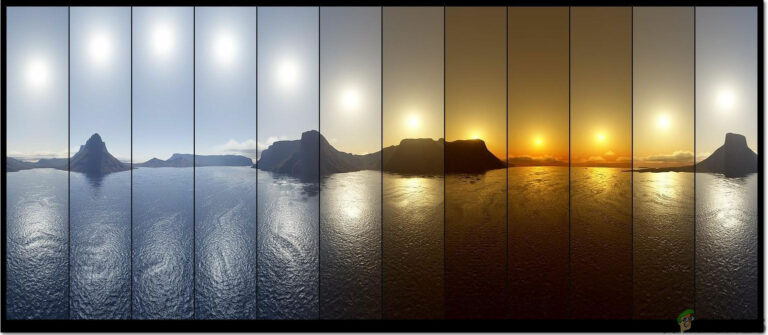Как устранить ошибку «Извините, нам не удалось вас подключить» в Microsoft Teams
Microsoft Teams иногда не может присоединиться к собранию или звонку и отображает сообщение об ошибке «К сожалению, нам не удалось вас подключить». Эта ошибка в основном возникает, когда ваше интернет-соединение не работает должным образом.
 Сообщение об ошибке «К сожалению, нам не удалось вас подключить»
Сообщение об ошибке «К сожалению, нам не удалось вас подключить»
Программы для Windows, мобильные приложения, игры - ВСЁ БЕСПЛАТНО, в нашем закрытом телеграмм канале - Подписывайтесь:)
Перезапуск Microsoft Teams часто помогает устранить мелкие сбои и проблемы, в том числе ошибку «К сожалению, нам не удалось вас подключить».
Прежде чем углубляться в устранение неполадок, важно определить, где возникает проблема. Попробуйте получить доступ к Microsoft Teams с помощью Веб-приложение. Если ошибка сохраняется как в настольной, так и в веб-версии, это указывает на более серьезную проблему, возможно, не ограничивающуюся самим приложением.
Убедитесь, что сетевое подключение на вашем компьютере или любом другом устройстве работает нормально. Медленное или плохое подключение к Интернету часто может привести к появлению вышеуказанного сообщения об ошибке в Microsoft Teams.
1. Устранение неполадок аудиоустройства
Если указанное аудиоустройство не может быть обнаружено Microsoft Teams на вашем компьютере, будет выдано сообщение об ошибке. В такой ситуации вам придется решить проблему, выбрав правильное устройство ввода и вывода в настройках.
Чтобы сделать это, следуйте инструкциям ниже:
- Сначала откройте приложение Microsoft Teams.
- После этого перейдите к экрану настроек с помощью трех точек в правом верхнем углу.
 Переход к настройкам
Переход к настройкам - На экране настроек перейдите на вкладку «Устройства».
 Переход к настройкам устройств
Переход к настройкам устройств - Затем проверьте, выбраны ли правильные аудиоустройства, и убедитесь, что они доступны.
- Посмотрите, решит ли это проблему.
2. Изменение настроек политики Meet
Если вы видите сообщение об ошибке при использовании функций «Встретиться сейчас» и «Кастинг» в Microsoft Teams, проблема может возникнуть из-за настроек политики Meet. В таком случае вам придется изменить настройки политики встреч, чтобы позволить участникам проводить собрания по требованию.
Такое поведение включено по умолчанию, однако, если вы настроили параметры политики встреч, это может быть причиной проблемы. Вам потребуется доступ к Центру администрирования, чтобы изменить настройки политики встреч. Чтобы решить эту проблему, следуйте инструкциям ниже:
- Сначала откройте Центр администрирования Teams.
- После этого перейдите в «Собрания» > «Политики собраний».
- Затем в разделе «Участники и гости» включите параметр «Разрешить встречаться сейчас на частных собраниях».
 Включение разрешения встретиться сейчас на частных собраниях
Включение разрешения встретиться сейчас на частных собраниях - Как только вы это сделаете, посмотрите, сохраняется ли проблема.
3. VPN-помехи
Стороннее VPN-соединение также может помешать вам присоединиться к собраниям в Microsoft Teams. Это связано с тем, что при использовании VPN ваше соединение маскируется путем туннелирования его через несколько серверов, прежде чем оно достигнет пункта назначения.
Отключите VPN и перезапустите Microsoft Teams, чтобы решить проблему.
Если вы добавили VPN-подключение в Windows, следуйте инструкциям ниже, чтобы отключить его:
- Сначала откройте приложение «Настройки» с помощью сочетания клавиш Win + I.
- Затем перейдите в Сеть и Интернет > Настройки VPN.
 Открытие настроек VPN
Открытие настроек VPN - После этого нажмите кнопку «Отключить», чтобы прекратить использование VPN.
 Удаление VPN
Удаление VPN - Если вы хотите удалить VPN, щелкните стрелку вниз и используйте опцию «Удалить».
4. Очистите кеш Microsoft Teams
Microsoft Teams использует кэш-память и файлы для ускорения запуска и повышения производительности. Однако эти файлы кэша иногда могут быть повреждены или устаревшими, что может помешать приложению подключиться к серверам или правильно синхронизироваться. Чтобы это исправить, попробуйте очистить кеш Teams.
- Сначала закройте Microsoft Teams. Для этого щелкните правой кнопкой мыши значок на панели задач и выберите «Выйти».
- После этого откройте диалоговое окно «Выполнить» с помощью сочетания клавиш Win + R.
- Затем введите %appdata%\Microsoft\Teams в поле «Выполнить» и нажмите Enter.
 Переход к кэшу Microsoft Teams
Переход к кэшу Microsoft Teams - Откроется окно проводника.
- Удалите все файлы и папки внутри каталога.
- После этого откройте Microsoft Teams и посмотрите, сохраняется ли сообщение об ошибке.
5. Удалить учетные данные Office
Windows использует диспетчер учетных данных, который хранит учетные данные на вашем компьютере, к которым программы могут получить доступ соответственно.
В некоторых случаях несоответствие сохраненных учетных данных может привести к появлению рассматриваемого сообщения об ошибке. В этом случае вам придется очистить учетные данные Office на вашем компьютере, чтобы решить проблему. Чтобы сделать это, следуйте инструкциям ниже:
- Сначала откройте диспетчер учетных данных, выполнив поиск в меню «Пуск».
 Открытие диспетчера учетных данных
Открытие диспетчера учетных данных - В окне «Диспетчер учетных данных» выберите параметр «Учетные данные Windows».
 Переключение на учетные данные Windows
Переключение на учетные данные Windows - После этого найдите учетные данные Office и нажмите стрелку вниз рядом с ними.
- Затем нажмите кнопку «Удалить», чтобы удалить учетные данные.
- Посмотрите, решит ли это проблему.
6. Выполните чистую загрузку
Взаимодействие сторонних приложений в вашей системе с программой Microsoft Teams также может привести к появлению вышеуказанного сообщения об ошибке. Это довольно часто случается с увеличением количества программ, установленных в типичной системе.
В этой ситуации вам необходимо будет проверить, действительно ли проблема вызвана фоновой программой. Это можно сделать, выполнив чистую загрузку. Это загрузит Windows, при этом в фоновом режиме будут работать только необходимые службы.
Таким образом, все фоновые приложения будут отключены. Если проблема исчезнет при чистой загрузке, станет очевидно, что за проблемой стоит стороннее приложение. В таком случае вам придется определить виновника, включив сторонние службы одну за другой.
Следуйте инструкциям для выполнения чистой загрузки:
- Сначала откройте окно «Выполнить» с помощью сочетания клавиш Win + R.
- В поле «Выполнить» введите msconfig и нажмите кнопку «Ввод».
 Открытие конфигурации системы
Открытие конфигурации системы - Затем перейдите на вкладку «Службы» и установите флажок «Скрыть все службы Microsoft».
 Скрытие служб Microsoft
Скрытие служб Microsoft - После этого используйте кнопку Отключить все, чтобы отключить сторонние службы. Нажмите Применить.
 Отключение сторонних служб
Отключение сторонних служб - Теперь перейдите на вкладку «Автозагрузка» и выберите опцию «Открыть диспетчер задач».
 Вкладка «Запуск конфигурации системы»
Вкладка «Запуск конфигурации системы» - Когда диспетчер задач откроется, выберите приложения, отображаемые одно за другим, и нажмите кнопку «Отключить».
 Отключение сторонних приложений
Отключение сторонних приложений - Наконец, перезагрузите компьютер, чтобы выполнить чистую загрузку.
- Посмотрите, сохраняется ли проблема.
Наконец, если ничего не помогает, мы предлагаем создать новый профиль пользователя, чтобы решить проблему.
Создание нового профиля пользователя с помощью PowerShell и командной строки
Наконец, если ничего не помогает, мы предлагаем создать новый профиль пользователя, чтобы решить проблему.
Откройте PowerShell от имени администратора, нажмите Windows + X и выберите Windows PowerShell (Администратор).
Создать новую учетную запись локального пользователя New-LocalUser -Name “NewUserName” -Description “Описание нового пользователя” -NoPassword Установить пароль для нового пользователя Set-LocalUser -Name “NewUserName” -Password (Read-Host -AsSecureString -Prompt «Введите пароль») Проверьте новую учетную запись пользователя. Get-LocalUser -Name «NewUserName»
Введите exit и нажмите Enter, чтобы закрыть PowerShell. Выйдите из системы или перезагрузите компьютер. На экране входа выберите новый профиль пользователя и введите пароль.
Примечание. Всегда проверяйте, что у вас есть права администратора при создании новых профилей пользователей. Создание учетных записей пользователей влияет на конфигурацию системы, поэтому при выполнении таких операций следует соблюдать осторожность. Если вы не уверены, проконсультируйтесь со своим системным администратором или ИТ-отделом.
Если вы по-прежнему сталкиваетесь с этой проблемой, мы рекомендуем обратиться в службу поддержки клиентов Microsoft Teams через их официальный сайт. Агенты поддержки смогут лучше помочь вам изолировать проблему и разобраться с вашим случаем индивидуально, чтобы достичь скорейшего решения.
Программы для Windows, мобильные приложения, игры - ВСЁ БЕСПЛАТНО, в нашем закрытом телеграмм канале - Подписывайтесь:)

 Переход к настройкам
Переход к настройкам Переход к настройкам устройств
Переход к настройкам устройств Включение разрешения встретиться сейчас на частных собраниях
Включение разрешения встретиться сейчас на частных собраниях Открытие настроек VPN
Открытие настроек VPN Удаление VPN
Удаление VPN Переход к кэшу Microsoft Teams
Переход к кэшу Microsoft Teams Открытие диспетчера учетных данных
Открытие диспетчера учетных данных Переключение на учетные данные Windows
Переключение на учетные данные Windows Открытие конфигурации системы
Открытие конфигурации системы Скрытие служб Microsoft
Скрытие служб Microsoft Отключение сторонних служб
Отключение сторонних служб Вкладка «Запуск конфигурации системы»
Вкладка «Запуск конфигурации системы» Отключение сторонних приложений
Отключение сторонних приложений