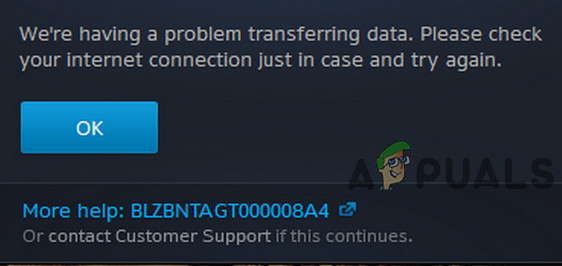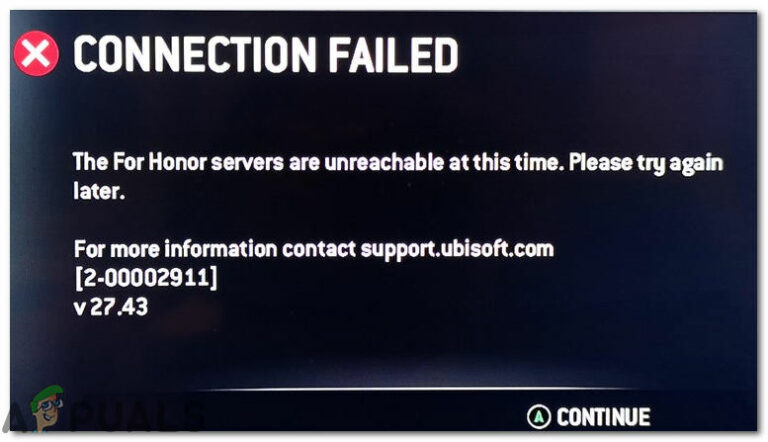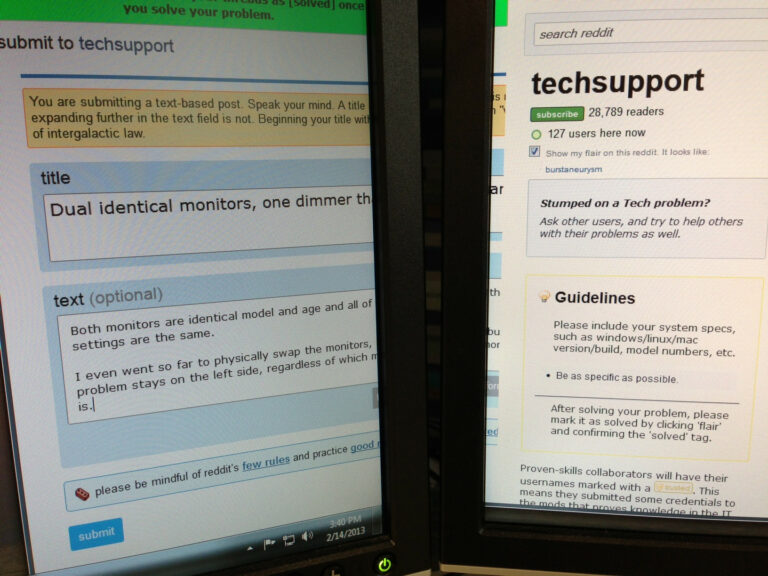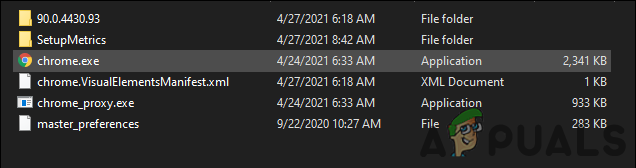Как исправить сбой Hades на ПК
Hades – это ролевая игра в жанре мошенничества для Windows, macOS и Nintendo Switch. Игра была выпущена в раннем доступе в декабре 2018 года, но официально была запущена 17 сентября 2020 года. Более того, поскольку игра была выпущена в раннем доступе, в процессе игры происходило множество сбоев.
 Аид
Аид
Программы для Windows, мобильные приложения, игры - ВСЁ БЕСПЛАТНО, в нашем закрытом телеграмм канале - Подписывайтесь:)
Разработчики Hades оставались активными все это время, отвечая на отзывы пользователей о совместимом сервере в Discord и субреддите на Reddit. Кроме того, предлагаемые здесь решения были предоставлены непосредственно разработчиками Hades. Другие решения предоставлены пользователями, выполнившими другие инструкции разработчиков.
Обновите драйверы графики
Чаще всего причиной сбоя игры являются устаревшие графические драйверы. Причина в том, что игры запрограммированы на запуск обновления при нажатии обновления и запуске игры. С другой стороны, в случае Microsoft Windows драйверы обновляются только при обновлении Windows. Чтобы обновить драйвер видеокарты
- Сначала запустите диспетчер устройств, набрав Диспетчер устройств после нажатия клавиши Windows.
 Диспетчер устройств
Диспетчер устройств - Затем разверните Видеоадаптеры.
- Чтобы обновить нужный драйвер, дважды щелкните его имя и перейдите на вкладку Драйвер.
- Щелкните Обновить драйвер.
 Обновление драйвера
Обновление драйвера - После этого нажмите Автоматический поиск обновленного программного обеспечения драйвера. Это приведет к поиску обновленного файла драйвера на вашем компьютере и автоматическому обновлению.
- Если драйверы не найдены, нажмите «Искать на моем компьютере драйверы».
- Для этого варианта вам придется вручную выбрать драйвер. Вы можете загрузить графические драйверы в Интернете, так как существует только три производителя, а именно Nvidia, Intel и AMD. Файлы драйверов обычно имеют расширение .INF.
- Затем нажмите «Обзор» и перейдите в папку с драйвером на вашем компьютере.
 Установить драйвер вручную
Установить драйвер вручную - Нажмите Далее, и через некоторое время Windows сообщит вам, что драйверы были обновлены.
 Драйвер обновлен
Драйвер обновлен
В случае обновленных драйверов Windows сообщит вам, что обновленные драйверы для этого устройства уже установлены. Это означает, что проблема не в драйверах видеокарты, а в самой игре. Для решений в таком случае обратитесь к решениям, перечисленным ниже.
Изменить команду запуска игры
Эта проблема связана со звуковым движком игры для версии x86. В дополнение к этому, компьютеры с ~ 4 ГБ оперативной памяти также сталкивались с проблемами. В этом случае было предложено решение изменить команды запуска игры в настройках игры в Steam. По этому поводу
- Сначала щелкните правой кнопкой мыши название игры в библиотеке Steam.
- Затем нажмите «Свойства».
 Свойства игры
Свойства игры - На вкладке «Общие» нажмите «УСТАНОВИТЬ ОПЦИИ ЗАПУСКА».
 Команды запуска игры
Команды запуска игры - Наконец, введите команду / AllowVoiceBankStreaming = false. Нажмите ОК, а затем
- Запустить игру. Надеюсь, проблема будет решена.
Отключить Steam Overlay
От пользователей поступали сообщения о том, что после 5 минут игры игра зависала. Звук должен был идти из игры, но экран потемнел. Разработчики сообщили, что это связано с неправильной загрузкой оверлея Steam в игре. В большинстве случаев это не вызывает никаких проблем, и игроки могут легко переключаться между своей игрой и оверлеем Steam. Предлагаемое решение этой проблемы заключалось в отключении оверлея Steam в игре. Сделать это
- Сначала щелкните правой кнопкой мыши название игры в библиотеке Steam.
- Затем нажмите «Свойства».
 Свойства игры
Свойства игры - Наконец, на вкладке «Общие» снимите флажок «Включить оверлей Steam во время игры».
 Снимите флажок Steam Overlay
Снимите флажок Steam Overlay - Щелкните ОК, а затем Закрыть.
Проверить файлы в Steam
Также сообщалось о проблемах с файлами сохранения игры. Обычно файлы сохранения можно восстановить, вернувшись к предыдущим версиям. В этом случае это решение не сработало. Более того, выбор конкретного файла сохранения в игре приводил к сбою игры. Многие пользователи предположили, что проблема связана с некоторыми другими файлами игры, и проверить все файлы игры в Steam. Чтобы выполнить верификацию с помощью Steam
- Сначала щелкните правой кнопкой мыши название игры в библиотеке Steam.
- Затем нажмите «Свойства».
 Свойства игры
Свойства игры - На вкладке «Локальные файлы» нажмите ПРОВЕРИТЬ ЦЕЛОСТНОСТЬ ИГРОВЫХ ФАЙЛОВ.
 Проверить файлы
Проверить файлы - Следовательно, Steam выполнит проверку всех файлов выбранной игры.
- Если с каким-либо файлом возникнут проблемы, Steam повторно получит эти файлы.
- Закройте Свойства и запустите игру.
Программы для Windows, мобильные приложения, игры - ВСЁ БЕСПЛАТНО, в нашем закрытом телеграмм канале - Подписывайтесь:)

 Диспетчер устройств
Диспетчер устройств Обновление драйвера
Обновление драйвера Установить драйвер вручную
Установить драйвер вручную Драйвер обновлен
Драйвер обновлен Свойства игры
Свойства игры Команды запуска игры
Команды запуска игры Снимите флажок Steam Overlay
Снимите флажок Steam Overlay Проверить файлы
Проверить файлы