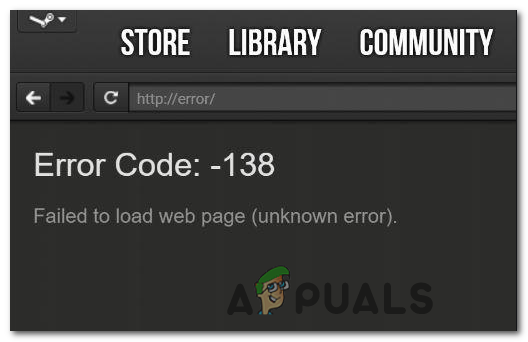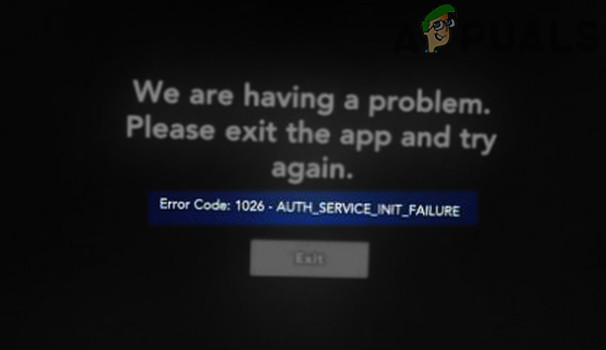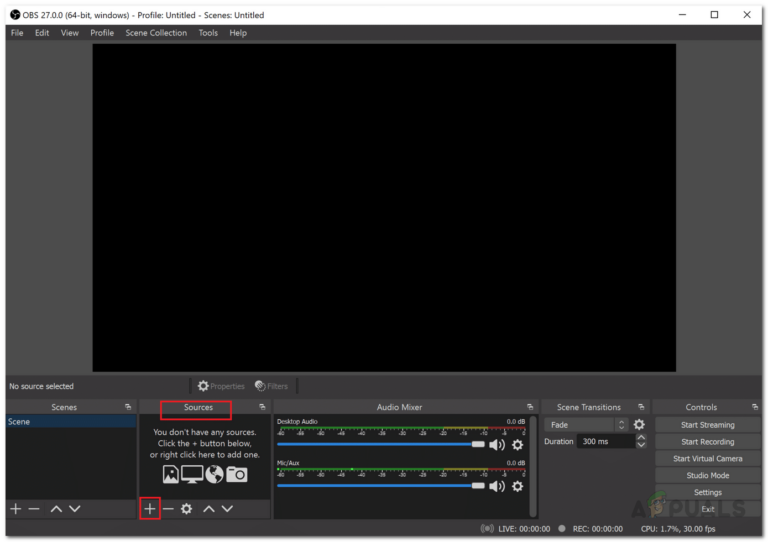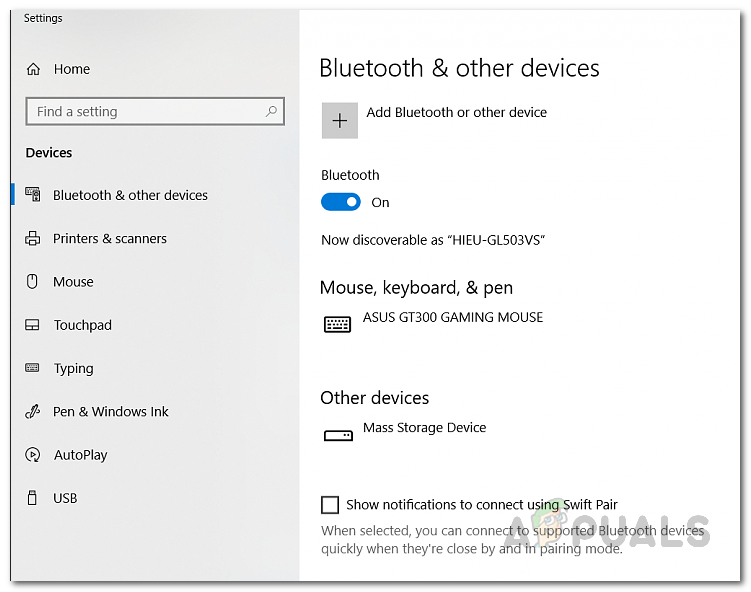Как скрыть страницу программ и компонентов в панели управления?
На странице «Программы и компоненты» панели управления перечислены все программы, установленные на компьютере. Все программы расположены на этой странице в алфавитном порядке. Пользователи могут получить доступ к этой странице для просмотра, изменения, ремонта или удаления программ. Если организация или администратор не хотят, чтобы пользователи знали, какие программы установлены на компьютере, они могут просто скрыть эту страницу от обычных пользователей. Они также не смогут удалить или восстановить установленные программы с помощью программ и компонентов. В этой статье мы покажем вам методы, с помощью которых вы можете легко скрыть страницу «Программы и компоненты» от обычных пользователей.
 Скрытие установленных программ
Скрытие установленных программ
Программы для Windows, мобильные приложения, игры - ВСЁ БЕСПЛАТНО, в нашем закрытом телеграмм канале - Подписывайтесь:)
Параметр скрытия программ и компонентов можно найти в редакторе групповой политики. Однако редактор групповой политики доступен не во всех версиях операционной системы Windows. Вот почему мы также включили метод редактора реестра, доступ к которому можно получить из любой редакции Windows.
Метод 1. Использование редактора локальной групповой политики
В редакторе локальной групповой политики есть все те настройки, которые нельзя найти в Панели управления и в приложении «Настройки». Страницу «Программы и компоненты» на панели управления также можно настроить в редакторе групповой политики. Существует специальный параметр политики, который может скрывать страницу «Программы и компоненты» в Панели управления. Этот параметр отображается только в категории «Конфигурация пользователя». Выполните следующие действия и скройте страницу «Программы и компоненты» с помощью редактора групповой политики:
Примечание: пропустите этот метод, если вы используете Windows 10 Home. Это связано с тем, что редактор групповой политики доступен только для выпусков Windows 10 Pro, Education и Enterprise.
- Нажмите клавиши Windows и R на клавиатуре, чтобы открыть диалоговое окно «Выполнить». Теперь введите «gpedit.msc» и нажмите клавишу Enter, чтобы открыть редактор локальной групповой политики.
 Открытие редактора групповой политики
Открытие редактора групповой политики - В окне редактора локальной групповой политики перейдите в следующее расположение: Конфигурация пользователя Административные шаблоны Панель управления Программы
 Переход к настройке
Переход к настройке - Дважды щелкните параметр «Скрыть страницу программ и компонентов», и он откроется в другом окне. Теперь в этом окне измените параметр переключения с Не настроено на Включено.
 Скрытие страницы программ и функций
Скрытие страницы программ и функций - Нажмите кнопку «Применить», а затем кнопку «ОК», чтобы сохранить изменения. Он автоматически обновит изменения и скроет страницу «Программы и компоненты».
- Однако, если он не обновляет групповую политику автоматически, откройте командную строку от имени администратора.
- Теперь введите следующую команду в командной строке (администратор) и нажмите клавишу Enter, чтобы принудительно обновить групповую политику. Вы также можете сделать это, перезагрузив компьютер. Gpupdate / force
 Принудительное обновление групповой политики
Принудительное обновление групповой политики - Вы всегда можете отобразить его обратно, установив переключатель в положение «Не настроено» или «Отключено» на шаге 3.
Метод 2: Использование редактора реестра
Другой способ скрыть страницу «Программы и компоненты» – использовать редактор реестра. Если вы уже использовали метод редактора групповой политики, он уже будет настроен. Однако, если вы используете этот метод напрямую, вам необходимо создать недостающие ключ и значение для параметра. Это также единственный доступный метод для пользователей Windows 10 Home. Мы также включили этап создания резервной копии реестра. Вы можете пропустить его, если не хотите создавать резервную копию реестра. Чтобы скрыть страницу «Программы и компоненты», выполните следующие действия:
- Удерживая клавишу Windows, нажмите R, чтобы открыть командное окно «Выполнить». Теперь введите «regedit» в поле и нажмите клавишу Enter, чтобы открыть окно редактора реестра.
Примечание. Если появится запрос UAC (Контроль учетных записей пользователей), нажмите кнопку «Да». Открытие редактора реестра
Открытие редактора реестра - Вы также можете создать резервную копию, прежде чем вносить какие-либо изменения в реестр. Щелкните меню «Файл» в строке меню и выберите параметр «Экспорт». Назовите файл и укажите путь, по которому вы хотите его сохранить, затем нажмите кнопку «Сохранить».
 Создание резервной копии реестра
Создание резервной копии реестраПримечание. Вы можете восстановить резервную копию, щелкнув меню «Файл» и выбрав опцию «Импорт». Затем выберите файл, который вы сохранили ранее.
- В окне редактора реестра перейдите в следующее расположение: HKEY_CURRENT_USER Software Microsoft Windows CurrentVersion Policies Programs
Примечание. Если какой-либо из следующих ключей отсутствует, щелкните существующий ключ правой кнопкой мыши и выберите «Создать»> «Ключ», чтобы создать их.
- Щелкните правой кнопкой мыши на правой панели раздела «Программы» и выберите «Создать»> «Значение DWORD (32-бит)». Теперь назовите значение «NoProgramsAndFeatures».
 Создание новой ценности
Создание новой ценности - Дважды щелкните значение NoProgramsAndFeatures, чтобы открыть его, а затем измените значение данных на 1.
 Изменение данных значения
Изменение данных значения - После внесения всех этих изменений обязательно перезагрузите компьютер, чтобы изменения вступили в силу.
- Вы всегда можете отобразить его обратно, изменив значение data на 0 или просто удалив значение NoProgramsAndFeatures из реестра.
Программы для Windows, мобильные приложения, игры - ВСЁ БЕСПЛАТНО, в нашем закрытом телеграмм канале - Подписывайтесь:)

 Открытие редактора групповой политики
Открытие редактора групповой политики Переход к настройке
Переход к настройке Скрытие страницы программ и функций
Скрытие страницы программ и функций Принудительное обновление групповой политики
Принудительное обновление групповой политики Открытие редактора реестра
Открытие редактора реестра Создание резервной копии реестра
Создание резервной копии реестра Создание новой ценности
Создание новой ценности Изменение данных значения
Изменение данных значения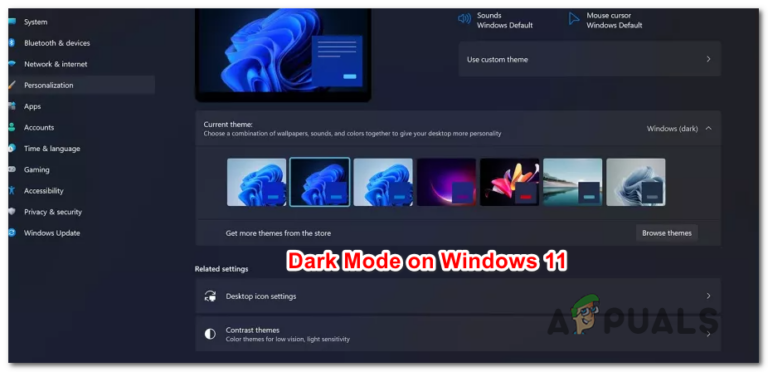
![[FIX] Ошибка Apex Legends DirectX](https://ddok.ru/wp-content/uploads/2020/09/Apex-Legends-DirectX-Error-2.png)