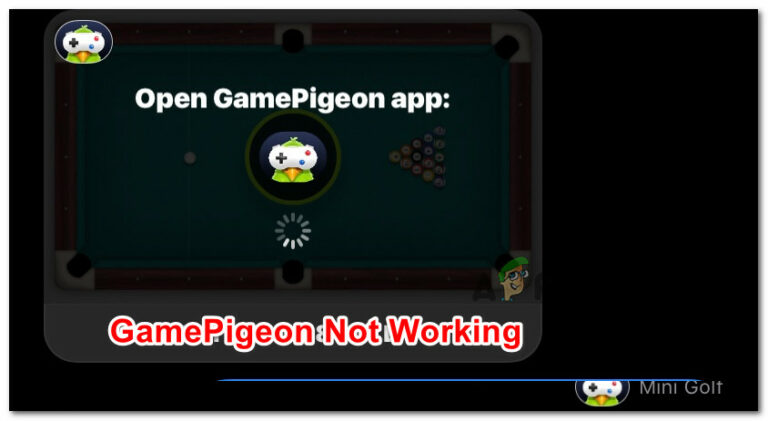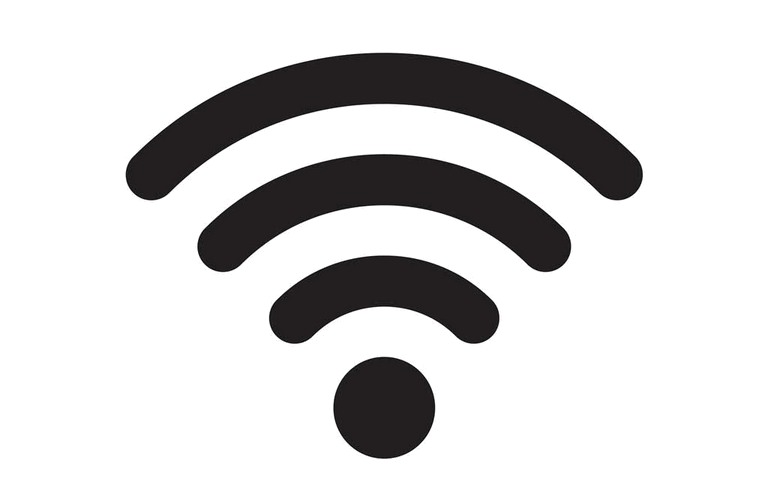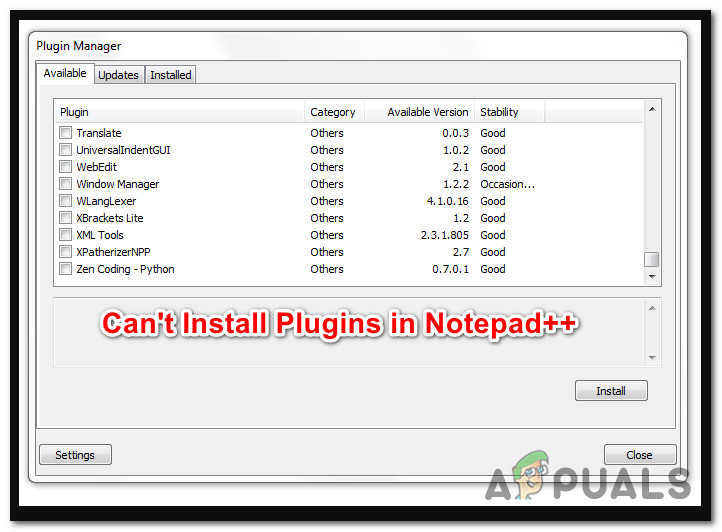Как исправить ошибку Sea of Thieves Lavenderbeard?
Код ошибки Lavenderbeard встречается пользователями ПК и Xbox в Sea of Thieves всякий раз, когда они пытаются разместить или присоединиться к игре. Эта проблема либо вызвана проблемой сервера, либо облегчается прерыванием соединения, которое происходит локально.
 Ошибка LavenderBeard в Sea of Thieves для ПК и Xbox One
Ошибка LavenderBeard в Sea of Thieves для ПК и Xbox One
Программы для Windows, мобильные приложения, игры - ВСЁ БЕСПЛАТНО, в нашем закрытом телеграмм канале - Подписывайтесь:)
Как выясняется, есть несколько разных причин, которые могут способствовать появлению этого кода ошибки:
- Проблема с сервером. Если рассматривать прошлые случаи, этот код ошибки также может быть вызван проблемами с сервером (либо с сервером Rare, либо с инфраструктурой Xbox Live). Если этот сценарий применим, проблема полностью вне вашего контроля. Все, что вы можете сделать, это подтвердить, что вы имеете дело с проблемой сервера, и подождать, пока разработчики не исправят ее.
- Доступна новая версия клиента – этот код ошибки может появиться, если вы активно находитесь в меню «Море воров» и только что была развернута новая версия игры. Серверы обнаружат несоответствие версий и откажутся от соединения. В этом случае вы можете решить проблему, установив ожидающее обновление из Магазина Microsoft (на ПК) или выполнив жесткий перезапуск и установив отсутствующие обновления при следующем запуске консоли.
- Антивирусное вмешательство. Сверхзащитный AV-пакет также может быть ответственным за блокировку соединения между игровым пусковым устройством и сервером Sea of Thieves. В этом случае вы можете либо внести в белый список исполняемый файл игры, либо удалить избыточный антивирус, чтобы обойти ошибку LavenderBeard.
- Игровой сервер отклоняет прокси-сервер – если вы фильтруете свое соединение через прокси-сервер, скорее всего, игровой сервер отклоняет соединение из-за проблем безопасности. В основном сообщается, что это происходит с пользователями, которые активно используют 2 разных прокси-сервера (второе соединение обычно обеспечивается вредоносным ПО прокси-сервера).
- Поврежденные токены Xbox Live. Если вы запускаете игру через Steam, некоторые действия могут привести к повреждению токенов Xbox Live, что приведет к отказу игрового сервера от подключения. В этом случае вы сможете исправить проблему с помощью диспетчера учетных данных, чтобы очистить поврежденные токены.
Способ 1: проверка состояния сервера
Прежде чем вы попробуете любое исправление, которое, как доказано, работает локально, вы должны начать с исследования, чтобы выяснить, не облегчает ли проблема проблему с сервером. В случае, если проблема широко распространена и возникает у многих пользователей в вашем регионе, скорее всего, ни одно из локальных исправлений, приведенных ниже, не позволит вам решить проблему. В этом случае единственное жизнеспособное исправление – это дождаться, пока разработчики Rare успеют исправить проблему.
Как выясняется, если вы имеете дело с проблемой сервера, это либо связано с проблемой инфраструктуры Xbox Live, либо с сервером игры.
Если вы считаете, что имеете дело с проблемой сервера, посетите DownDetector и IsTheServiceDown и посмотрите, есть ли другие пользователи в такой же ситуации.
 Изучение проблемы с сервером в Sea of Thieves
Изучение проблемы с сервером в Sea of Thieves
Если вы обнаружите, что другие пользователи сообщают о том же типе проблемы, вам следует перейти к официальный твиттер аккаунт Sea of Thieves и ищите официальные объявления о состоянии проблемы.
Если на странице Twitter нет объявлений, вам также следует проверить состояние инфраструктуры Xbox Live, поскольку весь многопользовательский компонент Sea of Thieves построен на Xbox Live. Если Xbox Live не работает (или вспомогательный сервис), то будет и Sea of Thieves.
Чтобы проверить состояние инфраструктуры Xbox Live, посетите страницу состояния Xbox Live и посмотрите, есть ли в настоящее время какие-либо проблемы с какой-либо из служб Xbox Live. Также проверьте, упоминается ли «Море воров» в разделе «Игры и приложения».
 Состояние сервера Xbox Live
Состояние сервера Xbox Live
Если это расследование НЕ выявило каких-либо проблем, связанных с сервером, которые могли бы привести к возникновению кода ошибки Lavenderbeard в Sea of Thieves, перейдите к следующим исправлениям ниже для получения инструкций по устранению проблемы, если она возникает только локально.
Способ 2: установка новейшей версии игры
Самая распространенная причина, по которой код ошибки Lavenderbeard возникает локально с Sea of Thieves, – это когда клиентская версия игры вышла за пределы экрана вместе с сервером. В большинстве документированных случаев эта проблема возникает при развертывании новой версии игры, когда вы активно играете в игру.
Решение этой проблемы будет различным в зависимости от платформы, на которой вы играете. Если вы работаете на Xbox One, проблема должна решаться путем жесткого перезапуска с последующей установкой ожидающего обновления. На ПК это можно исправить, просто зайдя в Microsoft Store и установив последнее обновление, доступное для Sea of Thieves.
Чтобы учесть обе пользовательские базы, мы создали два отдельных руководства (вкл. Для ПК и одно для пользователей Xbox). Следуйте под-руководству для платформы, которую вы используете при обнаружении ошибки Lavenderbeard:
A. Выполнение жесткого перезапуска на Xbox One
- Когда консоль включена, убедитесь, что она не используется.
- Нажмите и удерживайте кнопку Xbox (на передней панели консоли) и удерживайте ее нажатой около 10 секунд. Отпустите кнопку, как только погаснет передний светодиод, и вы услышите, как выключаются вентиляторы консоли.
 Выполнение полной перезагрузки
Выполнение полной перезагрузки - Когда на вашей консоли больше не будет никаких признаков «живого» напряжения, физически отсоедините кабель питания от источника питания и подождите 30 секунд или более, чтобы убедиться, что силовые конденсаторы полностью разряжены.
- По истечении этого времени нажмите кнопку питания еще раз, чтобы обычным образом включить консоль Xbox One, и дождитесь завершения следующего запуска.
Примечание. Если вы заметили, что анимация при запуске длиннее, чем обычно, это хорошо. Это означает, что процедура жесткого перезапуска прошла успешно. - После завершения запуска проверьте, доступно ли новое обновление для Sea of Thieves. Если это так, установите его условно, а затем запустите игру, чтобы увидеть, устранена ли проблема.
Б. Установка ожидающих обновлений из MS Store
- Убедитесь, что основная игра Sea of Thieves и ее запуска полностью закрыты (и не работают в фоновом режиме)
- Нажмите клавишу Windows + R, чтобы открыть диалоговое окно «Выполнить». Затем введите «ms-windows-store: // home» в текстовом поле и нажмите Enter, чтобы открыть Microsoft Store.
 Открытие магазина Microsoft через окно «Выполнить»
Открытие магазина Microsoft через окно «Выполнить» - В главном интерфейсе Microsoft Store нажмите на значок обновления в правом верхнем углу.
 Доступ к вкладке «Обновление» в Microsoft Store
Доступ к вкладке «Обновление» в Microsoft Store - На экране «Загрузки и обновления» найдите обновление для Sea of Thieves и щелкните значок загрузки, чтобы загрузить и установить его по отдельности, или просто нажмите «Получить обновления», чтобы установить их все сразу.
- После установки последнего обновления перезагрузите компьютер и запустите игру при следующем запуске, чтобы проверить, устранена ли проблема.
Если вы все еще видите тот же код ошибки Lavenderbeard при попытке присоединиться к играм или провести у них игры, перейдите к следующему варианту исправления ниже.
Способ 3: внесение в белый список Sea of Thieves исполняемого / отключенного пакета безопасности
Как оказалось, этому коду ошибки также может способствовать чрезмерный набор антивирусных программ, блокирующий соединение между средством запуска игры и сервером Sea of Thieves. Если этот сценарий применим, вы сможете решить эту проблему либо путем внесения в белый список исполняемого файла игры, либо путем удаления избыточного набора сторонних разработчиков.
Если вы используете Защитника Windows, следуйте приведенному ниже первому руководству (вспомогательное руководство A), чтобы внести в белый список исполняемый файл Sea of Thieves и предотвратить вмешательство встроенной защиты. С другой стороны, если вы используете сторонний AV-проигрыватель, следуйте второму руководству (вспомогательное руководство B), чтобы удалить пакет антивирусной защиты.
A. Исполняемый файл «Белого моря»
- Откройте диалоговое окно «Выполнить», нажав клавишу Windows + R. Затем введите «control firewall.cpl» и нажмите Enter, чтобы открыть классический интерфейс брандмауэра Windows.
 Доступ к брандмауэру Защитника Windows
Доступ к брандмауэру Защитника Windows - Как только вы окажетесь в главном меню брандмауэра Защитника Windows, нажмите Разрешить приложение или функцию через брандмауэр Защитника Windows в меню слева.
 Разрешение приложения или функции через Защитника Windows
Разрешение приложения или функции через Защитника Windows - Когда вы наконец окажетесь в меню «Разрешенные приложения», нажмите кнопку «Изменить настройки», затем нажмите «Да» в окне «Контроль учетных записей».
 Изменение настроек разрешенных элементов в брандмауэре Windows
Изменение настроек разрешенных элементов в брандмауэре Windows - После того, как вы успешно открыли список разрешенных приложений с правами администратора, прокрутите список элементов и найдите запись, связанную с Sea of Thieves. Если их нет в этом списке, нажмите кнопку «Разрешить другое приложение», затем нажмите «Обзор», перейдите к местоположению исполняемого файла игры и добавьте запись вручную.
- Затем убедитесь, что оба поля («Приватное» и «Публичное»), связанные с «Море воров», отмечены, и нажмите «ОК», чтобы сохранить изменения.
- После того, как вы успешно внесете в белый список исполняемый файл игры, запустите его еще раз и посмотрите, была ли проблема решена.
Б. Деинсталляция стороннего пакета
- Нажмите клавишу Windows + R, чтобы открыть диалоговое окно «Выполнить». Затем введите «appwiz.cpl» внутри текстового поля и нажмите Enter, чтобы открыть меню «Программы и компоненты».
 Введите «appwiz.cpl» в строке «Выполнить»
Введите «appwiz.cpl» в строке «Выполнить» - Зайдя в «Программы и компоненты», перейдите в раздел справа и прокрутите вниз список установленных программ, чтобы найти сторонний AV-пакет, который вы хотите удалить.
- Когда вам удастся найти его, щелкните его правой кнопкой мыши и выберите «Удалить» из появившегося контекстного меню.
 Удаление вашего антивируса
Удаление вашего антивируса - После того, как вы пройдете экран удаления, следуйте инструкциям на экране, чтобы завершить удаление вашего стороннего пакета AV.
- После завершения установки перезагрузите компьютер и запустите Sea of Thieves после завершения следующего запуска, чтобы увидеть, сможете ли вы подключиться к игровым серверам, не обнаружив код ошибки Lavenderbeard.
Если эта же ошибка все еще появляется или этот метод не применим, перейдите к следующему потенциальному исправлению ниже.
Способ 4: отключение прокси-сервера
Если в настоящее время в настройках локальной сети (LAN) включен прокси-сервер, игровой сервер может отказать в разрешении соединения. Об этом обычно сообщают пользователи, которые по незнанию использовали два прокси-решения одновременно.
В этом случае вы сможете исправить проблему, отключив встроенный прокси-сервер на вкладке «Свойства обозревателя» (Windows 7, Windows 8.1) или на вкладке «Прокси» (Windows 10).
Если вы используете Windows 10, следуйте подпункту A, а если вы используете Windows 7 или Windows 8.1, следуйте подпункту B.
A. Отключение встроенного прокси-сервера в Windows 10
- Нажмите клавишу Windows + R, чтобы открыть диалоговое окно «Выполнить». Затем введите «ms-settings: network-proxy» и нажмите Enter, чтобы открыть вкладку «Прокси» в меню «Настройки».
 Диалог запуска: ms-settings: network-proxy
Диалог запуска: ms-settings: network-proxy - На вкладке «Прокси» переместите правую часть экрана, затем прокрутите вниз до настройки «Прокси вручную» и отключите переключатель, связанный с «Использовать прокси-сервер».
 Отключение использования прокси-сервера
Отключение использования прокси-сервера - После внесения этого изменения перезагрузите компьютер, чтобы изменения вступили в силу, и посмотрите, исправлен ли код ошибки.
Б. Отключение встроенного прокси-сервера в Windows 7 и Windows 8.1
- Откройте диалоговое окно «Выполнить», нажав клавишу Windows + R. Затем введите ‘‘ inetcpl.cpl ’в текстовом поле и нажмите клавишу« Ввод », чтобы открыть вкладку« Свойства Интернета ».
 Открытие экрана свойств Интернета
Открытие экрана свойств Интернета - На вкладке «Свойства обозревателя» перейдите на вкладку «Подключение» в горизонтальном меню вверху, затем нажмите «Параметры локальной сети» (в разделе «Параметры локальной сети»).
 Откройте настройки ЛВС в настройках Интернета.
Откройте настройки ЛВС в настройках Интернета. - В меню «Настройки локальной сети» снимите флажок «Использовать прокси-сервер для вашей локальной сети».
 Отключение прокси-сервера
Отключение прокси-сервера - После того, как вам удастся отключить прокси-сервер, перезагрузите компьютер и посмотрите, устранена ли проблема при следующем запуске компьютера.
Если вы все еще видите тот же код ошибки Lavenderbeard, когда присоединяетесь к серверу в Sea of Thieves, перейдите к следующему потенциальному исправлению ниже.
Способ 5: выпуск учетных данных Xbox (только для ПК)
Если вы столкнулись с кодом ошибки Lavenderbeard при попытке играть в игру через Steam, скорее всего, вы столкнулись с проблемой учетных данных Xbox (особенно, если вы получили сбой во время последовательности запуска).
Несколько затронутых пользователей, столкнувшихся с той же проблемой, сообщили, что им удалось решить эту проблему, выпустив учетные данные Xbox и остальные токены Xbox Live с помощью диспетчера учетных данных.
Если этот сценарий выглядит так, как будто он применим, следуйте инструкциям ниже:
- Закройте Море Воров полностью.
- Нажмите клавишу Windows + R, чтобы открыть диалоговое окно «Выполнить». Затем введите «control.exe / имя Microsoft.CredentialManager» внутри текстового поля и нажмите клавишу «Enter», чтобы открыть диспетчер учетных данных.
 Открытие Диспетчера учетных данных через CMDПримечание. Если вас попросит UAC (Контроль учетных записей), нажмите Да, чтобы предоставить доступ администратора.
Открытие Диспетчера учетных данных через CMDПримечание. Если вас попросит UAC (Контроль учетных записей), нажмите Да, чтобы предоставить доступ администратора. - Как только вы окажетесь внутри диспетчера учетных данных, нажмите «Учетные данные Windows».
 Открытие учетных данных Windows
Открытие учетных данных Windows - Внутри учетных данных Windows прокрутите вниз список учетных данных Windows и найдите записи, помеченные Xbl_Ticket.
- Далее, щелкните правой кнопкой мыши каждую запись с именем 1717113201 и выберите «Удалить» из контекстного меню.
- Войдите в Sea of Thieves, попробуйте присоединиться к игровому серверу и посмотрите, не устранена ли проблема.
Программы для Windows, мобильные приложения, игры - ВСЁ БЕСПЛАТНО, в нашем закрытом телеграмм канале - Подписывайтесь:)

 Выполнение полной перезагрузки
Выполнение полной перезагрузки Открытие магазина Microsoft через окно «Выполнить»
Открытие магазина Microsoft через окно «Выполнить» Доступ к вкладке «Обновление» в Microsoft Store
Доступ к вкладке «Обновление» в Microsoft Store Доступ к брандмауэру Защитника Windows
Доступ к брандмауэру Защитника Windows Разрешение приложения или функции через Защитника Windows
Разрешение приложения или функции через Защитника Windows Изменение настроек разрешенных элементов в брандмауэре Windows
Изменение настроек разрешенных элементов в брандмауэре Windows Введите «appwiz.cpl» в строке «Выполнить»
Введите «appwiz.cpl» в строке «Выполнить» Удаление вашего антивируса
Удаление вашего антивируса Диалог запуска: ms-settings: network-proxy
Диалог запуска: ms-settings: network-proxy Отключение использования прокси-сервера
Отключение использования прокси-сервера Открытие экрана свойств Интернета
Открытие экрана свойств Интернета Откройте настройки ЛВС в настройках Интернета.
Откройте настройки ЛВС в настройках Интернета. Отключение прокси-сервера
Отключение прокси-сервера Открытие Диспетчера учетных данных через CMDПримечание. Если вас попросит UAC (Контроль учетных записей), нажмите Да, чтобы предоставить доступ администратора.
Открытие Диспетчера учетных данных через CMDПримечание. Если вас попросит UAC (Контроль учетных записей), нажмите Да, чтобы предоставить доступ администратора. Открытие учетных данных Windows
Открытие учетных данных Windows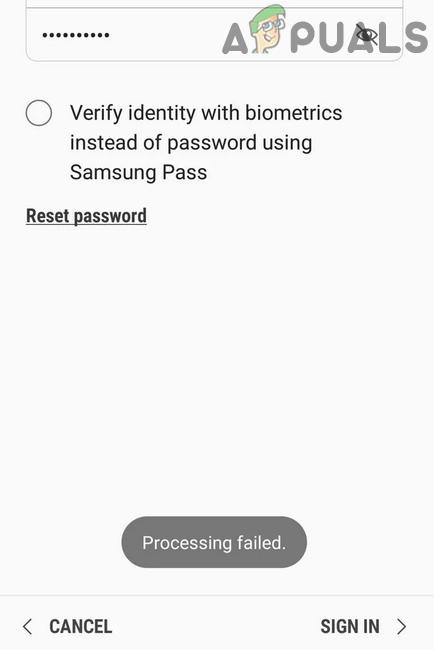
![[FIXED] Код ошибки Sims 4 140: 645fba83 228eaf9b](https://ddok.ru/wp-content/uploads/2020/11/Screenshot-768x446.png)