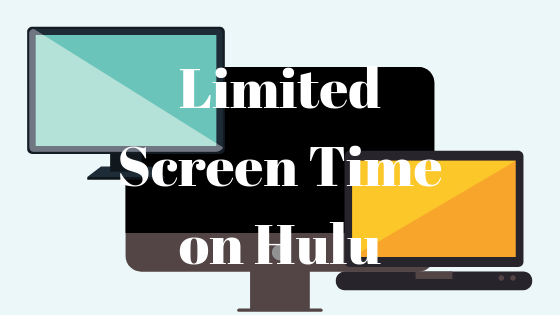Как включить или отключить Live Caption на любом телефоне Android
Live Caption, функция доступности на цифровых устройствах, делает технологию инклюзивной, переводя звук в текст в реальном времени. Это изменит правила игры для людей с нарушениями слуха, изучающих язык или тех, кто находится в шумной обстановке.
В этом руководстве мы подробно расскажем, как настроить, настроить и устранить неполадки этого полезного инструмента.
Программы для Windows, мобильные приложения, игры - ВСЁ БЕСПЛАТНО, в нашем закрытом телеграмм канале - Подписывайтесь:)
 Живая подпись на пикселе | Google
Живая подпись на пикселе | Google
Если вы впервые настраиваете эту функцию, убедитесь, что ваше устройство обновлено до Android 10 или более поздней версии. Вам также потребуется подключение к Wi-Fi на некоторых телефонах, чтобы загрузить необходимые обновления программного обеспечения или компоненты для Live Caption.
Вот как настроить Live Caption на телефоне.
Как включить живые субтитры
Шаги по включению и отключению Live Caption в основном одинаковы, но вам нужно будет пройти дополнительные хлопоты по его настройке, если вы впервые используете его на своем устройстве. Вот как это сделать:
- Откройте приложение «Настройки» на Android-устройстве.
- Нажмите на Доступность.

- Найдите «Живые субтитры» и нажмите «Использовать живые субтитры».

Действия по включению Live Caption на вашем устройстве Android могут различаться в зависимости от производителя и оболочки Android. Однако эта функция обычно находится в настройках специальных возможностей.
Samsung: перейдите в «Настройки» > «Универсальный доступ» > «Улучшения слуха» > «Живые субтитры».
OnePlus: выберите «Настройки» > «Звук и вибрация» > «Живые субтитры».
Live Caption теперь будет доступен для любого звука, воспроизводимого на вашем устройстве. Чтобы использовать Live Caption, просто нажмите кнопку громкости и коснитесь значка Live Caption. Подписи изначально будут отображаться в центре экрана, но если вы предпочитаете другое место, вы можете нажать и удерживать поле подписи и переместить его в нужное место.
Как отключить живую подпись
Чтобы отключить эту функцию, вы можете выполнить следующие четыре разных шага в соответствии с вашими предпочтениями. Все работают одинаково и, по сути, имеют одну и ту же функцию: отключить Live Caption.
1. Перетащите субтитры в нижнюю часть экрана: это самый быстрый способ отключить Live Caption. Просто перетащите поле с заголовком в нижнюю часть экрана, и оно исчезнет.
2. Отключите Live Caption с помощью ползунка громкости: во время воспроизведения аудио или видео нажимайте кнопки регулировки громкости на вашем устройстве. Рядом с ползунком громкости появится значок Live Caption. Нажмите на значок, чтобы отключить Live Caption.

3. Отключите Live Caption с помощью быстрых плиток: дважды проведите вниз от верхней части экрана, чтобы открыть панель уведомлений. Затем найдите плитку для Live Caption. Перетащите его на свои быстрые плитки, а затем установите переключатель в положение «Выкл.».

4. Отключите Live Caption в настройках: выберите «Настройки» > «Универсальный доступ» > «Live Caption». Установите переключатель «Живые субтитры» в положение «Выкл.».
Настроить живую подпись
Live Caption предлагает несколько вариантов настройки ваших подписей, которые можно легко найти на странице Live Caption.
По умолчанию Live Caption отображается в виде двух строк текста внизу экрана. Вы можете развернуть текстовое поле заголовка, чтобы увидеть больше, или переместить его в другое место на экране. Вот как они выглядят по умолчанию:

Live Caption можно настроить, чтобы изменить цвет фона подписей и изменить их шрифты. Для этого откройте приложение «Настройки» и выберите «Универсальный доступ» > «Живые подписи» > «Настройки подписи» > «Размер и стиль подписи». Затем вы можете выбрать другой цвет фона, шрифт, размер шрифта и цвет шрифта.
Вот некоторые варианты, которые доступны для выбора:

Эти опции, помимо эстетической точки зрения, могут быть особенно полезны в определенных ситуациях. Например, если кто-то слабовидящий или испытывает трудности с чтением, он/она может захотеть настроить подписи, чтобы сделать их более доступными. Это можно сделать, увеличив размер шрифта или изменив цвет текста, чтобы его было легче читать.
В качестве справки взгляните на тот же пример, показанный выше, но с другим цветом фона и увеличенным размером шрифта для облегчения чтения.

Ниже приведены некоторые основные параметры настройки, которые вы найдете на странице Live Caption.
- Нажмите «Скрыть ненормативную лексику», чтобы Live Caption не отображала ненормативную лексику.
- Нажмите «Показать звуковые метки», чтобы отобразить метки для таких звуков, как смех и аплодисменты.

Если вы не видите Live Caption в настройках, возможно, вам нужно обновить приложение Android System Intelligence. Это приложение ранее называлось «Службы персонализации устройств». Управление Android имеет хорошая статья на этом, если вы хотите наверстать упущенное.
Поиск неисправностей
Иногда, несмотря на правильное выполнение шагов, пользователи могут столкнуться с проблемами при включении или использовании Live Caption. Вот некоторые распространенные проблемы и их решения:
- Live Caption не появляется: убедитесь, что на вашем устройстве не отключен звук. Live Caption работает только при включенной громкости устройства.
- Точность субтитров. Хотя Live Caption хорошо работает для четкого и однозначного звука, они могут иметь проблемы с сильным акцентом или бормотанием речи. Попробуйте использовать их с чистым звуком для достижения наилучших результатов.
Live Caption также может не работать на сторонних ПЗУ. Это связано с тем, что пользовательские ПЗУ часто используют разные программные библиотеки, а иногда и полностью удаляют эту функцию. В результате вы можете увидеть, что переключатель неактивен. Если вы используете пользовательское стороннее ПЗУ и не можете использовать Live Caption, вам может потребоваться обратиться за поддержкой к разработчику вашего ПЗУ.

Примечание. Если нажатие кнопки «Загрузить» ничего не дает, это может означать, что функциональность была намеренно удалена специалистом по обслуживанию ПЗУ.
Имейте в виду, что Live Caption может работать не во всех приложениях. Он хорошо работает для таких приложений, как YouTube, и звонков в целом, но может быть не точным для всего аудиоконтента.
Еще одна вещь, которую следует отметить, это то, что Live Caption — это функция, предоставляемая и поддерживаемая непосредственно Google. Вот почему вы видите одну и ту же страницу настроек для Live Caption, когда открываете ее в разных оболочках Android. У Google Pixels есть небольшое преимущество в возможности даже субтитров для вызовов, но, помимо этой функции, она работает практически одинаково на всех устройствах Android.
![]()
Заключение
Помимо того, что Live Caption является ценным инструментом для людей с нарушениями слуха, она также может быть полезна изучающим языки, которые могут читать одновременно с разговорным контентом, улучшая свои языковые навыки.
Кроме того, люди в шумной обстановке или те, кто предпочитает отключать звук на своем устройстве, могут следить за видео- или аудиоконтентом. Обязательно изучите собственные параметры подписи приложения (например, YouTube), прежде чем полагаться на Live Caption.
Живые субтитры — часто задаваемые вопросы
В. Доступны ли Live Caption на iOS?
О. Да, Apple добавила его поддержку в iOS 16. Чтобы включить Live Caption на iPhone, выберите «Настройки» > «Универсальный доступ» > «Live Caption». Вы можете настроить текст, размер и цвет подписей, а также выбрать, будут ли они отображаться во всех приложениях или только в определенных приложениях.
В. В чем разница между Live Caption для iOS и Live Caption для Android?
О. Функция Live Caption на Android и iOS практически одинакова, но есть некоторые отличия. На Android Live Caption управляется напрямую Google, а на iOS у Apple есть собственный сервис. Это означает, что способ создания и отображения подписей может немного различаться на двух платформах.
В. Сколько языков поддерживает Live Caption на Android?
О. На момент написания Live Caption на Android поддерживает английский, французский, немецкий, итальянский, японский и испанский языки.
В. В чем разница между обычными субтитрами и Live Caption?
О. Основное различие между обычными субтитрами и Live Caption заключается в том, что Live Caption создается в режиме реального времени с использованием ИИ, а обычные субтитры предварительно записываются. Это означает, что Live Caption может генерировать титры для любого аудио- или видеофайла в режиме реального времени, в то время как обычные титры обычно создаются заранее и должны быть добавлены к медиафайлу.
Программы для Windows, мобильные приложения, игры - ВСЁ БЕСПЛАТНО, в нашем закрытом телеграмм канале - Подписывайтесь:)





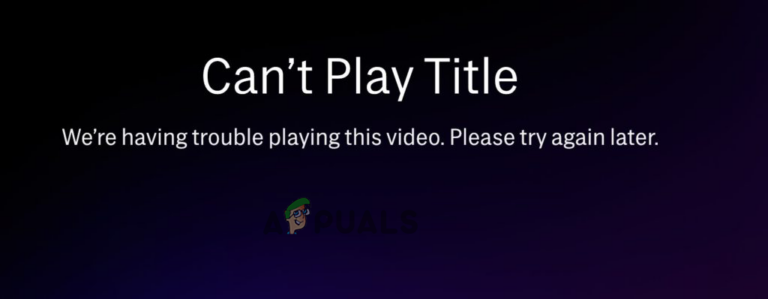
![Как сбросить настройки Apple Watch с iPhone или без него [2023]](https://ddok.ru/wp-content/uploads/2023/10/808shots_so.png)