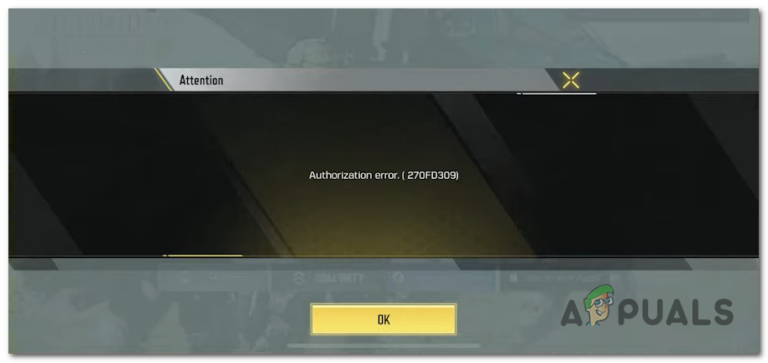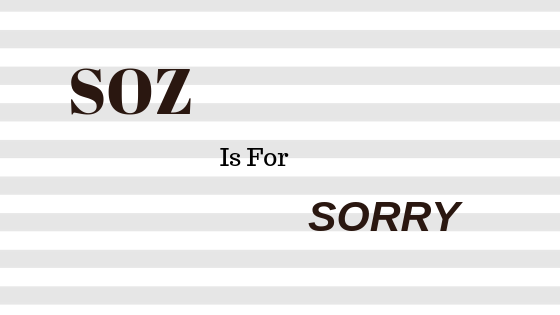Как использовать встроенный инструмент проверки орфографии в Google Chrome
 Использование инструмента проверки орфографии для исправления орфографических ошибок в Chrome
Использование инструмента проверки орфографии для исправления орфографических ошибок в Chrome
Написание в Интернете с правильным написанием определяет ваш интеллект. А поскольку вы пишете в Интернете, вам не обязательно запоминать написание. В Интернете так много приложений, и есть браузеры со встроенными инструментами проверки орфографии, которые можно установить или включить для браузера, что поможет вам исправить неправильное написание, избавив вас от затруднений. Эти инструменты, которые проверяют орфографию, определенно спасут вам жизнь.
Программы для Windows, мобильные приложения, игры - ВСЁ БЕСПЛАТНО, в нашем закрытом телеграмм канале - Подписывайтесь:)
Как инструменты проверки орфографии в браузере могут помочь вам
- Исправляет ваше правописание, пока вы его еще набираете или перед отправкой. Инструменты проверки орфографии в браузере могут помочь вам определить неправильное написание сразу же, прежде чем вы отправите электронное письмо или комментарий на любом форуме социальных сетей. Это не то. Существуют определенные инструменты проверки орфографии, которые, если они загружены в ваш браузер, например, вы загрузите инструмент проверки орфографии в Google Chrome, также могут исправить вашу грамматику и отсутствующие знаки препинания. Разве это не круто?
- Избавляя вас от смущения. Предположим, вы являетесь генеральным директором очень уважаемой компании и при написании электронного письма отправляете клиенту неправильное написание. Насколько это было бы неловко? Что ж, вам больше не нужно смущаться, потому что вы можете перепроверить свое правописание с помощью этих инструментов проверки орфографии в браузере, которые проверяют все, что вы пишете в Интернете, прежде чем вы наконец нажмете кнопку отправки.
- Улучшение вашего орфографического, грамматического и пунктуационного чутья. Точно так же, как в школе детям давали исправления для неправильного написания, и они изучали это правописание мгновенно, потому что учитель исправлял их, теперь вы также можете выучить это правописание в качестве “ учителя ”, это инструмент проверки орфографии здесь , всегда исправляет написание на ходу. Я лично испытал это после загрузки инструмента проверки орфографии в свой Chrome, где я делаю меньше орфографических ошибок, потому что это приложение исправляло меня так много раз, чтобы исправить написание этих конкретных слов.
- Экономит ваше время. Кто бы не хотел, чтобы кто-то еще выделял орфографические ошибки в какой-либо статье или электронном письме? Время, которое вы потратите на то, чтобы все перечитать и найти ошибки, и время, которое у вас уйдет на эти инструменты проверки орфографии, подчеркнув или выделив неправильное написание, имеет огромное значение. Это сэкономит вам много вашего драгоценного времени, которое можно использовать в другом месте, если вы не обнаружите орфографические ошибки в вашем письменном виде.
Инструмент проверки орфографии Google Chrome
Для всех вас, кто этого не знал, в Google Chrome есть встроенный инструмент для проверки орфографии, который вы можете включить для проверки орфографических ошибок в вашем письме. Вам не потребуется загружать какое-либо другое приложение для вашего браузера, чтобы исправить это написание. Встроенная проверка орфографии Chromes позволяет пользователю выбрать свой родной язык, который обычно установлен по умолчанию, но может быть изменен соответствующим образом. Вот как вы можете включить эту вкладку в Chrome, и давайте посмотрим, как она работает в Google Chrome.
- Откройте свой Google Chrome. И найдите три вертикальные точки, которые появляются в правом верхнем углу вашего Chrome, где вы найдете вкладку для «настроек».
 Нажмите на эти три точки, что приведет вас к расширенному раскрывающемуся списку с дополнительными параметрами для Google Chrome.
Нажмите на эти три точки, что приведет вас к расширенному раскрывающемуся списку с дополнительными параметрами для Google Chrome. - Нажав на эти точки, вы увидите раскрывающийся список вариантов для выбора. Нажмите на тот, который говорит «Настройки», так как именно здесь вы найдете вкладку для дополнительных настроек для вашего Chrome.
 Выпадающий список
Выпадающий список - Нажав на настройки, вы увидите окно в Chrome, в котором будут все общие и другие настройки для вашего Google Chrome. Вам нужно прокрутить эту страницу вниз, пока не найдете заголовок с надписью «Расширенные настройки», который находится прямо в конце этой же страницы.
 Щелкните стрелку вниз, чтобы открыть дополнительные настройки.
Щелкните стрелку вниз, чтобы открыть дополнительные настройки. - Вы снова будете перенаправлены на экран со всеми расширенными настройками, которые вы можете изменить в соответствии с вашими требованиями. Прокрутите вниз и найдите заголовок «Язык», где вы найдете опцию проверки орфографии в Google Chrome вместе с родным языком для вашей страны.
 Все расширенные настройки, к которым вы можете получить доступ
Все расширенные настройки, к которым вы можете получить доступ Язык: здесь вы можете изменить свой родной язык. Это поможет вам проверить свои орфографические ошибки. Если вы используете английский в своей работе, вы должны выбрать, следуете ли вы грамматике британского или американского английского.
Язык: здесь вы можете изменить свой родной язык. Это поможет вам проверить свои орфографические ошибки. Если вы используете английский в своей работе, вы должны выбрать, следуете ли вы грамматике британского или американского английского. - По умолчанию эти настройки часто включены, что означает, что они включены и будут показывать вам орфографические ошибки всякий раз, когда вы вводите текст на интернет-форуме.
 Если вы хотите, вы также можете добавить определенные варианты написания слов, чтобы, если вы введете слово, скажите «раскрывающийся список» вместо «раскрывающийся список», тогда инструмент проверки орфографии никогда не выделит ошибку.
Если вы хотите, вы также можете добавить определенные варианты написания слов, чтобы, если вы введете слово, скажите «раскрывающийся список» вместо «раскрывающийся список», тогда инструмент проверки орфографии никогда не выделит ошибку. Когда вы вводите что-то в интернет-браузере, то есть в Google Chrome, в данном случае именно так инструмент проверки орфографии выделяет орфографические ошибки.
Когда вы вводите что-то в интернет-браузере, то есть в Google Chrome, в данном случае именно так инструмент проверки орфографии выделяет орфографические ошибки.
Программы для Windows, мобильные приложения, игры - ВСЁ БЕСПЛАТНО, в нашем закрытом телеграмм канале - Подписывайтесь:)

 Нажмите на эти три точки, что приведет вас к расширенному раскрывающемуся списку с дополнительными параметрами для Google Chrome.
Нажмите на эти три точки, что приведет вас к расширенному раскрывающемуся списку с дополнительными параметрами для Google Chrome. Выпадающий список
Выпадающий список Щелкните стрелку вниз, чтобы открыть дополнительные настройки.
Щелкните стрелку вниз, чтобы открыть дополнительные настройки. Все расширенные настройки, к которым вы можете получить доступ
Все расширенные настройки, к которым вы можете получить доступ Язык: здесь вы можете изменить свой родной язык. Это поможет вам проверить свои орфографические ошибки. Если вы используете английский в своей работе, вы должны выбрать, следуете ли вы грамматике британского или американского английского.
Язык: здесь вы можете изменить свой родной язык. Это поможет вам проверить свои орфографические ошибки. Если вы используете английский в своей работе, вы должны выбрать, следуете ли вы грамматике британского или американского английского. Если вы хотите, вы также можете добавить определенные варианты написания слов, чтобы, если вы введете слово, скажите «раскрывающийся список» вместо «раскрывающийся список», тогда инструмент проверки орфографии никогда не выделит ошибку.
Если вы хотите, вы также можете добавить определенные варианты написания слов, чтобы, если вы введете слово, скажите «раскрывающийся список» вместо «раскрывающийся список», тогда инструмент проверки орфографии никогда не выделит ошибку. Когда вы вводите что-то в интернет-браузере, то есть в Google Chrome, в данном случае именно так инструмент проверки орфографии выделяет орфографические ошибки.
Когда вы вводите что-то в интернет-браузере, то есть в Google Chrome, в данном случае именно так инструмент проверки орфографии выделяет орфографические ошибки.