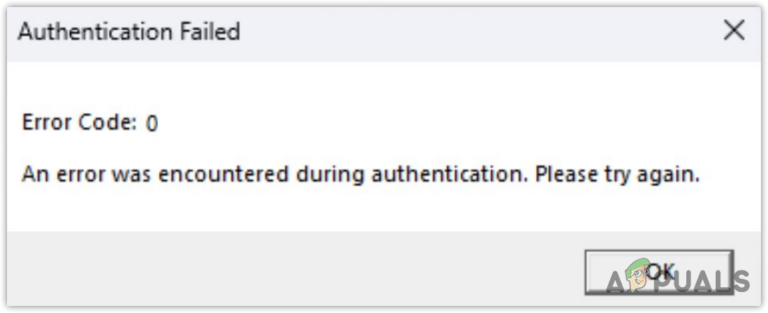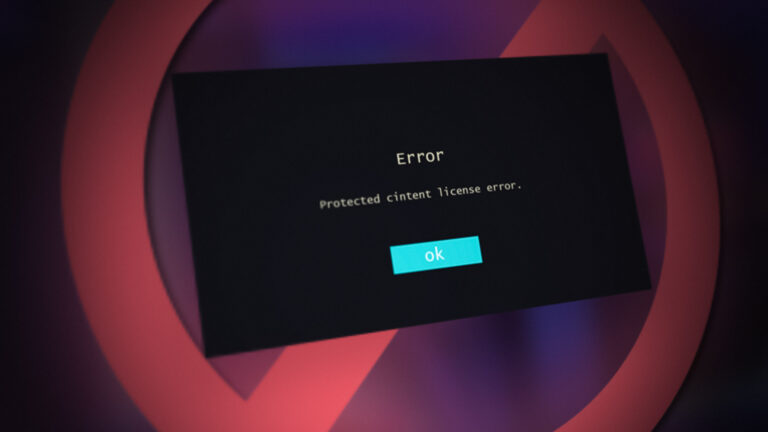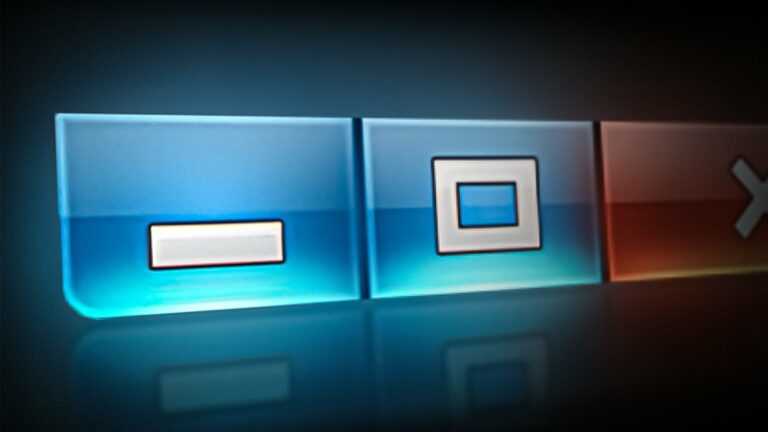9 решений, когда Проводник Windows не отвечает
- Windows Explorer не отвечает на запросы, это может быть связано с интенсивным использованием ресурсов, конфликтами программного обеспечения, устаревшими или поврежденными драйверами, повреждением системных файлов и вредоносным ПО.
- Чтобы устранить проблемы с Проводником Windows, перезапустите Проводник, очистите его историю, освободите место на жестком диске, обновите графические драйверы, запустите сканирование на наличие вредоносных программ, загрузитесь в безопасном режиме и запустите проверку системных файлов.
- Дополнительные решения включают восстановление компьютера с помощью функции «Восстановление системы» или перезагрузку компьютера, но перед сбросом всегда делайте резервную копию данных.
Проводник Windows, также известный как Проводник, является одним из наиболее широко используемых компонентов операционной системы Windows. Он обеспечивает удобный интерфейс для доступа к файлам и папкам.
Однако проводник Windows нередко перестает отвечать на запросы, что приводит к разочарованию и снижению производительности. В этой статье давайте углубимся в то, почему Проводник Windows постоянно выходит из строя, не отвечает на команды, и рассмотрим шаги по устранению этой проблемы.
Программы для Windows, мобильные приложения, игры - ВСЁ БЕСПЛАТНО, в нашем закрытом телеграмм канале - Подписывайтесь:)
 Исправить Проводник Windows, который не отвечает
Исправить Проводник Windows, который не отвечает
Почему Проводник Windows не отвечает?
Проводник Windows может перестать отвечать на запросы по разным причинам: от конфликтов программного обеспечения и устаревших драйверов до поврежденных системных файлов и недостаточности системных ресурсов.
- Интенсивное использование ресурсов. Запуск нескольких приложений или больших файлов может привести к перегрузке памяти и системных ресурсов, что приведет к зависанию Проводника.
- Конфликты программного обеспечения. Сторонние приложения, особенно те, которые используют локальное хранилище, могут мешать работе Explorer.
- Устаревшие или поврежденные драйверы. Известно, что устаревшие или поврежденные драйверы, особенно графические, приводят к проблемам с отображением и сбоям в Проводнике.
- Повреждение системных файлов. Поврежденные или отсутствующие критические системные файлы могут помешать правильной работе Проводника.
- Вредоносное ПО. Вредоносное программное обеспечение может нарушить нормальную работу системы и вызвать различные проблемы с системой, включая сбои в работе Explorer.
ПРОЧИТАЙТЕ БОЛЬШЕ: Как добавить Google Диск на боковую панель Проводника Windows? ➜
Как исправить, что Проводник Windows не отвечает
Существует множество исправлений, которые вы можете попробовать решить, чтобы решить проблему, когда Проводник Windows не отвечает.
1. Перезапустите проводник Windows.
Перезапуск проводника Windows — одно из самых простых решений. Вот как это сделать:
↪ Способ 1: через диспетчер задач Перезапустите проводник Windows с помощью диспетчера задач.
Перезапустите проводник Windows с помощью диспетчера задач.
- Быстро откройте диспетчер задач, нажав Ctrl + Shift + Esc. Кроме того, вы можете выполнить поиск в поле «Начать поиск» и выбрать основной результат в списке.
- Найдите и выберите Проводник Windows в списке процессов.
- После выбора нажмите кнопку «Перезапустить задачу» в правом верхнем углу. Это обновит Проводник без перезагрузки компьютера.
↪ Способ 2: через командную строку
- Откройте новое окно командной строки от имени администратора, щелкнув правой кнопкой мыши меню «Пуск» и выбрав «Терминал» («Администратор»).
- Здесь введите Taskkill /f /im explorer.exe и нажмите Enter, чтобы остановить Explorer.
- Затем введите start explorer.exe и нажмите Enter, чтобы перезапустить его.
2. Очистите историю проводника Windows:
Если на вашем компьютере часто происходит сбой Windows Explorer, очистка его истории может повысить производительность и потенциально решить проблемы.
- Откройте новое окно проводника, найдите трехточечный значок и щелкните его.
- В появившемся раскрывающемся списке выберите «Параметры», чтобы открыть меню «Параметры папки».
 Параметры проводника Windows
Параметры проводника Windows - На вкладке «Общие» в разделе «Конфиденциальность» нажмите «Очистить», чтобы стереть историю проводника.
 Очистить историю проводника Windows
Очистить историю проводника Windows
ПРОЧИТАЙТЕ БОЛЬШЕ: Windows 11 постоянно зависает? – Попробуйте эти исправления ➜
3. Освободите место на жестком диске
Если у вас мало места, Windows может не хватить места для нормальной работы, что приводит к частым сбоям. Вот как можно использовать утилиту очистки диска для освобождения места:
- Откройте окно «Начать поиск», нажав значок Windows на клавиатуре, затем найдите «Очистка диска» и выберите основной результат в списке.
 Откройте окно очистки диска.
Откройте окно очистки диска. - В новом открывшемся окне выберите диск, который хотите очистить, и нажмите «ОК».
 Настроить очистку диска
Настроить очистку диска - Установите флажки рядом с типами файлов, которые вы хотите удалить, включая временные файлы.
 Очистка диска
Очистка диска - Нажмите «ОК», а затем «Удалить файлы» для подтверждения.
4. Обновите графический драйвер.
Многие пользователи на форуме сообщают, что поврежденный или устаревший видеодрайвер может вызывать проблемы с проводником Windows. Вот как вы можете обновить графический драйвер до последней версии.
 Обновите графический драйвер Windows
Обновите графический драйвер Windows
- Начните с открытия настроек на ПК с Windows. Вы можете сделать это, быстро нажав клавиши Windows + I на клавиатуре или выполнив поиск в поле «Начать поиск».
- Либо щелкните правой кнопкой мыши значок «Пуск» и выберите «Настройки».
- На этой странице нажмите «Проверить наличие обновлений» и подождите, пока Windows выполнит поиск доступных обновлений. Если вы обнаружите доступное обновление, нажмите «Загрузить», а затем «Установить обновление».
ПРОЧИТАЙТЕ БОЛЬШЕ: Как обновить графический драйвер в Windows? (AMD, Nvidia, Intel) ➜
5. Запустите сканирование на наличие вредоносных программ
Запуск сканирования на наличие вредоносных программ необходим для обеспечения безопасности и стабильности вашего компьютера.
- В поле «Начать поиск» введите «Безопасность Windows» и выберите основной результат.
- В разделе «Безопасность Windows» найдите и выберите «Защита от вирусов и угроз».
 Защита от вирусов и угроз Безопасность Windows
Защита от вирусов и угроз Безопасность Windows - Здесь нажмите «Параметры сканирования» и выберите «Полное сканирование», затем нажмите «Сканировать сейчас».
 Параметры сканирования Безопасность Windows
Параметры сканирования Безопасность Windows - Дождитесь завершения сканирования и, если будут обнаружены какие-либо угрозы, следуйте инструкциям на экране, предлагаемым Windows, чтобы удалить вредоносное ПО с ПК.
6. Загрузите систему в безопасном режиме.
Загрузка компьютера с Windows в безопасном режиме может помочь вам изолировать приложения и определить, вызывает ли конкретное приложение проблемы или оно связано с самой Windows. Вот как загрузиться в безопасном режиме:
- Перейдите в «Настройки» на вашем компьютере с Windows.
- Перейдите в «Система» > «Восстановление» и нажмите кнопку «Перезагрузить сейчас» рядом с пунктом «Расширенный запуск».
 Перезагрузитесь в параметры загрузки
Перезагрузитесь в параметры загрузки - В меню параметров загрузки выберите «Устранение неполадок» > «Дополнительные параметры» > «Параметры запуска» > «Перезагрузить».
 Параметры загрузки Windows
Параметры загрузки Windows - Нажмите соответствующую клавишу (обычно F4), чтобы загрузиться в безопасном режиме.
 Загрузитесь в безопасном режиме
Загрузитесь в безопасном режиме - Проверьте, сохраняется ли проблема. Если этого не происходит, это означает, что проблему вызывает стороннее приложение. Попробуйте удалить приложения одно за другим, чтобы определить приложение, вызывающее проблемы.
7. Запустите проверку системных файлов.
Запуск проверки системных файлов Windows может помочь выявить и исправить поврежденные файлы, восстановив стабильность операционной системы.
 Проверка системных файлов Windows
Проверка системных файлов Windows
Начните с запуска командной строки/терминала/PowerShell от имени администратора. Вы можете сделать это, щелкнув правой кнопкой мыши значок «Пуск» и выбрав «Терминал» («Администратор»).
В окне командной строки введите sfc /scannow и нажмите Enter. Подождите завершения процесса.
Windows теперь будет искать и исправлять любые поврежденные или неправильные файлы.
ПРОЧИТАЙТЕ БОЛЬШЕ: Как запустить сканирование SFC в Windows ➜
8. Восстановите компьютер с помощью восстановления системы.
Если подготовлена точка восстановления системы, вы можете вернуть систему в предыдущее состояние, восстановив все файлы и настройки Windows. Вот как использовать восстановление системы, чтобы вернуться в прошлое:
Нажмите клавишу Windows на клавиатуре, введите «Панель управления» и выберите основной результат.
На панели управления используйте строку поиска в правом верхнем углу и введите «Восстановление», затем нажмите Enter.
 Поиск восстановления
Поиск восстановленияВыберите «Восстановление» из списка доступных вариантов и выберите «Открыть восстановление системы».
 Открыть восстановление системы
Открыть восстановление системыЕсли у вас уже есть готовая точка восстановления системы, Windows отобразит рекомендуемый вариант восстановления. Выберите ее и нажмите «Далее» или выберите другую точку восстановления, выбрав другой переключатель на странице.
 Настройка Восстановление системы
Настройка Восстановление системыНа следующей странице нажмите «Готово», а затем нажмите «Далее», чтобы начать процесс восстановления.
9. Перезагрузите компьютер
Если ни одно из вышеперечисленных решений не помогло, последним решением является перезагрузка компьютера. Прежде чем продолжить, мы рекомендуем сделать полную резервную копию компьютера, так как этот процесс приведет к удалению всех файлов и папок на диске.
Откройте «Настройки» > «Система» > «Восстановление».
В разделе «Параметры восстановления» нажмите «Сбросить компьютер» рядом с разделом «Сбросить этот компьютер».
 Сбросьте настройки этого компьютера в Windows
Сбросьте настройки этого компьютера в WindowsНа следующем экране выберите, сохранить ли файлы или удалить все.
 Как бы вы хотели переустановить Windows
Как бы вы хотели переустановить WindowsВы можете переустановить Windows локально с устройства или загрузить и переустановить новую копию Windows из Интернета.
Следуйте инструкциям на экране, чтобы завершить перезагрузку вашего компьютера.
ПРОЧИТАЙТЕ БОЛЬШЕ: Исправлено: медленный, тормозящий и зависающий Проводник в Windows 11 ➜
Заключение
В заключение, сбои в Проводнике Windows можно устранить, перезапустив его, очистив историю, освободив место на жестком диске, обновив видеодрайверы, запустив сканирование на наличие вредоносных программ, загрузившись в безопасном режиме, используя средство проверки системных файлов или даже выполнив восстановление системы, если необходимо.
В крайнем случае, вы можете перезагрузить компьютер, но всегда не забывайте создавать резервную копию данных, прежде чем предпринимать такой шаг. Выполнив эти шаги, вы сможете эффективно устранять и решать проблемы Windows Explorer, обеспечивая более плавную и продуктивную работу на компьютере.
Часто задаваемые вопросы
Может ли поврежденный системный файл привести к тому, что Проводник Windows не отвечает?
Да, поврежденные системные файлы могут быть распространенной причиной того, что Проводник Windows не отвечает. Использование встроенного инструмента проверки системных файлов (SFC) может помочь выявить и восстановить поврежденные системные файлы, потенциально решая проблему.
Может ли вредоносное ПО привести к тому, что Проводник Windows перестанет отвечать на запросы?
Да, вредоносное ПО может мешать работе системы, в том числе вызывать зависание или сбой Windows Explorer. Регулярные проверки на наличие вредоносных программ необходимы для поддержания работоспособности системы.
Может ли нехватка системных ресурсов, например нехватка оперативной памяти или места на диске, привести к сбою Windows Explorer?
Да, нехватка системных ресурсов, таких как недостаточное количество оперативной памяти или места на диске, может привести к сбоям в работе Проводника Windows. Убедитесь, что ваш компьютер соответствует минимальным аппаратным требованиям для вашей операционной системы, и при необходимости рассмотрите возможность обновления оборудования.
Программы для Windows, мобильные приложения, игры - ВСЁ БЕСПЛАТНО, в нашем закрытом телеграмм канале - Подписывайтесь:)

 Параметры проводника Windows
Параметры проводника Windows Очистить историю проводника Windows
Очистить историю проводника Windows Откройте окно очистки диска.
Откройте окно очистки диска. Настроить очистку диска
Настроить очистку диска Очистка диска
Очистка диска Защита от вирусов и угроз Безопасность Windows
Защита от вирусов и угроз Безопасность Windows Параметры сканирования Безопасность Windows
Параметры сканирования Безопасность Windows Перезагрузитесь в параметры загрузки
Перезагрузитесь в параметры загрузки Параметры загрузки Windows
Параметры загрузки Windows Загрузитесь в безопасном режиме
Загрузитесь в безопасном режиме Поиск восстановления
Поиск восстановления Открыть восстановление системы
Открыть восстановление системы Настройка Восстановление системы
Настройка Восстановление системы Сбросьте настройки этого компьютера в Windows
Сбросьте настройки этого компьютера в Windows Как бы вы хотели переустановить Windows
Как бы вы хотели переустановить Windows