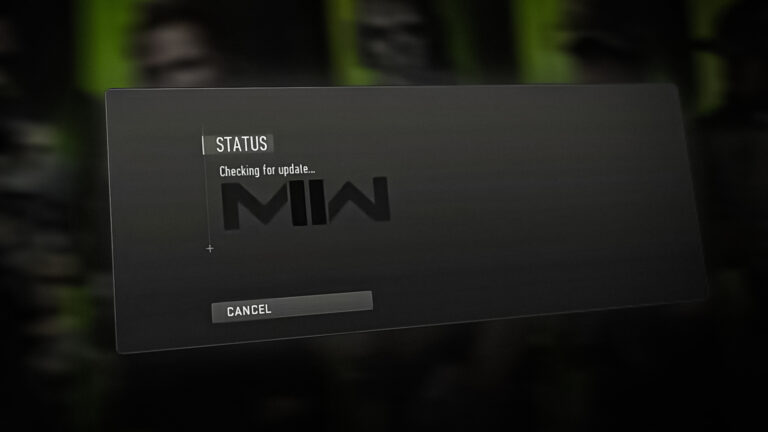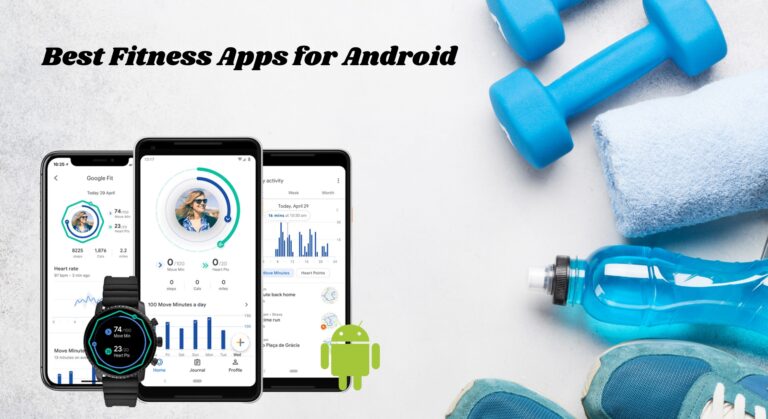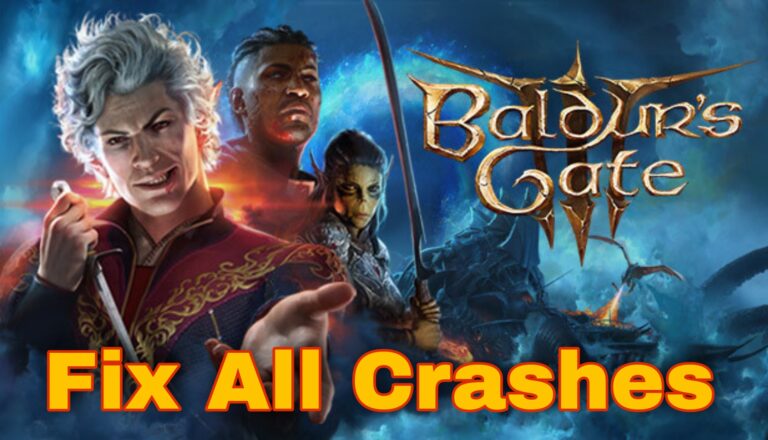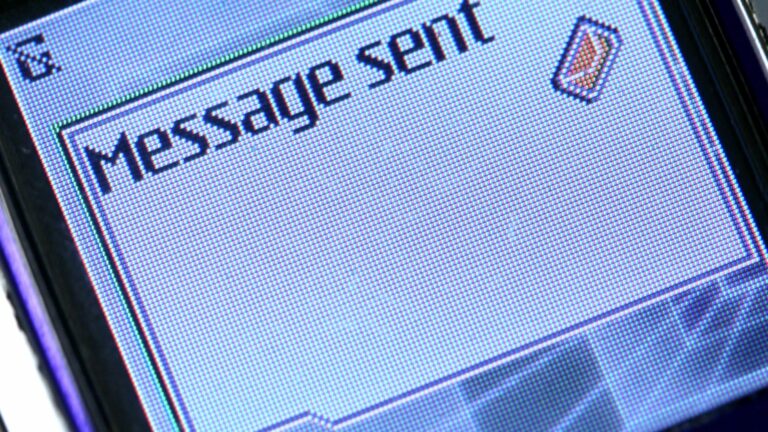Как устранить ошибку «Брандмауэр может блокировать Spotify»?
Брандмауэр может блокировать ошибку Spotify при попытке потоковой передачи музыки Spotify путем входа в учетную запись. Ошибка блокирует пользователя на самой первой странице входа, тем самым ограничивая пользователя от прослушивания его любимых песен.
 Брандмауэр может блокировать Spotify
Брандмауэр может блокировать Spotify
Программы для Windows, мобильные приложения, игры - ВСЁ БЕСПЛАТНО, в нашем закрытом телеграмм канале - Подписывайтесь:)
Однако ошибка появляется с сообщением о том, что «Брандмауэр может блокировать Spotify. Обновите брандмауэр, чтобы разрешить Spotify. Кроме того, вы можете попробовать изменить текущие настройки прокси-сервера (код ошибки: 17)». Более того, коды ошибок постоянно меняются каждый раз, поэтому сообщение остается тем же.
Таким образом, мы рассмотрели все важные моменты, связанные с ошибкой, включая причины и ее возможное решение, чтобы дать вам лучшее понимание ошибки. Ну, может быть множество причин, вызывающих эту ошибку. Тем не менее, некоторые из них выделены и упомянуты ниже:
- Цель безопасности. Основной причиной возникновения этой ошибки является проблема безопасности брандмауэра. Брандмауэр блокирует доступ некоторых программ к Интернету. Как он воспринимает программы как угрозу или зараженный вирусом. Поэтому отключение сторонней программы безопасности может помочь вам решить проблему.
- Включенный прокси. Во-вторых, если ваш прокси включен и неправильно настроен, вы можете столкнуться с этой ошибкой. Поэтому здесь нужно правильно настроить параметры прокси, чтобы избавиться от проблемы с ошибкой.
- Использование учетной записи Spotify из разных географических мест. Если вы получаете доступ к своей учетной записи Spotify из другого географического местоположения, отличного от того, из которого вы настроили свою учетную запись, вы можете получить это сообщение об ошибке. Итак, попробуйте изменить страну в своей учетной записи, чтобы решить проблему.
- Прокси-сервер включен в Windows. Еще одна возможная причина появления этой ошибки — включенный прокси-сервер в Windows. Прокси-сервер часто конфликтует с установленными в вашей системе программами и блокирует их работу. Поэтому предлагается отключить прокси-серверы в Windows, чтобы решить эту проблему.
- Использование VPN-VPN может вызвать эту ошибку в приложении Spotify. Поскольку VPN может конфликтовать с приложением, в результате чего приложение выдает эту ошибку. Поэтому попробуйте отключить VPN, чтобы избавиться от ошибки на Spotify.
- Сбои и ошибки приложения Spotify. Иногда приложение может столкнуться с несколькими внутренними ошибками и сбоями, которые вызывают проблемы. Итак, если в вашем приложении Spotify есть какие-либо ошибки или сбои, вы можете столкнуться с этой ошибкой. Поэтому попробуйте исправить ситуацию, переустановив приложение еще раз.
- Устаревшее приложение Spotify. Использование устаревшего приложения Spotify также может привести к появлению этой ошибки. Со временем в приложении начинают возникать проблемы и проблемы, которые могут еще больше затруднить его работу. Таким образом, всегда рекомендуется использовать обновленное приложение, чтобы избежать таких проблем с ошибками.
Итак, вот некоторые из причин, которые вызывают эту проблему. Теперь, когда вы знаете виновников, вы можете легко решить проблему с помощью наиболее эффективных решений, перечисленных ниже, которые работают для нескольких затронутых пользователей.
1. Разрешите Spotify через брандмауэр
Как говорится в сообщении об ошибке, брандмауэр может блокировать правильную работу приложения Spotify. Итак, самое первое, что вам нужно сделать, это разрешить вашему приложению Spotify через брандмауэр обойти проблему. Для этого следуйте инструкции ниже:
- Щелкните правой кнопкой мыши кнопку «Пуск» и выберите параметр «Выполнить».
- В диалоговом окне «Выполнить» укажите control firewall.cpl и нажмите «Ввод».
 Запустите firewall.cpl
Запустите firewall.cpl - Теперь выберите параметр Разрешить приложение или функцию через брандмауэр Защитника Windows, который появился слева.
 Разрешение приложения или функции через брандмауэр Windows
Разрешение приложения или функции через брандмауэр Windows - Затем выберите параметр «Изменить настройки» на вкладке «Разрешенные приложения».
- Затем убедитесь, что флажок Spotify установлен как в общедоступных, так и в частных сетях.
 Флажки в разделе «Частный» и «Общий»
Флажки в разделе «Частный» и «Общий» - После подтверждения нажмите OK, чтобы сохранить внесенные изменения.
2. Измените свою страну
Уже упоминалось, что если есть изменение географического положения, это может беспокоить вас с этой ошибкой. Таким образом, вам необходимо изменить страну в вашем аккаунте, чтобы исправить ошибку. Для этого следуйте инструкциям ниже:
- Откройте приложение Spotify и войдите в систему, используя свой адрес электронной почты и пароль.
- Перейдите в раскрывающееся меню «Профиль» и выберите «Учетная запись».
- Затем нажмите «Обзор учетной записи» слева.
 Нажмите на учетную запись
Нажмите на учетную запись - Теперь выберите параметр «Редактировать профиль».
 Доступ к меню «Профиль» в Spotify
Доступ к меню «Профиль» в Spotify - После этого нажмите «Страна или регион» и выберите свое местоположение в раскрывающемся списке.
- Наконец, нажмите «Сохранить профиль», чтобы сохранить внесенные изменения.
Перезапустите приложение и проверьте, начинает ли Spotify играть или нет, и войдите в систему, чтобы транслировать свои любимые песни.
3. Изменить настройки прокси
Пользователи, внесшие какие-либо изменения в настройки прокси-сервера, начинают видеть эту ошибку при запуске приложения Spotify. Итак, еще одно решение, которое поможет вам избавиться от этой проблемной ситуации, — изменение настроек прокси. Чтобы изменить настройки прокси-сервера, вам просто нужно выполнить приведенные ниже инструкции.
- Во-первых, запустите приложение Spotify и войдите в свою учетную запись. Убедитесь, что вы не воспроизводите музыку, чтобы избежать этой проблемы с ошибкой.
- Теперь перейдите к значку профиля и выберите параметр «Настройки» внизу.
 Переход к настройкам Spotify
Переход к настройкам Spotify - Здесь убедитесь, что прокси не упоминается.
- На вкладке «Настройки» выберите параметр «Показать дополнительные настройки».
 Расширенные настройки Spotify
Расширенные настройки Spotify - Затем разверните значок раскрывающегося списка в разделе «Тип прокси», нажав на него.
- Наконец, выберите вариант «Без прокси».
 Настройки прокси — прокси не должно быть
Настройки прокси — прокси не должно быть
Проверьте, устранена ли проблема, или перейдите к следующему решению.
4. Отключить сторонние VPN
VPN, скорее всего, вызовет конфликт с некоторыми приложениями и заблокирует их правильную работу. Если вы используете сторонние VPN, рекомендуется отключить или удалить их и посмотреть, поможет ли это вам избавиться от проблемы. Для этого следуйте приведенным ниже инструкциям:
- Нажмите клавишу Windows + I, чтобы запустить настройки.
- Далее выберите Сеть и Интернет.
 Открытие настроек сети и Интернета
Открытие настроек сети и Интернета - Затем нажмите VPN.
- Здесь нажмите кнопку-переключатель, чтобы отключить параметр «Разрешить VPN».
Кроме того, вы можете удалить сторонние VPN, чтобы решить проблему. Вот шаги для удаления:
- Посетите настройки Windows.
- Затем перейдите к опции «Приложения», а затем выберите «Приложения и функции».
 Открытые приложения и функции
Открытые приложения и функции - Просмотрите список приложений, установленных на вашем ПК.
- Перейдите к сторонней VPN в списке, нажмите на три точки рядом с VPN и нажмите «Удалить».
 Удаление пакета VPN
Удаление пакета VPN
После удаления вы все настроены на потоковую передачу музыки в приложении Spotify без брандмауэра, который может блокировать проблему с ошибкой Spotify.
5. Обновите приложение Spotify
Если вы долгое время не обновляли приложение Spotify, есть вероятность, что у вас могут возникнуть проблемы с этой ошибкой, поскольку устаревшая версия приложения конфликтует и не может установить соединение с сервером. Поэтому рекомендуется использовать последнюю версию приложения, чтобы предотвратить сбой Spotify и предотвратить различные ошибки. Чтобы обновить приложение, следуйте приведенным ниже инструкциям:
- Перейдите в меню «Пуск» и найдите «Магазин».
- В магазине нажмите на значок Профиль.
- Затем выберите вариант «Загрузки» или «Обновления».
 Нажмите «Загрузки и обновления».
Нажмите «Загрузки и обновления». - Затем перейдите к опции «Проверить наличие обновлений».
- Если для приложения Spotify найдено какое-либо обновление, загрузите приложение, нажав стрелку вниз.
- Наконец, подождите, пока Windows установит обновленную версию.
После установки запустите приложение и проверьте наличие проблемы с помощью потоковой передачи музыки.
6. Очистите кеш DNS
Иногда из-за перегруженного кеша DNS вашей системы у вас могут возникнуть проблемы с этой проблемой в Spotify. Поэтому обязательно очистите кеш DNS вашей системы, чтобы решить такую проблему.
Следуйте пошаговой инструкции ниже, чтобы очистить кеш DNS:
- Перейдите в Windows Search, введите cmd в поле поиска и нажмите Enter.
- Теперь перейдите в командную строку из появившегося результата, щелкните ее правой кнопкой мыши и выберите «Запуск от имени администратора».
 Запустите командную строку в режиме администратора
Запустите командную строку в режиме администратора - Затем на панели cmd введите команду ipconfig /flushdns и нажмите Enter.
 Введите «ipconfig /flushdns» в командной строке.
Введите «ipconfig /flushdns» в командной строке. - Теперь подождите, пока панель cmd выполнит запрос рабочей команды.
- Затем введите netsh winsock reset и снова нажмите Enter.
 Запустите netsh winsock reset в командной строке
Запустите netsh winsock reset в командной строке - Выполнив описанный выше процесс, выйдите из панели cmd и запустите приложение Spotify, чтобы проверить наличие ошибки.
- После завершения своего процесса он отображает сообщение о том, что «Конфигурация IP-адресов Windows успешно очистила кэш преобразователя DNS».
Наконец, перезагрузите систему и откройте браузер, чтобы проверить наличие ошибки сетевого протокола.
7. Изменить DNS-сервер
В некоторых случаях вы можете столкнуться с проблемой из-за проблемы с DNS-сервером. Итак, в этой ситуации вы пытаетесь изменить DNS-сервер через панель управления. Кроме того, если вы используете сторонний DNS-сервер, это также вызывает конфликт и препятствует правильной работе приложения. Поэтому лучше всего использовать DNS-сервер по умолчанию, так как это, скорее всего, решит вашу проблему. Для этого выполните следующие действия:
- Перейдите к поиску Windows, затем введите панель управления в поле поиска и нажмите Enter.
- На панели выберите параметр «Сеть и Интернет» и выберите параметр «Центр управления сетями и общим доступом».
 Открытие настроек сети и Интернета
Открытие настроек сети и Интернета - Затем нажмите на опцию «Изменить настройки адаптера».
- Здесь щелкните правой кнопкой мыши параметр Wi-Fi и выберите параметр «Свойства».
 Открытие свойств адаптера Wi-Fi
Открытие свойств адаптера Wi-Fi - Теперь нажмите на Интернет-протокол версии 4 (TCP / IPv4) и перейдите к опции «Свойства» внизу.
 Закрытие свойств Wi-Fi
Закрытие свойств Wi-Fi - Выберите параметр Использовать следующие адреса DNS-серверов и укажите 1.1.1.1 в качестве предпочтительного DNS-сервера. Затем укажите 1.0.0.1 в качестве альтернативного DNS-сервера.
- Теперь выйдите со всех вкладок настроек и перезагрузите систему.
Наконец, снова откройте приложение Spotify и проверьте, решена ли проблема.
8. Отключить сторонний прокси-сервер
Если вышеуказанные исправления не сработают, а для вашего приложения Spotify уже установлено значение «Без прокси», возможно, существует вероятность того, что ваша система использует стороннее приложение прокси-сервера. В этом случае вам необходимо отключить сторонний прокси-сервер, чтобы справиться с ситуацией. Чтобы отключить сторонний прокси-сервер, следуйте приведенным ниже инструкциям:
- Перейдите в настройки Windows с помощью клавиш Win+I.
- Выберите опцию «Сеть и Интернет».
 Открытие настроек сети и Интернета
Открытие настроек сети и Интернета - Далее перейдите к опции Прокси.
- Теперь на вкладке «Прокси» нажмите кнопку переключения «Использовать прокси-сервер для отключения».
 убедитесь, что использование прокси-сервера отключено
убедитесь, что использование прокси-сервера отключено - Затем нажмите на кнопку Сохранить.
Наконец, перезапустите приложение Spotify и транслируйте музыку, чтобы увидеть, сохраняется ли проблема.
9. Изменить профиль хоста
Многие пользователи сообщали, что изменение профиля хоста — еще одно эффективное решение, позволяющее покончить с брандмауэром, который может блокировать ошибки Spotify. Для этого выполните следующие шаги:
- Запустите Блокнот в административном режиме на вашем ПК.
- Теперь на панели Блокнота нажмите Ctrl+O.
- Перейдите в папку C:\Windows\System32\drivers\etc.
- Затем в этом месте щелкните значок раскрывающегося списка и выберите параметр «Все файлы».
- Дважды щелкните hosts, чтобы запустить файл.
- Затем найдите запись 0.0.0.0 weblb-wg.gslb.spotify.com0.0.0.0 в файле.
- В случае обнаружения удалите его.
- После завершения процесса удаления сохраните файл с помощью клавиш Ctrl+S.
- Наконец, запустите приложение Spotify и проверьте, сохраняется ли проблема с ошибкой или нет.
10. Переустановите приложение Spotify.
Наконец, если ни одно из вышеперечисленных исправлений не работает для вас, попробуйте переустановить приложение Spotify, чтобы избавиться от ошибки. Иногда внутренние ошибки или сбои приложения вызывают несколько проблем, и брандмауэр, блокирующий Spotify, является одной из них. Таким образом, чтобы справиться с ситуацией, вам необходимо сначала удалить приложение, а затем снова установить его в своей системе, чтобы решить проблему. Для этого выполните следующие действия:
- Во-первых, перейдите в «Пуск» Windows и нажмите «Настройки».
- Выберите «Приложения», а затем выберите «Приложения и функции».
 Открытые приложения и функции
Открытые приложения и функции - Теперь найдите приложение Spotify в списке приложений и нажмите на него.
- Далее выберите опцию Удалить.
 Удалите приложение Spotify
Удалите приложение Spotify - После завершения удаления перейдите к переустановке приложения Spotify из Магазина Microsoft.
Итак, вот несколько эффективных решений, которые помогут вам устранить ошибку, что позволит вам снова наслаждаться любимой музыкой в приложении Spotify без каких-либо дополнительных ограничений. Я надеюсь, что статья сослужит вам хорошую службу, предоставив всю необходимую информацию, чтобы лучше понять ошибку, а упомянутые решения помогут вам быстро устранить ошибку «брандмауэр может блокировать Spotify».
Программы для Windows, мобильные приложения, игры - ВСЁ БЕСПЛАТНО, в нашем закрытом телеграмм канале - Подписывайтесь:)

 Запустите firewall.cpl
Запустите firewall.cpl Разрешение приложения или функции через брандмауэр Windows
Разрешение приложения или функции через брандмауэр Windows Флажки в разделе «Частный» и «Общий»
Флажки в разделе «Частный» и «Общий» Нажмите на учетную запись
Нажмите на учетную запись Доступ к меню «Профиль» в Spotify
Доступ к меню «Профиль» в Spotify Переход к настройкам Spotify
Переход к настройкам Spotify Расширенные настройки Spotify
Расширенные настройки Spotify Настройки прокси — прокси не должно быть
Настройки прокси — прокси не должно быть Открытие настроек сети и Интернета
Открытие настроек сети и Интернета Открытые приложения и функции
Открытые приложения и функции Нажмите «Загрузки и обновления».
Нажмите «Загрузки и обновления». Запустите командную строку в режиме администратора
Запустите командную строку в режиме администратора Введите «ipconfig /flushdns» в командной строке.
Введите «ipconfig /flushdns» в командной строке. Запустите netsh winsock reset в командной строке
Запустите netsh winsock reset в командной строке Открытие свойств адаптера Wi-Fi
Открытие свойств адаптера Wi-Fi Закрытие свойств Wi-Fi
Закрытие свойств Wi-Fi убедитесь, что использование прокси-сервера отключено
убедитесь, что использование прокси-сервера отключено Открытые приложения и функции
Открытые приложения и функции Удалите приложение Spotify
Удалите приложение Spotify