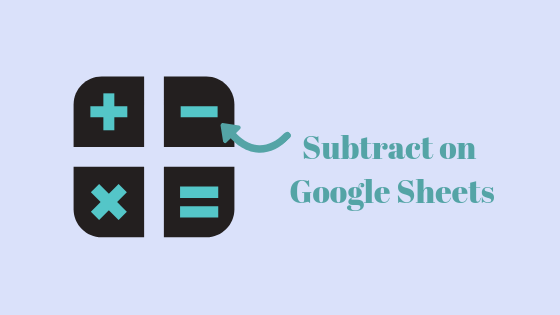Как пронумеровать ваши строки в документе Word?
Теперь вы можете добавлять числа в свои строки, выполнив несколько действительно простых и простых шагов для Microsoft Word. Цель добавления номеров строк в документ – помочь читателю найти ссылку с гораздо большей легкостью по сравнению с документом, в котором номера строк не используются. Возможно, вы захотите, чтобы аудитория прочитала что-то на определенной странице, особенно в профессиональной среде, где часто проходят встречи или когда вы представляете что-то, но из-за отсутствия номеров строк много времени будет потрачено впустую, когда аудитория будет занята определение места, которое вы собираетесь обсудить. Чтобы сэкономить потраченное впустую время и использовать его более эффективно, вы можете использовать эту функцию в Microsoft Word, которая поможет вам добавлять номера строк и значительно упростить вашу работу.
Вот как вы можете добавить в документ номера строк.
Программы для Windows, мобильные приложения, игры - ВСЁ БЕСПЛАТНО, в нашем закрытом телеграмм канале - Подписывайтесь:)
- Откройте документ MS Word и щелкните вкладку «Макет страницы» на панели инструментов. Вы найдете раздел «Параметры страницы», как показано на рисунке ниже.
 Макет страницы> Параметры страницы> Номера строк
Макет страницы> Параметры страницы> Номера строк - Чтобы добавить номера строк, щелкните вкладку «Номера строк». Это покажет вам еще несколько вариантов для различных стилей нумерации ваших строк.
 Все варианты номеров строк
Все варианты номеров строкПо умолчанию для MS Word установлено значение «Нет», что означает отсутствие номеров для строк. Но если вы хотите, чтобы все ваши строки были пронумерованы непрерывно, без каких-либо пробелов или различий в страницах, вы можете выбрать второй вариант, который гласит «непрерывно». Это будет нумеровать каждую новую строку, как показано на изображении ниже.
 Непрерывная нумерация
Непрерывная нумерацияТретий вариант здесь говорит «перезапуск для каждой страницы», что означает, что каждый раз, когда начинается новая страница, нумерация строк для этой страницы будет начинаться с номера 1. Для справки посмотрите, как изменилась нумерация на изображении ниже. когда началась новая страница.
 перезапуск для каждой страницы
перезапуск для каждой страницыЧетвертый вариант нумерации строк – «Перезапустить каждый раздел». Это для тех документов, у которых есть два или более разделов на странице, и вы хотите, чтобы нумерация для каждого раздела не была связана. Для этого вам нужно будет создать разделы для своей работы, щелкнув «разрывы» в той же опции «Параметры страницы» и выбрать тип разрыва раздела, который вы хотите реализовать. При этом нумерация строки в новом разделе снова начнется с номера 1. Как показано в примере ниже.
 Перезапустить каждый раздел
Перезапустить каждый разделВторой последний вариант в раскрывающемся списке для номеров строк – «Подавить для текущего абзаца». Такой вид нумерации строк можно использовать, когда вы не хотите, чтобы абзац где-то между текстом и «НЕ» был пронумерован. Я просто нажму на абзац, который не хочу нумеровать, и выберу этот вариант. Он удалит число из определенного абзаца.
 Подавить для текущего абзаца
Подавить для текущего абзаца - Последний вариант в раскрывающемся списке для номеров строк, который говорит «Параметры нумерации строк», представляет собой более подробные и расширенные настройки для номеров строк. Вы можете изменить расстояние между содержимым и номерами строк, отображаемыми на вашей странице, и вы можете изменить первый номер, с которого начинается нумерация строк.
 Вариант нумерации строк
Вариант нумерации строк Выберите точку, с которой вы хотите начать нумерацию
Выберите точку, с которой вы хотите начать нумерацию Дополнительные настройки чисел, которые будут отображаться в документе.
Дополнительные настройки чисел, которые будут отображаться в документе.Например, если вы хотите, чтобы номера строк начинались с цифры три, вы можете написать три там, где на предыдущем изображении написано «начать с».
 Пример начала чисел с другого числа, а не с 1.
Пример начала чисел с другого числа, а не с 1.
Разве не легко добавлять числа к строкам, разделам и абзацам в документе Word? Это позволяет упорядочить вашу работу. Скажем, например, вы выступаете на собрании, и вам нужно рассказать аудитории о том, какую финансовую пользу продукт вашей компании принесет им, если бы вы не добавляли номера строк в свою работу, вот как вы дадите им ссылку чтобы доказать свою точку зрения:
Пожалуйста, перейдите на страницу 5, абзац 4 и строку 8.
Это гораздо более длительный и трудоемкий способ заставить аудиторию прочитать то, о чем вы говорите. Тратить зря их и ваше время. Это также нарушает динамику презентации, заставляя только что созданный интерес угасать из-за путаницы, возникающей при обнаружении той единственной строчки, о которой вы говорите.
Однако, поскольку вы научились добавлять номера строк сейчас, и если вам нужно сообщить своей аудитории ту же ссылку, что и выше, вы бы сказали:
См. Строку 49.
Это более простой, быстрый и удобный способ передать ссылку докладчику и еще лучше найти ссылку для аудитории.
Программы для Windows, мобильные приложения, игры - ВСЁ БЕСПЛАТНО, в нашем закрытом телеграмм канале - Подписывайтесь:)

 Макет страницы> Параметры страницы> Номера строк
Макет страницы> Параметры страницы> Номера строк Все варианты номеров строк
Все варианты номеров строк Непрерывная нумерация
Непрерывная нумерация перезапуск для каждой страницы
перезапуск для каждой страницы Перезапустить каждый раздел
Перезапустить каждый раздел Подавить для текущего абзаца
Подавить для текущего абзаца Вариант нумерации строк
Вариант нумерации строк Выберите точку, с которой вы хотите начать нумерацию
Выберите точку, с которой вы хотите начать нумерацию Дополнительные настройки чисел, которые будут отображаться в документе.
Дополнительные настройки чисел, которые будут отображаться в документе. Пример начала чисел с другого числа, а не с 1.
Пример начала чисел с другого числа, а не с 1.