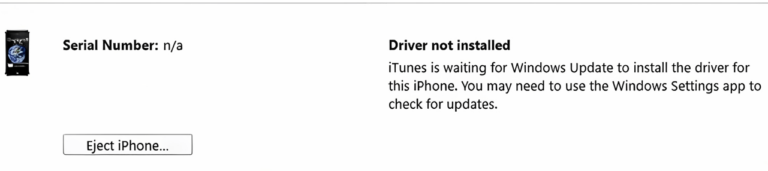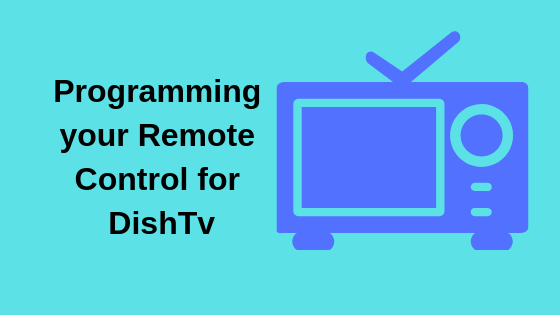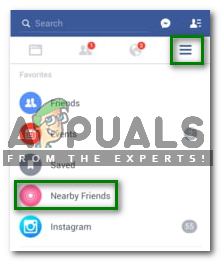Исправлено: ошибка неправильного изображения SecurityHealthSystray.exe
При использовании компьютера вы можете столкнуться с ошибкой «SecurityHealthSystray.exe Bad Image Error». Эта ошибка обычно возникает, когда файл SecurityHealthSystray.exe, компонент Защитника Windows, сталкивается с проблемами при попытке выполнить определенные функции. Это может быть неприятно и может нарушить работу вашего компьютера.
 9 быстрых и простых способов исправить ошибку неправильного изображения SecurityHealthSystray.exe.
9 быстрых и простых способов исправить ошибку неправильного изображения SecurityHealthSystray.exe.
Программы для Windows, мобильные приложения, игры - ВСЁ БЕСПЛАТНО, в нашем закрытом телеграмм канале - Подписывайтесь:)
Прежде чем мы продолжим, давайте разберемся, что такое SecurityHealthSystray.exe. SecurityHealthSystray.exe — это исполняемый файл, связанный с Защитником Windows, встроенным антивирусом и решением для обеспечения безопасности, предоставляемым Microsoft. Этот файл отвечает за управление уведомлениями о безопасности и работоспособности на панели задач Windows. Он играет решающую роль в обеспечении общей безопасности вашего компьютера.
Распространенные причины ошибки неправильного изображения
Ошибка Bad Image, связанная с SecurityHealthSystray.exe, может возникать по разным причинам. Некоторые распространенные причины включают в себя:
- Повреждены или отсутствуют системные файлы.
- Устаревшая Windows или программное обеспечение безопасности.
- Вредоносное ПО или вирусные инфекции.
- Конфликты приложений или проблемы совместимости.
Теперь, когда мы понимаем причины, давайте рассмотрим шаги по устранению неполадок, чтобы исправить ошибку.
1. Запустите сканирование SFC и DISM
Сканирование System File Check (SFC) и Deployment Image Servicing and Management (DISM) — это два встроенных в Windows инструмента, которые могут помочь решить проблемы с повреждением системных файлов. Запуск сканирования SFC и DISM может помочь исправить поврежденные системные файлы, которые могут вызывать «Ошибку неправильного изображения SecurityHealthSystray.exe». Эти сканирования являются важными шагами по устранению неполадок и могут решить множество системных проблем. Вот шаги для запуска этих сканирований:
- Откройте командную строку от имени администратора. Нажмите на ключ Windows и введите «Командная строка», щелкните его правой кнопкой мыши и выберите «Запуск от имени администратора».
 Откройте командную строку от имени администратора.
Откройте командную строку от имени администратора. - Чтобы запустить проверку системных файлов (SFC), введите следующую команду в окно командной строки и нажмите Enter: SFC /scannow
 Введите «SFC/scannow» и нажмите Enter.
Введите «SFC/scannow» и нажмите Enter. - Начнется сканирование, и система автоматически выполнит поиск всех защищенных системных файлов и исправит все обнаруженные ошибки. Процесс может занять некоторое время.
После завершения сканирования SFC вы увидите результаты сканирования. Если какие-либо ошибки были обнаружены и успешно устранены, вы увидите сообщение о том, что «Защита ресурсов Windows обнаружила поврежденные файлы и успешно их восстановила».
После запуска сканирования SFC рекомендуется запустить сканирование DISM, чтобы убедиться в целостности образа Windows.
- В том же окне командной строки введите следующую команду и нажмите Enter, чтобы запустить сканирование DISM: DISM /Online /Cleanup-Image /RestoreHealth.
 Введите «DISM/Online/Cleanup-Image/RestoreHealth» и нажмите Enter.
Введите «DISM/Online/Cleanup-Image/RestoreHealth» и нажмите Enter. - DISM проверит образ Windows на наличие повреждений и попытается исправить его, загрузив необходимые файлы из Центра обновления Windows. Этот процесс может занять некоторое время, поэтому наберитесь терпения и обеспечьте стабильное подключение к Интернету.
- После завершения сканирования DISM перезагрузите компьютер, чтобы применить все исправления, сделанные во время сканирования.
Примечание. Не забудьте запускать эти сканирования от имени администратора и позволять им выполняться без перерыва.
2. Перерегистрация DLL-файла
Повторная регистрация файлов DLL (библиотека динамической компоновки) может помочь устранить ошибку неправильного изображения, убедившись, что файлы DLL правильно зарегистрированы в системе. Обязательно запустите командную строку от имени администратора, чтобы иметь необходимые разрешения для регистрации и отмены регистрации файлов DLL. Вот шаги для перерегистрации файлов DLL:
- Снова откройте командную строку с правами администратора.
- В окне командной строки введите следующую команду и нажмите Enter: regsvr32 /u SecurityHealthSSO.dll
 Введите следующую команду, чтобы перерегистрировать файл DLL.
Введите следующую команду, чтобы перерегистрировать файл DLL. - После этого запустите команду «regsvr32 SecurityHealthSSO.dll», чтобы зарегистрировать файл DLL.regsvr32 SecurityHealthSSO.dll.
- После выполнения вышеуказанных команд вы должны увидеть сообщение, подтверждающее успешную регистрацию DLL-файла.
3. Обновление Windows
Обновление Windows гарантирует наличие последних исправлений ошибок, исправлений и улучшений безопасности. Это может помочь решить проблемы совместимости и устранить уязвимости, которые могут быть причиной проблемы. Вот шаги для обновления Windows и программного обеспечения безопасности:
- Нажмите клавишу Windows и откройте меню «Настройки», щелкнув значок шестеренки в меню «Пуск».
- В окне «Настройки» нажмите «Обновление и безопасность».
- Выберите Центр обновления Windows на левой боковой панели.
- Нажмите на кнопку Проверить наличие обновлений. Затем Windows проверит наличие доступных обновлений.
 Откройте Центр обновления Windows и нажмите кнопку «Проверить наличие обновлений».
Откройте Центр обновления Windows и нажмите кнопку «Проверить наличие обновлений». - Если найдены какие-либо обновления, нажмите кнопку «Загрузить и установить», чтобы начать процесс обновления. Загрузка и установка обновлений может занять некоторое время, в зависимости от их размера и скорости вашего интернет-соединения.
- После установки обновлений перезагрузите компьютер, если будет предложено.
Важно регулярно проверять наличие обновлений и устанавливать их, чтобы поддерживать систему и программное обеспечение безопасности в актуальном состоянии для обеспечения оптимальной производительности и защиты от угроз.
4. Сброс приложения безопасности Windows
Сброс приложения безопасности Windows может решить любые проблемы с конфигурацией или поврежденные настройки. Восстановив приложение в состояние по умолчанию, вы можете убедиться, что оно работает правильно и не мешает выполнению exe-файла в системном трее Security Health.
- Щелкните левой кнопкой мыши кнопку «Пуск», введите «Windows PowerShell» в поле поиска.
- Щелкните правой кнопкой мыши Windows PowerShell и выберите «Запуск от имени администратора».
- В окне Windows PowerShell введите следующую команду точно так, как показано ниже, и нажмите Enter: Get-AppxPackage Microsoft.SecHealthUI -AllUsers | Reset-AppxPackage
 В окне Windows PowerShell введите следующую команду, чтобы сбросить настройки приложения безопасности Windows.
В окне Windows PowerShell введите следующую команду, чтобы сбросить настройки приложения безопасности Windows.
Команда будет выполнена. Теперь подождите несколько секунд, пока пакет Appx будет сброшен, а настройки безопасности Windows будут восстановлены. После перезапуска системы проверьте, правильно ли работает служба SecurityHealthSystray.
5. Установка последней версии распространяемого пакета Visual C++
Установив последний распространяемый компонент Visual C++, вы гарантируете, что в вашей системе установлены необходимые библиотеки времени выполнения, которые могут решить проблемы совместимости. Эти библиотеки необходимы для запуска приложений, зависящих от Visual C++. Выполните следующие действия, чтобы загрузить и установить последний распространяемый компонент Visual C++:
- Посетите официальный веб-сайт Microsoft, чтобы загрузить последний распространяемый пакет Visual C++. Вы можете найти страницу загрузок, выполнив поиск «Распространяемый Visual C++” в вашем браузере.
- На странице загрузок Microsoft найдите самую последнюю версию распространяемого пакета Visual C++, соответствующую архитектуре вашей системы (x86 для 32-разрядных систем и x64 для 64-разрядных систем). Нажмите на ссылку для загрузки, чтобы начать загрузку.

- После завершения загрузки найдите загруженный файл и дважды щелкните его, чтобы запустить программу установки.
- Следуйте инструкциям в окне установщика, чтобы продолжить установку. Обязательно прочитайте и примите условия лицензии.
 Следуйте инструкциям в окне установщика, чтобы продолжить установку.
Следуйте инструкциям в окне установщика, чтобы продолжить установку. - Во время установки вам может быть предложено выбрать место установки или выбрать дополнительные функции. Оставьте настройки по умолчанию такими, какие они есть, если у вас нет особых требований.
- Нажмите на кнопку «Установить», чтобы начать процесс установки. Установщик извлечет и установит необходимые файлы в вашей системе.
- После завершения установки вы увидите подтверждающее сообщение. Нажмите на кнопку «Готово», чтобы выйти из программы установки.
6. Выполните чистую загрузку
Выполнение чистой загрузки может помочь исправить ошибку неправильного образа, устранив конфликты, вызванные сторонним программным обеспечением или службами, которые могут помешать правильному выполнению системного трея Security Health.
Когда вы выполняете чистую загрузку, вы запускаете свой компьютер с минимальным набором драйверов и запускаемых программ, отключая ненужное программное обеспечение и службы. Таким образом, вы можете определить, вызывает ли ошибка сторонняя программа или служба. Вот шаги для выполнения чистой загрузки:
- Нажмите клавишу Windows + R, чтобы открыть диалоговое окно «Выполнить».
- Введите msconfig и нажмите Enter. Это откроет окно конфигурации системы.msconfig
 Введите msconfig и нажмите OK.
Введите msconfig и нажмите OK. - В окне «Конфигурация системы» перейдите на вкладку «Службы».
- Установите флажок «Скрыть все службы Microsoft». Это скроет основные службы, предоставляемые Windows.
- Нажмите на кнопку Отключить все. Это отключит все службы, не принадлежащие Microsoft.
 Перейдите на вкладку «Службы», нажмите «Скрыть все службы Microsoft», выберите «Отключить все» и нажмите «ОК».
Перейдите на вкладку «Службы», нажмите «Скрыть все службы Microsoft», выберите «Отключить все» и нажмите «ОК». - Затем перейдите на вкладку «Автозагрузка» и нажмите «Открыть диспетчер задач».
- В окне диспетчера задач вы увидите список запускаемых программ. Щелкните правой кнопкой мыши каждую программу и выберите «Отключить», чтобы отключить все запускаемые программы. Обязательно отключите все программы в списке.
 Щелкните правой кнопкой мыши каждую программу и выберите «Отключить», чтобы отключить все запускаемые программы.
Щелкните правой кнопкой мыши каждую программу и выберите «Отключить», чтобы отключить все запускаемые программы. - Закройте диспетчер задач и вернитесь в окно «Конфигурация системы».
- Нажмите «Применить», а затем нажмите «ОК».
- Перезагрузите компьютер, чтобы изменения вступили в силу.
После выполнения чистой загрузки ваш компьютер запустится только с основными службами Microsoft и без дополнительных программ запуска. Это помогает изолировать любые конфликты программного обеспечения, которые будут вызывать ошибку.
Если ошибка не возникает после выполнения чистой загрузки, вы можете постепенно включать службы и запускать программы одну за другой, чтобы определить конкретную программу или службу, вызывающую конфликт. Этот процесс поможет вам точно определить источник ошибки и принять соответствующие меры, например, обновить или переустановить проблемное программное обеспечение.
Не забудьте отменить настройку чистой загрузки, как только вы определили причину ошибки. В окне «Конфигурация системы» просто снимите флажок «Скрыть все службы Microsoft», включите необходимые службы и повторно включите запускаемые программы.
7. Восстановление системы Windows
При работе с такими ошибками, как неправильное изображение, мы можем использовать мощный инструмент — функцию восстановления системы Windows. Эта утилита позволяет нам откатывать состояние нашей системы, по сути возвращая назад время для наших системных файлов, установленных приложений, реестра Windows и системных настроек. Если эта ошибка неправильного образа возникла в результате недавних изменений системы, восстановление системы может помочь, отменив эти изменения.
- Нажмите клавишу Windows + S. Введите «Восстановление системы» и выберите «Создать точку восстановления». Это откроет окно свойств системы.
 Введите «Восстановление системы» и выберите «Создать точку восстановления».
Введите «Восстановление системы» и выберите «Создать точку восстановления». - В окне «Свойства системы» есть вкладка «Защита системы». Под этим найдите и нажмите кнопку «Восстановление системы…», чтобы начать процесс.
 найдите и нажмите кнопку «Восстановление системы…», чтобы начать процесс.
найдите и нажмите кнопку «Восстановление системы…», чтобы начать процесс. - Затем система предложит вам выбрать точку восстановления. Эти точки отмечены датами. Ваша задача — выбрать тот, который предшествует возникновению ошибки недопустимого образа SecurityHealthSystray.exe.
- После выбора предпочтительной точки восстановления система запросит ваше подтверждение. Как только вы подтвердите свой выбор, начнется процесс восстановления системы. Этот процесс может занять некоторое время, в зависимости от скорости вашего диска.
- После завершения процесса восстановления системы обязательно перезагрузите компьютер.
Важно отметить, что, хотя восстановление системы не повлияет на ваши личные файлы, оно удалит приложения, драйверы и обновления, установленные после создания точки восстановления. Перед восстановлением системы рекомендуется сделать резервную копию всех важных данных.
8. Запустите антивирусную проверку
Антивирусное сканирование Windows Security — это встроенная функция Windows, предназначенная для обнаружения и удаления вредоносных программ. Запуск этого сканирования может помочь, если ошибка была вызвана вредоносным ПО или вирусом, заражающим ваши системные файлы.
- Нажмите клавишу Windows + I, чтобы открыть приложение «Настройки». Перейдите к «Обновление и безопасность», затем нажмите «Безопасность Windows».
 Нажмите клавишу Windows + I, чтобы открыть приложение «Настройки». Перейдите к «Обновление и безопасность», затем нажмите «Открыть безопасность Windows».
Нажмите клавишу Windows + I, чтобы открыть приложение «Настройки». Перейдите к «Обновление и безопасность», затем нажмите «Открыть безопасность Windows». - В окне «Безопасность Windows» выберите «Защита от вирусов и угроз».
- Вы увидите кнопку «Быстрое сканирование» в разделе «Текущие угрозы». Однако для более тщательного сканирования рекомендуется выбрать «Параметры сканирования».
- В разделе «Параметры сканирования» выберите «Полное сканирование» для комплексной проверки всех файлов и программ. Затем нажмите «Сканировать сейчас».
 В разделе «Параметры сканирования» выберите «Полное сканирование» для комплексной проверки всех файлов и программ. Затем нажмите «Сканировать сейчас».
В разделе «Параметры сканирования» выберите «Полное сканирование» для комплексной проверки всех файлов и программ. Затем нажмите «Сканировать сейчас». - Если сканирование обнаружит какие-либо угрозы, вам будет предложено принять меры. В зависимости от уровня угрозы вы можете удалить, поместить в карантин или игнорировать угрозу. Как правило, удаление или помещение в карантин является самым безопасным вариантом.
- После завершения процесса сканирования и удаления перезагрузите компьютер. Это должно устранить ошибку неправильного образа SecurityHealthSystray.exe, если она была вызвана вирусом или вредоносным ПО.
Не забывайте обновлять определения антивируса, чтобы он мог точно обнаруживать и удалять последние угрозы. Регулярные проверки также помогают сохранить вашу систему здоровой и свободной от вредоносных элементов.
9. Переустановите Windows
Если ни один из вышеперечисленных методов не сработал, переустановка Windows является последним средством исправления этой ошибки. Поскольку эта ошибка может быть связана с поврежденной копией вашей текущей установки Windows. Переустановка Windows полностью перезагрузит ваш компьютер, удалив все файлы, приложения и настройки, по сути, начиная с нуля.
Поэтому перед переустановкой Windows обязательно сделайте резервную копию всех важных данных и файлов. На нашем веб-сайте есть подробное руководство «Как очистить установку Windows», так что следуйте ему, и все будет хорошо.
Программы для Windows, мобильные приложения, игры - ВСЁ БЕСПЛАТНО, в нашем закрытом телеграмм канале - Подписывайтесь:)

 Откройте командную строку от имени администратора.
Откройте командную строку от имени администратора. Введите «SFC/scannow» и нажмите Enter.
Введите «SFC/scannow» и нажмите Enter. Введите «DISM/Online/Cleanup-Image/RestoreHealth» и нажмите Enter.
Введите «DISM/Online/Cleanup-Image/RestoreHealth» и нажмите Enter. Введите следующую команду, чтобы перерегистрировать файл DLL.
Введите следующую команду, чтобы перерегистрировать файл DLL. Откройте Центр обновления Windows и нажмите кнопку «Проверить наличие обновлений».
Откройте Центр обновления Windows и нажмите кнопку «Проверить наличие обновлений». В окне Windows PowerShell введите следующую команду, чтобы сбросить настройки приложения безопасности Windows.
В окне Windows PowerShell введите следующую команду, чтобы сбросить настройки приложения безопасности Windows.
 Следуйте инструкциям в окне установщика, чтобы продолжить установку.
Следуйте инструкциям в окне установщика, чтобы продолжить установку. Введите msconfig и нажмите OK.
Введите msconfig и нажмите OK. Перейдите на вкладку «Службы», нажмите «Скрыть все службы Microsoft», выберите «Отключить все» и нажмите «ОК».
Перейдите на вкладку «Службы», нажмите «Скрыть все службы Microsoft», выберите «Отключить все» и нажмите «ОК». Щелкните правой кнопкой мыши каждую программу и выберите «Отключить», чтобы отключить все запускаемые программы.
Щелкните правой кнопкой мыши каждую программу и выберите «Отключить», чтобы отключить все запускаемые программы. Введите «Восстановление системы» и выберите «Создать точку восстановления».
Введите «Восстановление системы» и выберите «Создать точку восстановления». найдите и нажмите кнопку «Восстановление системы…», чтобы начать процесс.
найдите и нажмите кнопку «Восстановление системы…», чтобы начать процесс. Нажмите клавишу Windows + I, чтобы открыть приложение «Настройки». Перейдите к «Обновление и безопасность», затем нажмите «Открыть безопасность Windows».
Нажмите клавишу Windows + I, чтобы открыть приложение «Настройки». Перейдите к «Обновление и безопасность», затем нажмите «Открыть безопасность Windows». В разделе «Параметры сканирования» выберите «Полное сканирование» для комплексной проверки всех файлов и программ. Затем нажмите «Сканировать сейчас».
В разделе «Параметры сканирования» выберите «Полное сканирование» для комплексной проверки всех файлов и программ. Затем нажмите «Сканировать сейчас».