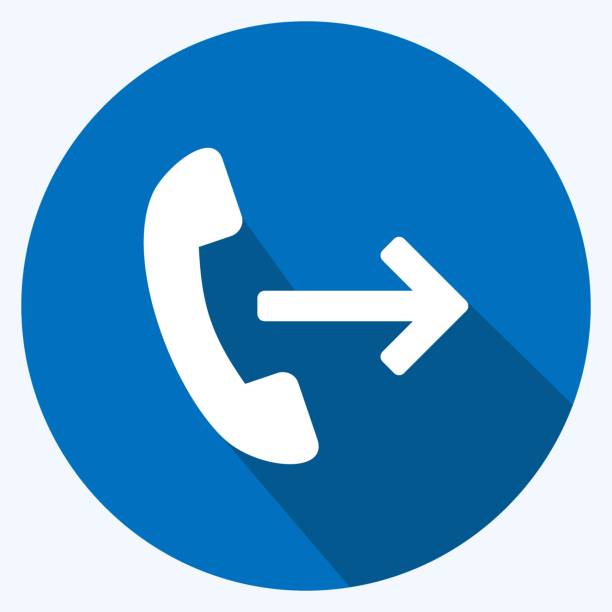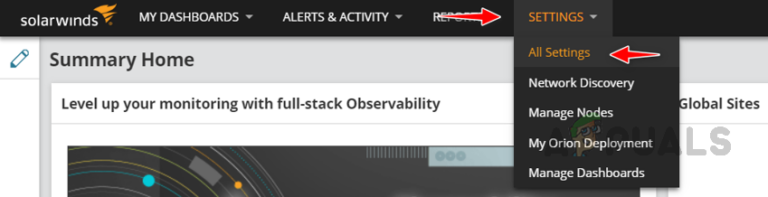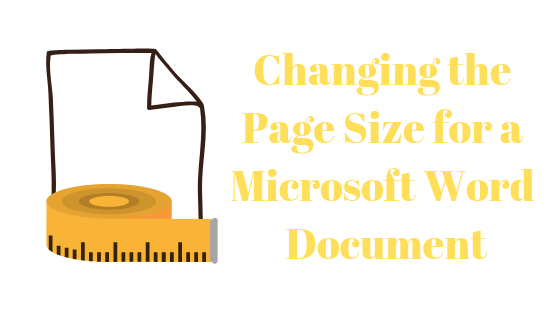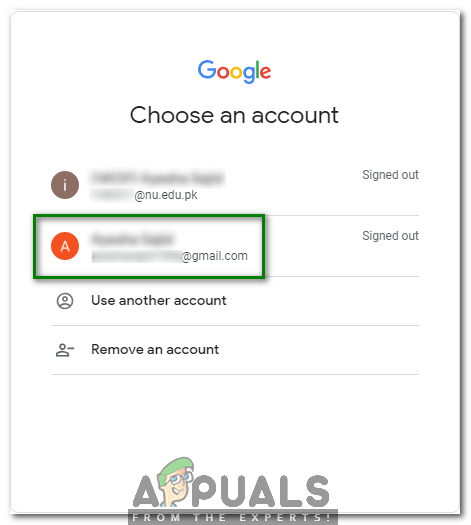Как устранить ошибку белого экрана в Roblox?
Игроки, которые пытаются запустить игру, иногда сталкиваются с ошибкой Roblox White Screen Glitch. Вместо стандартной игровой графики пользователей встречает пустой белый экран. Эта неисправность может возникнуть неожиданно, мешая игровому процессу.

Программы для Windows, мобильные приложения, игры - ВСЁ БЕСПЛАТНО, в нашем закрытом телеграмм канале - Подписывайтесь:)
Устаревшие или неполные графические драйверы являются наиболее частой причиной этой проблемы, поскольку они могут привести к сбоям рендеринга, приводящим к появлению белого экрана. Другие способствующие факторы включают конфликты программного обеспечения, поврежденные файлы Roblox, проблемы с браузером или проблемы с Windows. Также могут быть виноваты ошибки сервера Roblox или проблемы с сетевым подключением.
Несколько перезапусков игры могут решить проблему. Если нет, рассмотрите следующие решения:
Предварительные исправления
- Отключите сторонний антивирус. Иногда стороннее антивирусное программное обеспечение может мешать правильной работе приложений и игр. Временное отключение может исправить ошибку сбоя белого экрана.
- Переустановите DirectX: поврежденные файлы DirectX могут снизить производительность игры и привести к ошибкам. Узнайте, как переустановить DirectX здесь.
- Обновите Windows. Причиной проблемы может быть устаревшая версия Windows. Проверьте наличие последних обновлений системы и при необходимости обновите их. Узнайте, как обновить Windows здесь.
1. Базовая проверка
Перезагрузка вашего устройства или браузера часто может решить временные проблемы, подобные этой ошибке. Это может помочь устранить мелкие сбои и восстановить работоспособность игры. Завершите работу Roblox, выключите систему на несколько минут, а затем снова включите ее. Если вы используете веб-браузер для игры в Roblox, закройте и снова откройте его.
2. Очистить кэш
Кэшированные данные иногда могут быть повреждены или устаревшими. Очистка кеша удаляет временные файлы, которые могут быть причиной проблемы с белым экраном.
- Откройте браузер и выберите три вертикальные точки в правом верхнем углу.

- Выберите «Настройки» в раскрывающемся меню.

- Прокрутите до раздела Конфиденциальность и безопасность.

- Нажмите «Очистить данные просмотра».

- Выберите подходящий временной диапазон, убедитесь, что необходимые поля отмечены галочками, и нажмите кнопку «Очистить данные».

3. Попробуйте другой браузер
Если у используемого браузера есть проблемы совместимости или проблемы с кешем, переключение браузера может решить проблему. Установите другой веб-браузер, например Google Chrome, Firefox, Microsoft Edge или Safari. Кроме того, просмотрите все расширения, которые могут повлиять на ваш основной браузер. Зайдите на веб-сайт Roblox с помощью нового браузера и проверьте, правильно ли загружается игра.
4. Режим совместимости
Режим совместимости Windows позволяет запускать программы, разработанные для предыдущих версий Windows, в вашей текущей операционной системе, как и более старую версию программного обеспечения.
- Щелкните правой кнопкой мыши ярлык Roblox на рабочем столе и выберите «Свойства».

- Нажмите на вкладку «Совместимость».

- Установите флажок «Запустить эту программу в режиме совместимости для:».

- Выберите версию Windows, которая ранее хорошо работала с программой.

- Нажмите «Применить», затем «ОК», чтобы сохранить изменения, и попробуйте снова запустить Roblox, чтобы проверить, сохраняется ли ошибка.

5. Обновите графические драйверы.
Белый экран может возникнуть из-за устаревших или проблемных графических драйверов. Убедитесь, что ваши драйверы графического процессора актуальны, посетив веб-сайт производителя, чтобы получить последние обновления.
Избегайте использования диспетчера устройств и вместо этого используйте приложения производителя вашего графического процессора (например, Nvidia GeForce Experience или AMD Radeon Software), чтобы убедиться, что вы получаете правильные драйверы для вашей видеокарты.
- Откройте программное обеспечение производителя вашего графического процессора (например, Nvidia GeForce Experience или AMD Radeon Software).
- Перейдите в раздел «Драйверы».

- Нажмите «Проверить наличие обновлений», затем выберите «Загрузить и установить».

- После обновления перезагрузите компьютер и попробуйте получить доступ к Roblox, чтобы проверить, решена ли проблема.
Для получения дополнительной помощи обращайтесь в Поддержка Роблокс команда.
Программы для Windows, мобильные приложения, игры - ВСЁ БЕСПЛАТНО, в нашем закрытом телеграмм канале - Подписывайтесь:)