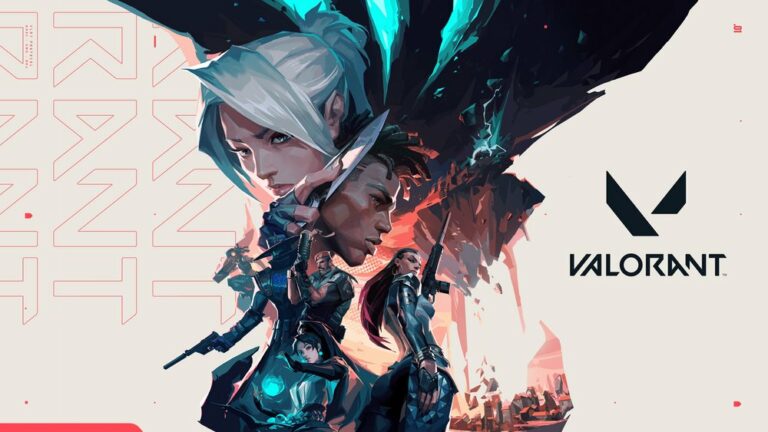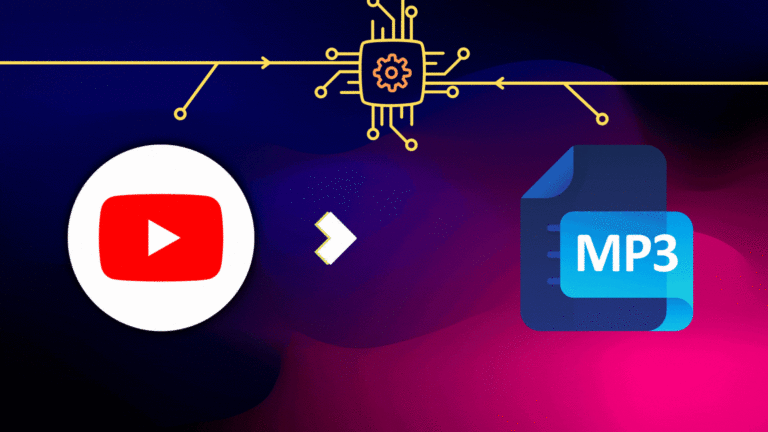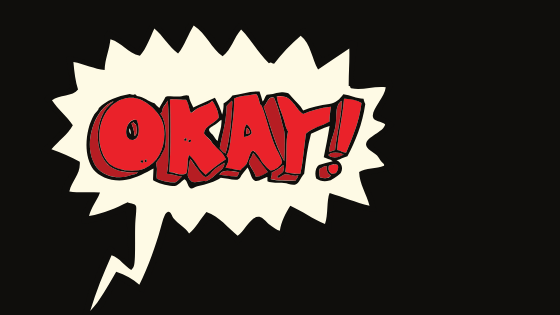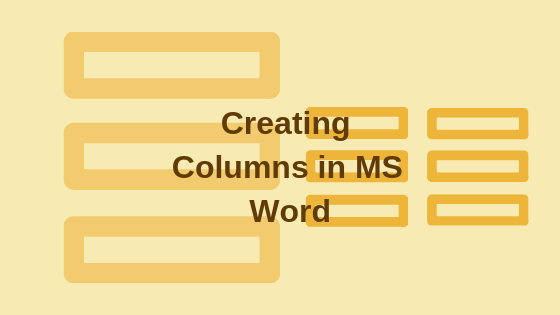Как отключить режим обычного текста в Gmail и Outlook / Hotmail?
Сегодняшние почтовые приложения позволяют создавать электронные письма, полностью загруженные текстом, графикой, изображениями, анимацией и т. Д. С той же стороны они также позволяют создавать электронные письма с помощью простого текста без каких-либо необычных функций. Есть два основных режима составления писем. Один из них известен как режим языка гипертекстовой разметки (HTML), а другой – как режим обычного текста. Первый позволяет добавлять в электронные письма все необычные функции, тогда как второй позволяет создавать электронные письма с использованием простого текста.
Мы знаем, что в наши дни потребности людей меняются, и их больше не устраивают такие функции, как обычный текст. Это вполне понятно, потому что к вашему общению предъявляются определенные требования. Возможно, вы захотите прикрепить изображение, PDF-файл, аудиофайл, видео к своей электронной почте, а в режиме обычного текста это просто невозможно. Следовательно, вам может потребоваться его отключить. В этой статье мы обсудим методы, с помощью которых мы можем отключить режим обычного текста в Gmail и Hotmail.
Программы для Windows, мобильные приложения, игры - ВСЁ БЕСПЛАТНО, в нашем закрытом телеграмм канале - Подписывайтесь:)
Как отключить режим обычного текста в Gmail?
В этом методе мы объясним вам, как отключить режим обычного текста в Gmail с помощью параметра «Написать письмо». Для этого вам потребуется выполнить следующие действия:
- Запустите любой браузер по вашему выбору, например, Google Chrome, введите Gmail в строке поиска своего браузера и затем нажмите клавишу Enter, чтобы перейти на страницу Gmail «Войти», как показано на следующем изображении:
 Страница входа в Gmail
Страница входа в Gmail
- Теперь выберите подходящую учетную запись, с которой вы хотите войти в Gmail, и нажмите на нее, как показано на изображении выше.
- Введите пароль своей учетной записи Gmail, а затем нажмите кнопку «Далее», как показано на изображении, показанном ниже:
 Введите пароль своей учетной записи Gmail
Введите пароль своей учетной записи Gmail
- После успешного входа в Gmail нажмите кнопку «Написать», как показано на следующем изображении:
 Кнопка “Написать”
Кнопка “Написать”
- Как только на экране появится окно «Новое сообщение», нажмите на три точки, расположенные в правом нижнем углу окна «Новое сообщение», как показано на изображении ниже:
 Новое окно сообщения
Новое окно сообщения
- Наконец, снимите флажок с параметра «Режим обычного текста» во всплывающем меню, как показано на следующем изображении:
 Отключение режима обычного текста в Gmail
Отключение режима обычного текста в Gmail
Как только вы снимете этот флажок, режим обычного текста в Gmail автоматически отключится.
Как отключить режим обычного текста в Hotmail?
В этом методе мы объясним вам, как отключить режим обычного текста в Hotmail, изменив его настройки. Для этого вам потребуется выполнить следующие действия:
- Запустите любой браузер по вашему выбору, например, Google Chrome, введите Hotmail в строке поиска своего браузера и затем нажмите клавишу Enter, чтобы перейти на страницу Hotmail «Войти», как показано на следующем изображении:
 Страница входа в Hotmail
Страница входа в Hotmail
- Введите свой идентификатор Hotmail под меткой «Войти», а затем нажмите кнопку «Далее», как показано на изображении, показанном выше.
- Теперь введите пароль своей учетной записи Hotmail и нажмите кнопку «Войти», как показано на изображении ниже:
 Введите пароль вашей учетной записи Hotmail
Введите пароль вашей учетной записи Hotmail
- После успешного входа в Hotmail щелкните значок шестеренки в правом углу ленты с надписью Outlook, как показано на следующем изображении:
 Значок шестеренки
Значок шестеренки
- Как только вы нажмете на этот значок, на вашем экране появится всплывающее меню. Прокрутите это меню вниз и нажмите ссылку «Просмотреть все настройки Outlook», как показано на изображении ниже:
 Все настройки Outlook
Все настройки Outlook
- Теперь выберите вкладку «Настроить действия» в окне «Параметры Outlook», как показано на следующем рисунке:
 Вкладка “Настроить действия”
Вкладка “Настроить действия”
- В Настройках действий прокрутите вниз до заголовка Панели инструментов и снимите флажок, соответствующий полю с надписью «Перейти к обычному тексту», как показано на изображении, показанном ниже:
 Отключение режима обычного текста в Hotmail
Отключение режима обычного текста в Hotmail
- Наконец, нажмите кнопку «Сохранить», расположенную в правом верхнем углу панели «Настройка действий», как показано на изображении выше.
Как только вы нажмете эту кнопку, ваш режим обычного текста будет автоматически отключен в Hotmail.
Программы для Windows, мобильные приложения, игры - ВСЁ БЕСПЛАТНО, в нашем закрытом телеграмм канале - Подписывайтесь:)