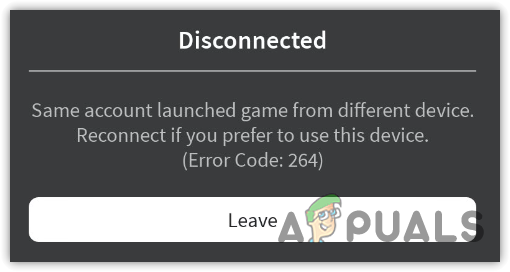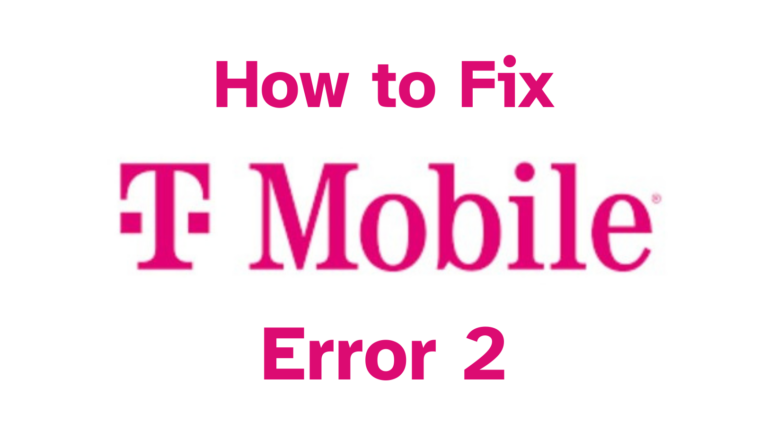Как исправить черный экран после изменения частоты обновления?
Если вы случайно или намеренно установите частоту обновления выше той, которую может обрабатывать ваш монитор, ваш монитор может не справиться с обработкой сигнала дисплея, что приведет к появлению черного экрана.

Программы для Windows, мобильные приложения, игры - ВСЁ БЕСПЛАТНО, в нашем закрытом телеграмм канале - Подписывайтесь:)
Эта проблема часто встречается среди пользователей, пытающихся разогнать частоту обновления своего монитора. Они заставляют монитор работать за пределами совместимой и номинальной частоты обновления, в результате чего на мониторе отображается черный экран.
Часто эту проблему можно решить, просто подождав 15 секунд, ничего не нажимая и не нажимая никаких клавиш, пока экран черный. По умолчанию Windows и любые сторонние программы изменения разрешения автоматически возвращают частоту обновления к значению по умолчанию или предыдущему значению, чтобы предотвратить эту проблему.
Однако бывают случаи, когда это может не решить проблему, поскольку всплывающее окно подтверждения может быть случайно закрыто нажатием клавиш «Enter» или «Esc».
В таких случаях единственный вариант — полностью удалить и переустановить графический драйвер вашего компьютера. При этом все графические настройки и конфигурации будут сброшены до значений по умолчанию.
Поскольку экран полностью черный, и вы не можете перемещаться по нему или загружать программы, вам необходимо загрузить компьютер в безопасном режиме с использованием сети. Затем загрузите программу, которая может обнаружить и удалить графический драйвер с вашего компьютера, перезагрузитесь в обычный режим Windows и переустановите драйвер.
Мы проведем вас через этот процесс в следующие шаги:
Шаг 1. Загрузитесь в безопасном режиме
- Выключите компьютер и включите его снова.
- После появления логотипа Windows снова выключите компьютер. Повторите это действие три раза. При четвертой попытке Windows автоматически начнет подготовку к автоматическому восстановлению.

- После загрузки нажмите «Дополнительные параметры».

- Откройте «Устранение неполадок» > «Дополнительные параметры» > «Параметры запуска».

- Нажмите 5 или F5, чтобы включить безопасный режим с поддержкой сети.

Шаг 2. Загрузите DDU
DDU, или программа удаления драйверов дисплея, — это надежная и компактная утилита, предназначенная для полного удаления драйверов дисплея/графики из вашей системы. Метод по умолчанию для удаления драйверов дисплея в Windows не всегда полностью удаляет все файлы и реестры. Поэтому мы будем использовать этот инструмент для правильного удаления.
Примечание. Если сетевые драйверы не работают в безопасном режиме, возможно, вам придется загрузить DDU на другой компьютер и перенести его через USB или другим способом.
- Перейдите к следующему Веб-сайт.
- Выберите «Зеркало» (ЕС) или «Зеркало» (США) — в зависимости от того, что вам ближе.

- Загрузите и извлеките файлы.
- Дважды щелкните файл .exe, который вы только что извлекли.

- Выберите подходящее расположение файла и нажмите «Извлечь».

- Откройте только что извлеченную папку (DDU v18.0.7.4).

- Запустите Display Driver Uninstaller.exe, чтобы открыть программу удаления.

- Выберите тип устройства справа.

- Наконец, нажмите «Очистить» и перезагрузите компьютер.

Шаг 3. Переустановите графические драйверы.
После загрузки в безопасном режиме и удаления драйверов дисплея с помощью DDU вам потребуется переустановить графические драйверы.
Чтобы переустановить графические драйверы, обратитесь к руководству на нашем веб-сайте: https://appuals.com/update-graphics-driver-windows/.
Программы для Windows, мобильные приложения, игры - ВСЁ БЕСПЛАТНО, в нашем закрытом телеграмм канале - Подписывайтесь:)