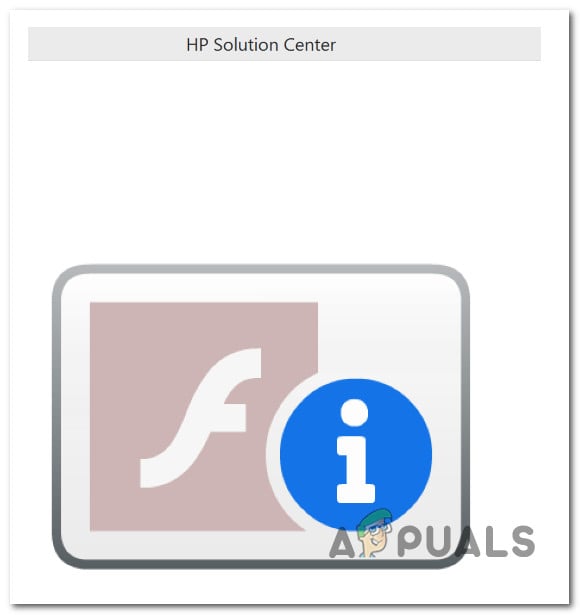Как исправить проблемы с неудачной установкой KB5022289 в Windows 11/10
При обновлении Windows вы можете столкнуться с проблемой, из-за которой не удается установить Microsoft KB5022289. Это означает, что обновление было загружено, но во время установки возникла проблема. К этому могут привести различные факторы, такие как плохое подключение к Интернету, недостаточное пространство для хранения данных или вмешательство сторонних программ.
 Как исправить ошибку KB5022289 при установке в Windows 11/10
Как исправить ошибку KB5022289 при установке в Windows 11/10
Программы для Windows, мобильные приложения, игры - ВСЁ БЕСПЛАТНО, в нашем закрытом телеграмм канале - Подписывайтесь:)
Поврежденные системные файлы, атаки вирусов и вредоносных программ, а также проблемы с оборудованием в процессе установки также могут способствовать сбою обновления.
Чтобы решить эту проблему, вы можете запустить средство устранения неполадок Windows, отключить сторонние программы или перезагрузить компьютер. Решения, представленные ниже, должны помочь вам устранить ошибку KB5022289, которую не удалось установить на ваш ПК с Windows.
1. Освободите дисковое пространство
Для установки обновлений Windows требуется определенный объем памяти. Если места недостаточно, обновление может завершиться неудачей и привести к ошибке. Вы можете удалить ненужные файлы и приложения, чтобы освободить место для обновления.
1.1 Используйте инструмент очистки диска
- Нажмите кнопку «Пуск», введите «Очистка диска» в поле поиска и нажмите «Открыть».
- Выберите файлы или папки для очистки и нажмите «ОК».
 Используйте инструмент очистки диска
Используйте инструмент очистки диска - Выберите файлы, которые хотите удалить, и нажмите «ОК».
- При появлении запроса подтвердите удаление, выбрав «Удалить файлы».
 Используйте инструмент очистки диска
Используйте инструмент очистки диска - Вернитесь в проводник и обновите очищенный диск.
1.2 Удалите программы рабочего стола, которые вам больше не нужны
- Нажмите кнопку «Пуск» и введите «Панель управления».
- Выберите «Открыть», затем перейдите к «Программы».
- Выберите «Программы и компоненты».
 Удалите настольные программы, которые вам больше не нужны
Удалите настольные программы, которые вам больше не нужны - Выберите программу и нажмите «Удалить».
 Удалите настольные программы, которые вам больше не нужны
Удалите настольные программы, которые вам больше не нужны
2. Удалите внешнее оборудование.
Перед обновлением отключите от компьютера все внешнее оборудование, такое как принтеры, жесткие диски или сканеры, поскольку они могут помешать процессу обновления.
- Выберите «Показать скрытые значки на панели задач», щелкните правой кнопкой мыши значок оборудования и выберите элемент, который хотите удалить.
 Удалить внешнее оборудование
Удалить внешнее оборудование - Перейдите в Проводник Windows: «Безопасное извлечение устройства и извлечение носителя» и включите его.
- Если это не помогло, перед удалением убедитесь, что устройство прекратило все текущие действия.
- Нажмите «Пуск», перейдите в «Настройки» и выберите «Устройства».
- Выберите оборудование, щелкните его правой кнопкой мыши и выберите «Удалить устройство».
 Удалить внешнее оборудование
Удалить внешнее оборудование - Уточните у производителей оборудования наличие необходимых обновлений или новых драйверов.
3. Запустите средство устранения неполадок Центра обновления Windows.
Если при установке обновления Microsoft KB5022289 вы столкнулись с кодом ошибки, запуск средства устранения неполадок Центра обновления Windows может помочь решить проблему.
- Нажмите «Пуск», выберите «Настройки», затем перейдите в «Обновление и безопасность».
- Выберите «Устранение неполадок» и нажмите «Дополнительные средства устранения неполадок».
 Запустите средство устранения неполадок Центра обновления Windows
Запустите средство устранения неполадок Центра обновления Windows - Выберите «Центр обновления Windows», затем нажмите «Запустить средство устранения неполадок».
- Перезагрузите компьютер после завершения устранения неполадок.
- Чтобы проверить наличие новых обновлений, нажмите «Пуск», перейдите в «Настройки» и перейдите в «Центр обновления Windows».
- Найдите обновления и установите все доступные.
 Запустите средство устранения неполадок Центра обновления Windows
Запустите средство устранения неполадок Центра обновления Windows
4. Запустите средство проверки системных файлов (SFC) и DISM.
Средство проверки системных файлов (SFC) можно использовать для поиска и восстановления отсутствующих или поврежденных системных файлов в операционной системе Windows. DISM (Служба образов развертывания и инструмент управления) может загружать новые образы Windows с серверов для восстановления поврежденных образов Windows.
- Обновите Windows до последней версии и перезагрузите компьютер.
- Введите командную строку в строке поиска, щелкните ее правой кнопкой мыши и выберите «Запуск от имени администратора».
- Введите sfc /scannow и нажмите Enter.
 Запустите средство проверки системных файлов (SFC) и DISM.
Запустите средство проверки системных файлов (SFC) и DISM. - Если ошибка не устранена, выполните по одной следующие команды:dism /online /cleanup-image /scanhealthdism /online /cleanup-image /checkhealthdism /online /cleanup-image /restorehealth
- Как только вы увидите сообщение «Операция завершена успешно», введите «exit» или закройте окно командной строки.
5. Исправьте ошибки жесткого диска
Проблемы с жестким диском могут привести к ошибкам на вашем компьютере при обновлении драйверов или программного обеспечения. Исправление этих ошибок имеет решающее значение для целостности данных и функциональности системы. Этот процесс включает в себя сканирование диска на наличие ошибок и их соответствующее исправление.
- Запустите проводник с панели задач.
- На левой панели выберите «Этот компьютер».
 Устранение ошибок жесткого диска
Устранение ошибок жесткого диска - В разделе «Устройства и диски» щелкните правой кнопкой мыши нужный жесткий диск и выберите «Свойства».
- Перейдите на вкладку «Инструменты».
- В разделе «Проверка ошибок» нажмите «Проверить».
 Устранение ошибок жесткого диска
Устранение ошибок жесткого диска - Выберите «Сканировать диск» и дождитесь завершения сканирования.
6. Проверьте диспетчер устройств на наличие ошибок.
Диспетчер устройств отображает рабочее состояние устройств, подключенных к вашему компьютеру. Проблемы с любым из этих устройств обозначаются знаком, например красным крестиком, стрелкой вниз или часто встречающимся желтым восклицательным знаком. Важно проверить и устранить любые имеющиеся проблемы.
- Нажмите «Пуск», введите «Диспетчер устройств» в строке поиска и откройте приложение.
 Проверьте диспетчер устройств на наличие ошибок
Проверьте диспетчер устройств на наличие ошибок - Разверните категорию, содержащую устройство, которое вы хотите проверить.
- Щелкните правой кнопкой мыши устройство и выберите «Свойства».
- Перейдите на вкладку «Общие».
- Проверьте состояние компонента в разделе «Состояние устройства».
 Проверьте диспетчер устройств на наличие ошибок
Проверьте диспетчер устройств на наличие ошибок - Если статус указывает на то, что устройство работает неправильно, будет указан код ошибки и соответствующее описание.
- Рассмотрите возможность включения драйвера, если он отключен.
Если ошибка не исчезнет, возможно, вам придется переустановить драйвер. Следуй этим шагам:
- Найдите Диспетчер устройств в поле поиска и откройте приложение.

- Щелкните правой кнопкой мыши драйвер устройства, который вы хотите удалить, и выберите «Удалить».
- Нажмите кнопку «Удалить» и перезагрузите компьютер.
 Переустановите драйвер устройства
Переустановите драйвер устройства - Windows автоматически переустановит драйвер после перезагрузки.
Если проблема не устранена, рассмотрите обращение в Microsoft для дальнейшей помощи. Оставляйте свои комментарии ниже, и наши специалисты ответят.
Программы для Windows, мобильные приложения, игры - ВСЁ БЕСПЛАТНО, в нашем закрытом телеграмм канале - Подписывайтесь:)

 Используйте инструмент очистки диска
Используйте инструмент очистки диска Используйте инструмент очистки диска
Используйте инструмент очистки диска Удалите настольные программы, которые вам больше не нужны
Удалите настольные программы, которые вам больше не нужны Удалите настольные программы, которые вам больше не нужны
Удалите настольные программы, которые вам больше не нужны Удалить внешнее оборудование
Удалить внешнее оборудование Удалить внешнее оборудование
Удалить внешнее оборудование Запустите средство устранения неполадок Центра обновления Windows
Запустите средство устранения неполадок Центра обновления Windows Запустите средство устранения неполадок Центра обновления Windows
Запустите средство устранения неполадок Центра обновления Windows Запустите средство проверки системных файлов (SFC) и DISM.
Запустите средство проверки системных файлов (SFC) и DISM. Устранение ошибок жесткого диска
Устранение ошибок жесткого диска Устранение ошибок жесткого диска
Устранение ошибок жесткого диска Проверьте диспетчер устройств на наличие ошибок
Проверьте диспетчер устройств на наличие ошибок Проверьте диспетчер устройств на наличие ошибок
Проверьте диспетчер устройств на наличие ошибок Переустановите драйвер устройства
Переустановите драйвер устройства