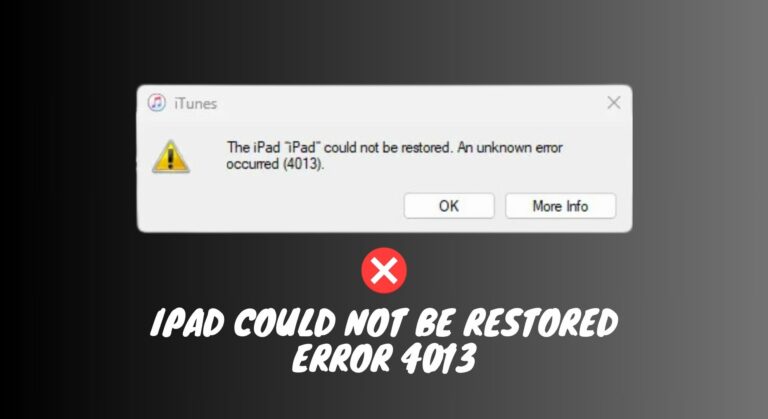Как предотвратить сбой Enshrouded на ПК с Windows?
При попытке сыграть в Enshrouded игроки часто сталкиваются со сценарием, когда игра внезапно вылетает, отображая сообщение об ошибке: «enshrouded.exe произошел сбой». Эта проблема обычно возникает вскоре после запуска игры, часто в течение первого часа игры.

Программы для Windows, мобильные приложения, игры - ВСЁ БЕСПЛАТНО, в нашем закрытом телеграмм канале - Подписывайтесь:)
Основная причина этих сбоев тесно связана с последним патчем игры. Хотя этот патч был предназначен для устранения проблем, связанных со сбоями, он непреднамеренно привел к появлению новых проблем со стабильностью. Кроме того, осложнения возникают из-за высоких настроек графики, особенно когда разрешение текстур установлено на максимальное качество, что может усугубить проблему сбоя.
Учитывая эти причины, давайте рассмотрим пути их решения. Но сначала обязательно проверьте минимальные требования игры. Сбой также может быть вызван нехваткой системных ресурсов, поэтому убедитесь, что ваша система соответствует минимальным требованиям игры, прежде чем пытаться использовать следующие решения.
1. Проверьте файлы игры.
Поврежденные файлы игры иногда могут приводить к сбоям. При возникновении сбоев рекомендуется восстанавливать файлы игры, прежде чем вносить изменения в систему.
- Откройте Steam и перейдите в свою библиотеку.
- Щелкните правой кнопкой мыши Enshrouded и выберите «Свойства».

- Выберите вкладку «Локальные файлы» и нажмите «Проверить целостность файлов игры».

- После проверки и возможного ремонта проверьте, сохраняется ли проблема. Если это так, перейдите к другим решениям.
2. Обновите графический драйвер.
Устаревшие или поврежденные графические драйверы часто могут быть причиной сбоев. Если вы в последнее время не обновляли графические драйверы, рекомендуется это сделать, поскольку это решило проблемы у некоторых пользователей.
- Запустите программное обеспечение GeForce Experience или AMD Radeon.
- Перейдите в раздел «Драйверы», чтобы проверить наличие обновлений.
- Нажмите «Проверить наличие обновлений», чтобы найти все доступные новые версии драйверов.
- Выберите «Загрузить», а затем «Установить», чтобы применить обновления драйвера графического процессора.

- После обновления перезапустите Enshrouded, чтобы определить, решена ли проблема со сбоем.
3. Откат графического драйвера
Если вы недавно обновили драйверы графического процессора и у вас начались сбои, откат драйверов графического процессора до более старой версии может оказаться полезным.
- Откройте меню «Пуск», введите «Диспетчер устройств» и выберите его, чтобы открыть.

- Разверните раздел «Адаптеры дисплея», щелкните правой кнопкой мыши драйвер графического процессора и выберите «Свойства».

- Перейдите на вкладку «Драйвер» и нажмите «Откатить драйвер».
- При появлении запроса выберите причину отката.

- Перезапустите Enshrouded после отката, чтобы проверить, решена ли проблема.
4. Запустите с настройками совместимости Windows 8.
Запуск приложения с использованием старых настроек совместимости Windows может помочь предотвратить сбои, особенно если настройки Windows 10 по умолчанию подходят не для всех игр. Рекомендуется поэкспериментировать с настройками совместимости для разных версий Windows.
- Перейдите в Steam > Библиотека.
- Щелкните правой кнопкой мыши Enshrouded, выберите «Управление» и выберите «Просмотр локальных файлов».

- Найдите в каталоге исполняемый файл Enshrouded, щелкните его правой кнопкой мыши и выберите «Свойства».

- Перейдите на вкладку «Совместимость».
- Установите флажок «Запустить эту программу в режиме совместимости с:» и выберите Windows 8 в раскрывающемся меню.
- Нажмите «Применить», затем «ОК».

- Попробуйте запустить игру еще раз, чтобы проверить, решена ли проблема со сбоем.
5. Добавьте -dx11 в параметры скрытого запуска.
Принуждение Enshrouded к использованию DirectX 11 с помощью команды -dx11 может обеспечить более стабильную работу, поскольку игра обычно использует API Vulkan, который может быть не полностью оптимизирован.
- Откройте Steam и перейдите в свою библиотеку.
- Щелкните правой кнопкой мыши Enshrouded и выберите «Свойства».

- Введите команду -dx11 в поле параметров запуска.

- Примените команду, затем запустите игру, чтобы проверить, устранена ли проблема.
6. Удалить разгон
Разгон аппаратных компонентов для повышения производительности может привести к сбоям, особенно при неправильных конфигурациях. Сброс всех настроек разгона до значений по умолчанию может помочь определить, являются ли они причиной проблем.
- Запустите MSI Afterburner.
- Нажмите кнопку «Сброс», чтобы вернуть все настройки разгона к состоянию по умолчанию.

- Повторно проверьте игру на наличие проблем после сброса.
7. Уменьшите настройки графики.
Высокие настройки графики могут привести к перегрузке системных ресурсов и потенциально привести к сбоям, особенно на ПК более низкого уровня. Понизить настройки графики целесообразно, если другие способы не решили проблему.
- Откройте меню настроек игры и выберите «Дисплей».
- Установите все настройки графики на более умеренный уровень, например «Сбалансированный».

- После внесения изменений проверьте игру, чтобы убедиться, что сбои прекратились.
Если ни один из этих подходов не решает проблему сбоя, убедитесь, что во время игры вы не запускаете какие-либо фоновые приложения или наложения, такие как Discord или программное обеспечение для подсветки клавиатуры.
Программы для Windows, мобильные приложения, игры - ВСЁ БЕСПЛАТНО, в нашем закрытом телеграмм канале - Подписывайтесь:)















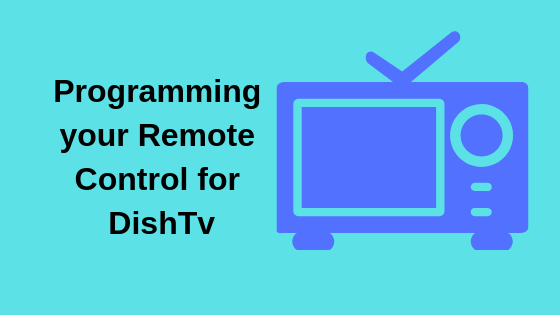
![[FIX] YoSpace NBA App League не работает на iPhone (код ошибки 7012)](https://ddok.ru/wp-content/uploads/2023/04/NBA-App-League-YoSpace-Not-Working-on-iPhone-768x432.jpg)