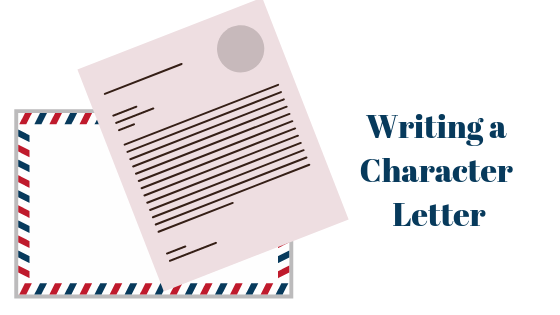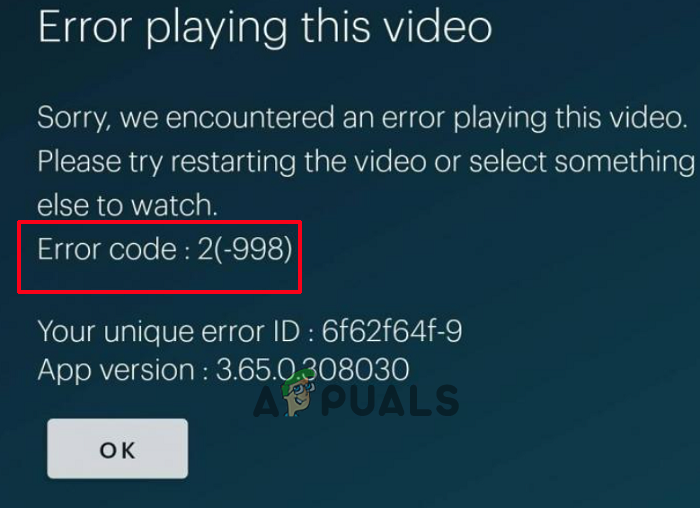Windows 10 (версия 1709) не обновляется? Попробуйте эти исправления
Windows запускает обновления каждый раз, когда в предыдущей версии возникает ошибка, чтобы исправить ошибки и сбои. Windows 1709 является одним из накопительных обновлений. При обновлении Windows до версии 1709 вы можете столкнуться с ошибкой установки. Эта проблема возникает из-за повреждения системы, которое препятствует обновлению системы до новой версии Windows. В результате вы пересматриваете сообщение «Обновление функций до Windows 10, 1709, не удалось установить».
 Windows 10 Update 1709 не удается установить исправление
Windows 10 Update 1709 не удается установить исправление
Программы для Windows, мобильные приложения, игры - ВСЁ БЕСПЛАТНО, в нашем закрытом телеграмм канале - Подписывайтесь:)
В этом руководстве мы покажем вам, как решить проблему, когда Windows 10 не удается обновиться до версии 1709.
1. Запустите средство устранения неполадок Центра обновления Windows.
Если Windows не удается установить обновление, вы можете запустить средство устранения неполадок Центра обновления Windows. Это встроенная функция Windows, которая позволяет системе обнаруживать найденные ошибки и предоставляет вам решения для их исправления. Поэтому запустите средство устранения неполадок Windows, как указано ниже:
- Откройте настройки Windows, нажав одновременно клавиши Win + I.
- Перейдите в раздел «Обновление и безопасность» > «Устранение неполадок».
- Нажмите на опцию «Центр обновления Windows» в разделе «Приступить к работе».
- Запустите средство устранения неполадок Центра обновления Windows, нажав кнопку «Запустить средство устранения неполадок».
 Запуск средства устранения неполадок Центра обновления Windows
Запуск средства устранения неполадок Центра обновления Windows - После того, как средство устранения неполадок обнаружит проблему, выберите предоставленные решения.
 Выбор решения для устранения неполадок
Выбор решения для устранения неполадок - Перезагрузите компьютер, чтобы внести необходимые изменения.
2. Обновление настроек времени и региона
Одна из причин, по которой вы столкнулись с проблемой, связана с неправильным часовым поясом. Если ваше системное время и регион отличаются от фактического времени вашего региона, это будет мешать работе Центра обновления Windows. Поэтому вы должны проверить свой часовой пояс и изменить его на тот, который указан в Интернете. Вы можете синхронизировать время вашего компьютера с Интернетом, выполнив следующие действия:
- Проверьте свое региональное время в Интернете.
- Откройте настройки Windows, нажав одновременно клавиши Win + I.
- Перейдите к Время и язык > Дата и время.
- Отключите кнопки «Установить время автоматически» и «Установить часовой пояс автоматически».
- Установите часовой пояс на тот, что в Интернете, нажав на кнопку «Изменить».
 Изменение часового пояса
Изменение часового пояса - Теперь перейдите на вкладку «Регион» и измените регион.
 Установка региона
Установка региона
3. Временно отключите безопасность Windows и стороннее программное обеспечение.
Хотя безопасность Windows обеспечивает дополнительную защиту от вирусов и вредоносных программ, известно, что они также вызывают проблемы с обновлениями Windows. Поэтому вы должны отключить все службы защиты в вашей системе, а также временно отключить стороннее программное обеспечение безопасности, выполнив следующие действия:
- Откройте настройки Windows, нажав одновременно клавиши Win + I.
- Перейдите в «Обновление и безопасность» > «Защита от вирусов и угроз».
- Нажмите «Управление настройками» в разделе «Параметры защиты от вирусов и угроз».
 Управление настройками защиты от вирусов и угроз
Управление настройками защиты от вирусов и угроз - Выключите переключатель «Защита в реальном времени».
 Отключение защиты в реальном времени
Отключение защиты в реальном времени - Теперь вы должны отключить стороннее антивирусное программное обеспечение, работающее в системе.
- Откройте Avast Antivirus и перейдите в Меню > Настройки > Защита > Core Shield.
- Отключите функцию безопасности Avast, отключив тумблер Core-Shield.
 Отключение Avast Core Shield
Отключение Avast Core Shield
4. Обновить винду без интернета
Еще один простой способ решить эту проблему — отключить подключение к Интернету перед автоматическим обновлением Windows до новой версии. Просто следуйте инструкциям ниже, чтобы обновить Windows с отключенным подключением к Интернету:
Отключить соединение Wi-Fi
- Если вы используете соединение Wi-Fi в своей системе, вы должны отключить Wi-Fi.
- Нажмите на опцию Wi-Fi в самой правой части панели задач.
- Нажмите на опцию «Режим полета», чтобы включить ее.
 Включение режима полета
Включение режима полета
Отключить соединение Ethernet
Если вы используете компьютер с подключением к сети Ethernet, вы должны отключить кабель Ethernet, чтобы отключить подключение к Интернету.
Автоматически обновлять Windows
- Откройте настройки Windows, нажав одновременно клавиши Win + I.
- Перейдите в «Обновление и безопасность» > «Центр обновления Windows».
- Нажмите на опцию «Проверить наличие обновлений».
- Загрузите последнее обновление Windows, нажав кнопку «Загрузить».
 Проверка Центра обновления Windows
Проверка Центра обновления Windows - Перезагрузите компьютер после установки обновления Windows, чтобы внести изменения.
5. Обновите Windows вручную
Каталог Windows — это веб-сайт, который предоставляет вам эксклюзивные обновления для вашей Windows. При возникновении проблем с Центром обновления Windows вы можете использовать этот веб-сайт, чтобы вручную загрузить и установить обновление для вашей Windows. Вы можете сделать это, следуя инструкциям, приведенным ниже.
Примечание. Перед загрузкой обновления для Windows необходимо проверить размер операционной системы.
- Откройте настройки Windows, нажав одновременно клавиши Win + I.
- Перейдите в «Система»> «О программе» и проверьте тип операционной системы в разделе «Характеристики устройства» (здесь x64-биты).
 Проверка технических характеристик устройства
Проверка технических характеристик устройства - Перейти к Официальный веб-сайт каталога Windows.
- Загрузите первое обновление Windows 1709 (KB4023057), нажав на кнопку «Загрузки».
- Выберите расположение файла и нажмите кнопку «Сохранить».
- Нажмите на три точки в браузере и откройте страницу загрузок.
 Открытие вкладки «Загрузки»
Открытие вкладки «Загрузки» - Откройте расположение файла, нажав «Открыть в папке».
 Отображение файла в папке
Отображение файла в папке - Извлеките файл WinRAR, щелкнув его правой кнопкой мыши и выбрав опцию «Извлечь здесь».
 Извлечение файла
Извлечение файла - Запустите извлеченный файл, щелкнув его правой кнопкой мыши и выбрав опцию «Открыть».
- После установки файла перезагрузите компьютер, чтобы обновить Windows. до версии 1709.
6. Перезапустите список последних элементов
Windows состоит из двух методов просмотра файлов; Быстрый доступ и список последних элементов. Когда список последних элементов поврежден, он будет мешать обновлениям Windows. Поэтому вы должны перезапустить его, чтобы предотвратить какие-либо помехи в установке обновлений.
- Откройте настройки Windows, нажав одновременно клавиши Win + I.
- Перейдите к Персонализация> Пуск.
- Нажмите кнопку-переключатель «Показать недавно открытые элементы» и выключите его.
- Включите его снова через некоторое время, чтобы перезапустить функцию с очищенным списком элементов.
 Функция списка последних элементов
Функция списка последних элементов
7. Запустите сканирование системы
Повреждение системных файлов также приведет к этой ошибке. Когда системные файлы повреждены, они не позволяют Windows выполнять определенные действия. Поэтому вы должны убедиться, что ваши системные файлы не повреждены, выполнив сканирование системы, которое обнаружит и устранит обнаруженную ошибку. Ниже приведены шаги для выполнения сканирования системы:
- Откройте меню «Пуск» Windows, нажав клавишу Win.
- Введите «cmd» в строке поиска Windows.
- Запустите командную строку от имени администратора, щелкнув ее правой кнопкой мыши и выбрав опцию «Запуск от имени администратора».
 Запуск командной строки от имени администратора.
Запуск командной строки от имени администратора. - Введите следующую команду в командной строке, указав пробел между «sfc» и «/». sfc /scannow
 Запуск проверки системных файлов в командной строке.
Запуск проверки системных файлов в командной строке. - После сканирования вашей системы средство проверки файлов автоматически восстанавливает поврежденные файлы.
Примечание. После того, как средство проверки системных файлов просканирует поврежденные файлы, необходимо выполнить команду DISM. Выполните следующие шаги, чтобы запустить команду DISM:
- Чтобы запустить команду DISM, вставьте следующую команду в командную строку и нажмите клавишу Enter. Dism.exe /online /cleanup-image /restorehealth
 Запуск команды DISM в командной строке
Запуск команды DISM в командной строке
Примечание. После выполнения команды DISM необходимо также запустить средство проверки диска. Повреждение диска приведет к тому, что файлы в системе не будут работать должным образом, что приведет к возникновению такой ошибки.
- Чтобы запустить средство проверки диска, вставьте следующую команду в командную строку и нажмите клавишу Enter (здесь «C» — имя диска»). Chkdsk C: /r Chkdsk C: /f
- Перезагрузите компьютер и внесите необходимые изменения.
8. Загрузите файл Reset.bat Центра обновления Windows.
Если проблема не устранена, вам необходимо вручную загрузить файл Windows Update Reset.bat и запустить его от имени администратора, чтобы устранить проблему автоматически. Выполните следующие шаги, чтобы выполнить эти действия.
- Download the Центр обновления Windows Reset.bat файл.
- Откройте страницу загрузки браузера, нажав на три точки в верхней правой части браузера, и выберите параметры загрузки.
 Открытие вкладки «Загрузки»
Открытие вкладки «Загрузки» - Откройте расположение файла, нажав «Показать в папке».
 Отображение файла в папке
Отображение файла в папке - Откройте файл с правами администратора, щелкнув его правой кнопкой мыши и выбрав опцию «Запуск от имени администратора».
 Запуск файла от имени администратора
Запуск файла от имени администратора - После завершения процесса файл .bat автоматически устранит проблему с обновлением Windows.
Программы для Windows, мобильные приложения, игры - ВСЁ БЕСПЛАТНО, в нашем закрытом телеграмм канале - Подписывайтесь:)

 Запуск средства устранения неполадок Центра обновления Windows
Запуск средства устранения неполадок Центра обновления Windows Выбор решения для устранения неполадок
Выбор решения для устранения неполадок Изменение часового пояса
Изменение часового пояса Установка региона
Установка региона Управление настройками защиты от вирусов и угроз
Управление настройками защиты от вирусов и угроз Отключение защиты в реальном времени
Отключение защиты в реальном времени Отключение Avast Core Shield
Отключение Avast Core Shield Включение режима полета
Включение режима полета Проверка Центра обновления Windows
Проверка Центра обновления Windows Проверка технических характеристик устройства
Проверка технических характеристик устройства Открытие вкладки «Загрузки»
Открытие вкладки «Загрузки» Отображение файла в папке
Отображение файла в папке Извлечение файла
Извлечение файла Функция списка последних элементов
Функция списка последних элементов Запуск командной строки от имени администратора.
Запуск командной строки от имени администратора. Запуск проверки системных файлов в командной строке.
Запуск проверки системных файлов в командной строке. Запуск команды DISM в командной строке
Запуск команды DISM в командной строке Отображение файла в папке
Отображение файла в папке Запуск файла от имени администратора
Запуск файла от имени администратора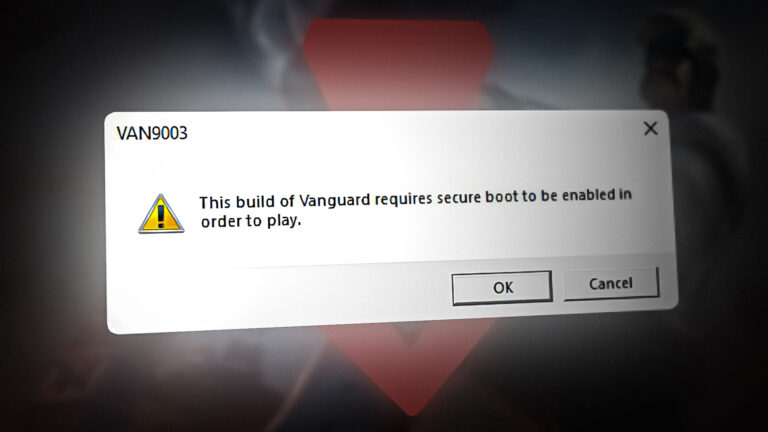

![Как установить и транслировать Paramount Plus на PS4 [Easy Steps]](https://ddok.ru/wp-content/uploads/2023/12/image_2023-12-11_065517624-768x401.png)