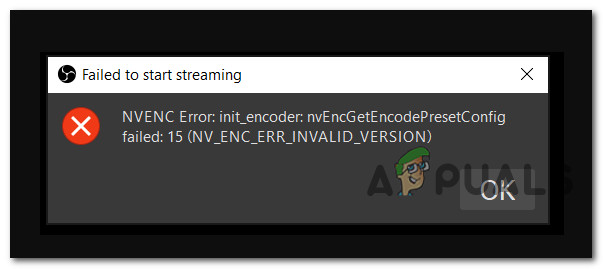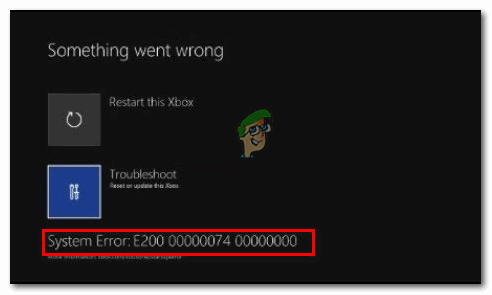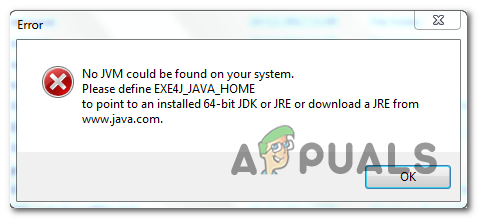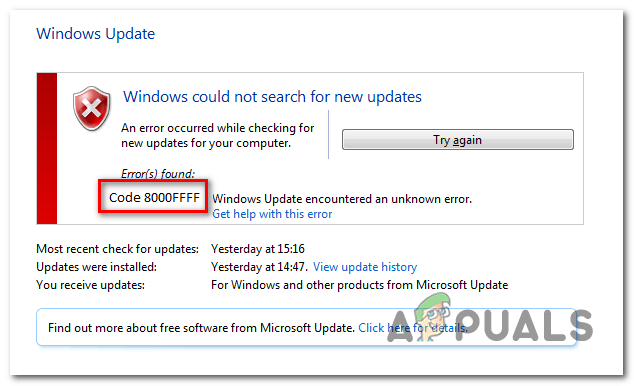Cool Edit Pro2 не играет [Fixed]
NCool Edit Pro 2 – это программное обеспечение для редактирования музыки, доступное для Windows. Его основные функции включают многодорожечное редактирование, возможность подключаемых модулей, различные звуковые эффекты и файлы пакетного процесса. Это удобное программное обеспечение для художников для создания, записи и обмена своей музыкой.
 Cool Edit Pro 2
Cool Edit Pro 2
Программы для Windows, мобильные приложения, игры - ВСЁ БЕСПЛАТНО, в нашем закрытом телеграмм канале - Подписывайтесь:)
Однако с последними обновлениями Windows 10 многие пользователи сообщали о проблемах при воспроизведении файлов, созданных в Cool Edit Pro 2. Файлы открываются, но программное обеспечение не позволяет пользователям воспроизводить или прослушивать файлы. Пользователи даже могут редактировать и сохранять файлы, но не могут их воспроизводить. Давайте посмотрим на некоторые из возможных причин этой проблемы:
Что заставляет Cool Edit Pro 2 перестать работать?
- Несовместимо с драйверами. Существует вероятность того, что программное обеспечение может быть несовместимо с драйверами, установленными Windows 10 для аудио.
- Несовместимо с Windows 10 – программное обеспечение может быть несовместимо с последней версией Windows 10.
- Нерегулярные записи – Нерегулярные записи в реестре Windows также могут вызвать такую проблему.
- Конфликт 32-битного программного обеспечения – 32-битная программа может быть несовместима с вашей 64-битной Windows.
Давайте проверим возможные исправления.
Способ 1. Загрузите последние аудио драйверы
Поскольку программное обеспечение использует звук системы, загрузка последних драйверов аудио может решить ваши проблемы. Для обновления драйверов выполните следующие действия:
- Нажмите клавишу Windows вместе с R, чтобы открыть окно «Выполнить».
- Напишите devmgmt.msc и нажмите Enter.
 Диспетчер устройств
Диспетчер устройств - Найдите звук, видео и игровые контроллеры и откройте его.
- Щелкните правой кнопкой мыши ваше аудиоустройство и выберите «Удалить». Звуковое устройство для вашего компьютера может отличаться.
 Удалить аудиоустройство
Удалить аудиоустройство - После этого перезагрузите компьютер.
- Теперь вам нужно заставить Windows установить совместимый драйвер для вашей системы.
- Повторите шаги 1 и 2, чтобы открыть диспетчер устройств.
- Найдите контроллеры звука, видео и игр и разверните их.
- Щелкните правой кнопкой мыши ваше аудиоустройство и нажмите Обновить драйвер.
- Выберите «Автоматический поиск обновленного программного обеспечения драйвера».
 Обновлять автоматически
Обновлять автоматически - Если будет доступна обновленная версия, Windows сообщит вам.
- После чего следуйте инструкциям по обновлению драйверов.
Способ 2: редактирование реестра
Ошибка могла быть вызвана неправильными записями в реестре Windows. Выполните следующие действия, чтобы отредактировать реестр.
- Нажмите клавишу Windows вместе с буквой R, чтобы открыть окно «Выполнить».
- Далее введите regedit и нажмите Enter.
 Редактор реестра
Редактор реестра - Если он запрашивает разрешение на внесение изменений, разрешите это.
- Откроется окно редактора реестра.
 Редактор реестра
Редактор реестра - После этого перейдите по следующему пути: HKEY_CURRENT_USER Software Syntrillium CEPro2 Tools
- В папке «Инструменты» вы должны увидеть запись с именем Mixer2, а ее данные / значение должны читаться как «sndvol32 / r».
- Теперь нам нужно, чтобы запись данных была “sndvol / r”, а не “sndvol32 / r”.
- Для этого вы можете либо удалить часть «32», либо удалить всю запись и повторно ввести «sndvol / r». Держите проверку на месте после ‘snvol
/р’. - Выберите Ok, чтобы установить новую запись и выйти из редактора реестра.
- Проблема должна быть решена после повторного открытия программного обеспечения Cool Edit Pro.
Если проблема не устранена, перейдите к методу ниже.
Способ 3: вернуться к предыдущим окнам
Если вы не можете найти какое-либо исправление для этой проблемы в Cool Edit Pro 2, то вы всегда можете вернуться к предыдущей версии Windows. Выполните следующие действия, чтобы вернуться к предыдущей версии Windows:
- Откройте панель поиска и введите «Обновить».
- Теперь нажмите и откройте Настройки Windows Update.
- На левой боковой панели щелкните Центр обновления Windows.
 Центр обновления Windows
Центр обновления Windows - Прокрутите и выберите «Просмотр истории обновлений».
- Здесь вы можете увидеть последние обновления Windows, которые вы установили.
 История обновлений
История обновлений - Щелкните правой кнопкой мыши обновление, которое хотите отменить, и выберите «Удалить». Вы также можете щелкнуть конкретное обновление, чтобы узнать о нем больше и увидеть возможные ошибки, возникающие из-за этого конкретного обновления.
- После этого следуйте инструкциям, чтобы отменить обновление.
Проверьте это ссылка на сайт для получения дополнительной информации об обновлениях и как отменить их.
Метод 4: Запуск на виртуальной машине с 32-битной Windows
Вы можете попробовать установить более старую версию Windows или просто создать виртуальную машину (ВМ) для параллельного запуска независимой операционной системы (ОС). Это может помочь вам протестировать и запустить ваше программное обеспечение в другой ОС. Если это работает, вы можете использовать эту ОС в любое время, используя виртуальную машину. В этом случае мы будем загружать 32-разрядную версию Windows, поскольку программное обеспечение поддерживается 32-разрядной версией. Следуйте приведенным ниже инструкциям, чтобы установить и запустить 32-разрядную версию Windows, используя Virtual Box.
Примечание. Для успешной установки и запуска Windows на виртуальной коробке вам потребуется не менее 50 ГБ свободного места на жестком диске.
- Во-первых, вам нужно скачать ОС, которая в нашем случае является Windows 10 32-битной. Перейти к этому ссылка на сайт и загрузите соответствующую 32-битную версию. Файл ISO будет загружен.
- Затем загрузите Virtual Box, используя этот ссылка на сайт,
 Виртуальная коробка Скачать
Виртуальная коробка Скачать - После завершения загрузки установите и запустите Virtual Box.
- Теперь внутри Virtual Box вам нужно создать виртуальную машину. Нажмите кнопку Новый.
- Введите Имя, Тип, Версия в окне Создать виртуальную машину. Версия должна быть Windows 10 32-битной, а не 64-битной. После ввода нажмите Далее.
 Создать виртуальную машину
Создать виртуальную машину - Теперь выделите оперативную память для виртуальной машины. Выберите не менее 2048 МБ памяти для правильной работы Windows.
 Выделить память
Выделить память - Затем выделите размер жесткого диска. Выберите размер более 30 ГБ и нажмите «Создать».
 Размер хранилища
Размер хранилища - Теперь вам нужно выбрать Windows 10 ISO из виртуальной машины.
- Для этого нажмите Настройки, а затем Хранилище на левой панели инструментов.
 Место хранения
Место хранения - После этого нажмите на круговой знак плюс.
 Циркуляр Плюс
Циркуляр Плюс - Вам будет предложено выбрать ISO-файл Windows 10. Выберите файл и нажмите Ok.
- Наконец, вам нужно установить Windows.
- Нажмите зеленую кнопку запуска, расположенную вверху.
- Следуйте инструкциям по установке Windows 10 32-разрядной на виртуальной машине.
- Откройте установленную Windows, установите на нее программу Cool Edit Pro и воспроизведите на ней файлы. Проверьте, если ошибка все еще происходит.
Точно так же вы можете попробовать запустить программу Cool Edit Pro 2 на более старых Windows, таких как Windows 7. Затем вы можете проверить, правильно ли работает программа, и открыть ваши файлы.
Если проблема не будет решена с помощью указанных выше решений, вполне вероятно, что она вообще не будет устранена. Причина этого проста. Cool Edit Pro 2 – это старое программное обеспечение, которое часто не обновляется. Так что если вы используете его с вашей последней версией Windows 10, есть возможность столкнуться с такими проблемами. Я бы порекомендовал перейти на другое программное обеспечение для редактирования музыки, как дерзость (с открытым исходным кодом) или FL Studio (платные), которые более популярны в Windows 10.
Программы для Windows, мобильные приложения, игры - ВСЁ БЕСПЛАТНО, в нашем закрытом телеграмм канале - Подписывайтесь:)

 Диспетчер устройств
Диспетчер устройств Удалить аудиоустройство
Удалить аудиоустройство Обновлять автоматически
Обновлять автоматически Редактор реестра
Редактор реестра Редактор реестра
Редактор реестра Центр обновления Windows
Центр обновления Windows История обновлений
История обновлений Виртуальная коробка Скачать
Виртуальная коробка Скачать Создать виртуальную машину
Создать виртуальную машину Выделить память
Выделить память Размер хранилища
Размер хранилища Место хранения
Место хранения Циркуляр Плюс
Циркуляр Плюс![[FIX] Cloudflare ‘Ошибка 523: источник недоступен’](https://ddok.ru/wp-content/uploads/2020/12/Cloudflare-Error-523-Origin-is-Unreachable.jpg)