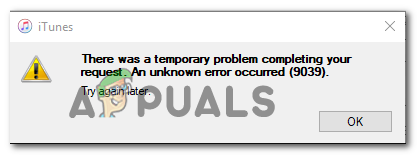Как исправить ошибку сбоя обновления Discord (цикл обновления Discord)
Discord – действительно хорошая платформа как для геймеров, так и для рабочих. Однако иногда возникновение проблем с ним может быть очень неприятным, поскольку это может остановить ваш рабочий процесс и помешать вам поговорить с вашей командой. Отсутствие обновления Discord – действительно распространенная ошибка для пользователей Discord. Эта проблема чаще всего возникает, когда Discord отправляет пользователям новое обновление или когда вы впервые устанавливаете Discord. В этой статье мы постараемся сделать все возможное, чтобы решить вашу проблему.
 Ошибка обновления
Ошибка обновления
Программы для Windows, мобильные приложения, игры - ВСЁ БЕСПЛАТНО, в нашем закрытом телеграмм канале - Подписывайтесь:)
Есть несколько причин, по которым Discord не обновляется. Это может быть поврежденный «Update.exe» или другие ваши программы могут конфликтовать с Discord. У нас есть множество исправлений для вас, начиная от самых простых и заканчивая расширенными исправлениями, которые гарантируют, что проблема с ошибкой обновления Discord будет решена. Следуйте приведенным ниже методам.
Метод 1: запуск Discord от имени администратора
Это действительно простое, но эффективное решение, с помощью которого вы можете попытаться решить проблему с ошибкой обновления Discord. Выполните следующие шаги: –
- Просто найдите Discord в строке поиска.
- Теперь щелкните правой кнопкой мыши Discord и выберите «Запуск от имени администратора».
 Запуск Discord от имени администратора
Запуск Discord от имени администратора - Проверьте, сохраняется ли проблема.
Если проблема устранена после запуска Discord от имени администратора, вы можете настроить Discord так, чтобы он всегда запускался от имени администратора. Следуй этим шагам:-
- Найдите ярлык для Discord. Теперь щелкните по нему правой кнопкой мыши и нажмите «Открыть расположение файла».
 Открытие каталога Discord
Открытие каталога Discord - Теперь просто щелкните правой кнопкой мыши «Update.exe» и нажмите «Свойства».
- Перейдите на вкладку «Совместимость».
- Теперь обязательно отметьте «Запускать эту программу от имени администратора».
- Теперь нажмите «Применить».
 Настройки Discord для запуска от имени администратора
Настройки Discord для запуска от имени администратора - Проверьте, сохраняется ли проблема.
Метод 2: переименование файла обновления Discord
Этот обходной путь гарантирует, что Discord не использует файл обновления, если он, возможно, поврежден, discord вместо этого загрузит новую копию файла обновления из Интернета и заменит ею поврежденный файл. Чтобы переименовать файл обновления, выполните следующие действия: –
- Удерживая клавишу Windows, нажмите X. Выберите командную строку (администратор) или PowerShell (администратор).
- Введите следующие команды, одну за другой, переименуйте файл обновления Discord: -taskkill / f / im discord.exe
- Теперь нажмите клавиши Windows + R вместе и введите% LocalAppData% Discord.
 Открытие данных Discord
Открытие данных Discord - Нажмите Enter, чтобы открыть папку данных Discord.
- Теперь щелкните правой кнопкой мыши файл Update.exe и нажмите «Переименовать».
- Переименуйте его в «UpdateBackup.exe».
 Переименование Update.exe
Переименование Update.exe - Теперь просто откройте ярлык Discord на рабочем столе, и обновление должно быть успешным.
Метод 3: правильная переустановка Discord
Теперь вам нужно будет правильно переустановить Discord, но сначала вам нужно будет полностью удалить Discord со своего компьютера. Этот процесс может быть немного сложным, поскольку некоторые файлы могут быть скрыты, а некоторые папки могут выдавать ошибку разрешения. Мы создали набор команд, которые вы должны выполнить, чтобы вы могли легко и легко решить эту проблему.
- Удерживая клавишу Windows, нажмите X. Выберите командную строку (администратор) или PowerShell (администратор).
- Введите следующие команды одну за другой, чтобы полностью убить процесс Discord: -taskkill / f / im discord.exe del / q / f / s% TEMP% *
- Теперь нам нужно удалить папки Discord, расположенные в.
- Одновременно нажмите клавиши Windows + R и введите% AppData%.
 Удалить папку Discord
Удалить папку Discord - Найдите папку Discord, щелкните ее правой кнопкой мыши и нажмите Удалить.
- Снова нажмите клавиши Windows + R и введите% LocalAppData%.
- Найдите папку Discord, щелкните ее правой кнопкой мыши и нажмите Удалить.
 Удаление папок Discord
Удаление папок Discord - После успешного удаления этих папок. Снова откройте «Выполнить» и введите «Control».
- Теперь нажмите кнопку «Удалить программу» в категории «Программы».
- Теперь просто найдите Discord и удалите его.
 Удаление Discord
Удаление Discord - Теперь загрузите установку Discord из этого (ссылка на сайт) [Don’t Install it yet]
- Перезагрузите компьютер в безопасном режиме с подключением к сети. Вы можете узнать об этом подробнее (здесь)
- После загрузки в безопасном режиме с сетью. Установите Discord с помощью только что загруженной установки.
- Теперь позвольте ему выполнить все обновления и проверить, сохраняется ли проблема.
Метод 4: сброс настроек сети
Если описанные выше методы не сработали для вас, есть вероятность, что ваши сетевые конфигурации неверны, что приводит к тому, что Discord не может успешно подключаться к своим серверам. Мы можем сбросить настройки вашей сети с помощью CMD с командами. Чтобы правильно сбросить настройки сети, выполните следующие действия:
- Удерживая клавишу Windows, нажмите X. Выберите командную строку (администратор) или PowerShell (администратор).
- Введите следующие команды одну за другой, чтобы сбросить настройки сети.
netsh winsock reset netsh int ip reset ipconfig / release ipconfig / обновить ipconfig / flushdns
Перезагрузите компьютер и проверьте, сохраняется ли проблема.
Метод 5: установка Discord PTB
Есть обходной путь, который вы можете сделать, если ваш Discord не работает. Большинство людей не знают об этом, но вы можете скачать общедоступный тестовый бета-клиент Discord. Он официальный и доступен на сайте Discord, вы можете скачать его по ссылке (здесь). После того, как вы загрузите установку, все будет похоже на обычный Discord. Просто установите Discord PTB и запустите его. Это определенно должно сработать для вас, поскольку у вас нет ссылки на файлы Normal Discord, что бы то ни было.
Программы для Windows, мобильные приложения, игры - ВСЁ БЕСПЛАТНО, в нашем закрытом телеграмм канале - Подписывайтесь:)

 Запуск Discord от имени администратора
Запуск Discord от имени администратора Открытие каталога Discord
Открытие каталога Discord Настройки Discord для запуска от имени администратора
Настройки Discord для запуска от имени администратора Открытие данных Discord
Открытие данных Discord Переименование Update.exe
Переименование Update.exe Удалить папку Discord
Удалить папку Discord Удаление папок Discord
Удаление папок Discord Удаление Discord
Удаление Discord
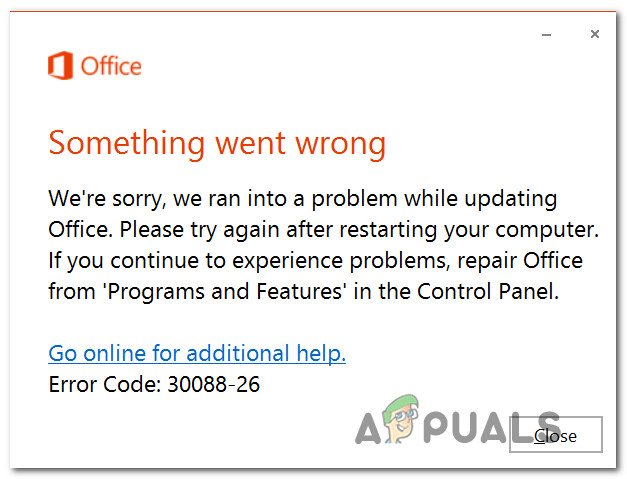
![[Fix] Red Dead Redemption 2 PC вылетает при запуске](https://ddok.ru/wp-content/uploads/2020/06/1592747082_maxresdefault-768x430.jpg)