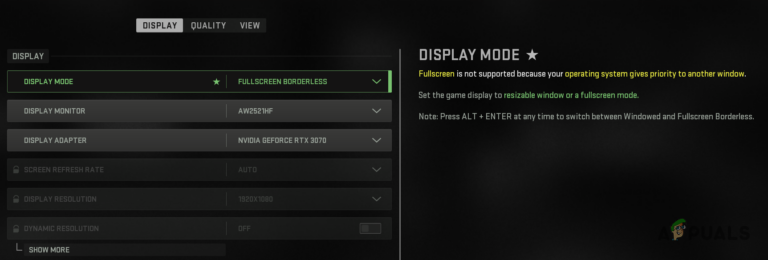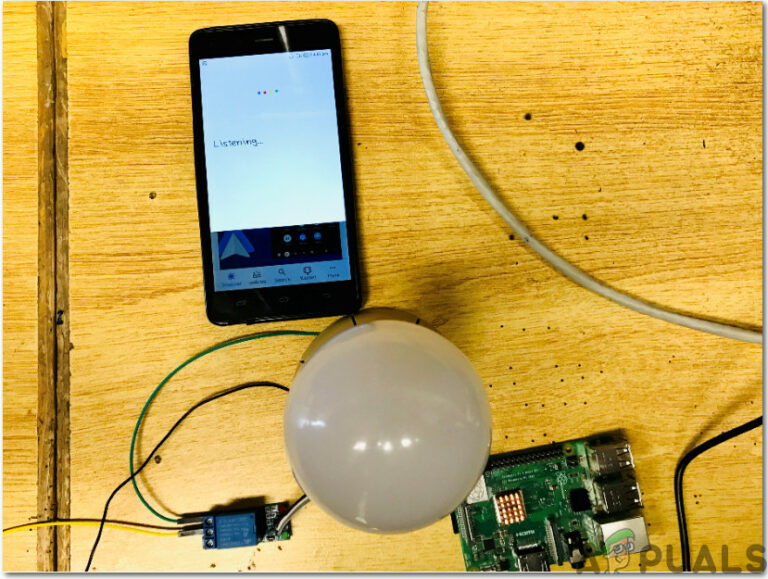Как уменьшить задержку ввода в Counter Strike 2 (5 простых шагов)
В настоящее время задержка ввода является распространенной проблемой Counter-Strike 2 и в основном вызвана настройками вашей игры. Настройки видео игры в настоящее время вызывают наибольшую задержку ввода в Counter-Strike 2, что может включать использование вертикальной синхронизации и технологии NVIDIA Reflex.

Программы для Windows, мобильные приложения, игры - ВСЁ БЕСПЛАТНО, в нашем закрытом телеграмм канале - Подписывайтесь:)
Таким образом, чтобы уменьшить задержку ввода в Counter-Strike 2, вам придется изменить настройки видео. Существуют и другие случаи, которые также могут способствовать задержке ввода в игре, и мы упомянем их ниже вместе с рядом средств, которые вы можете применить для решения этой проблемы.
Вот 5 изменений, которые вам нужно внести именно для устранения задержки ввода в Counter Strike 2:
- Отключить вертикальную синхронизацию
- Отключить Nvidia Reflex
- Включить режим с низкой задержкой
- Отключить полноэкранную оптимизацию
- Сброс настроек CS2
1. Отключите вертикальную синхронизацию.
Вертикальная синхронизация — это технология видеоигр, целью которой является синхронизация частоты кадров вашей игры с частотой обновления вашего монитора. Это может быть особенно полезно, если у вас монитор с более высокой частотой обновления и разрывы экрана в игровом процессе.
Однако, поскольку эта технология пытается синхронизировать частоту кадров и частоту обновления, она может вызвать задержку ввода для установления синхронизации. Таким образом, вам нужно будет отключить вертикальную синхронизацию в Counter-Strike 2, чтобы уменьшить задержку ввода. Чтобы сделать это, следуйте инструкциям ниже:
- Сначала откройте Counter-Strike 2 на своем компьютере.
- В меню игры нажмите значок «Настройки» в верхнем левом углу.

- После этого перейдите на вкладку «Видео».
- Затем перейдите на вкладку «Расширенное видео» в настройках видео.

- Наконец, используйте меню «Ожидание вертикальной синхронизации» и выберите «Отключено».

2. Отключите NVIDIA Reflex.
Еще одна особенность, которая потенциально может вызвать задержку ввода, — это реализация игры NVIDIA Reflex. NVIDIA Reflex — это технология, которая призвана уменьшить задержку в вашей игре с помощью различных оптимизаций и измерений. Однако реализация NVIDIA Reflex в Counter-Strike 2 кажется противоречивой.
Таким образом, вам необходимо отключить эту функцию в настройках видео, чтобы предотвратить принудительную оптимизацию для устранения задержки ввода в вашей игре. Для этого следуйте инструкциям ниже:
- Сначала откройте Counter-Strike 2 на своем ПК.
- После этого перейдите в меню «Настройки» с помощью значка шестеренки в верхнем левом углу.

- Перейдите на вкладку «Видео», а затем переключитесь на вкладку «Расширенное видео».

- Затем прокрутите вниз и установите для параметра NVIDIA Reflex Low Latency значение «Отключено».

3. Включите низкую задержку через панель управления NVIDIA.
Вы можете использовать опцию низкой задержки на панели управления NVIDIA, чтобы уменьшить задержку ввода в Counter-Strike 2. Режим низкой задержки уменьшает задержку ввода, ограничивая количество кадров, подготовленных вашим процессором, прежде чем они будут обработаны видеокартой вашего компьютера. компьютер.
Это альтернатива опции NVIDIA Reflex Low Latency в настройках игры, обеспечивающая лучшие результаты по сравнению с упомянутой функцией. Чтобы включить режим низкой задержки, следуйте инструкциям ниже:
- Начните с открытия панели управления NVIDIA на вашем компьютере. Для этого используйте меню «Пуск».

- После этого переключитесь на опцию «Управление настройками 3D» слева.
- Затем перейдите на вкладку «Настройки программы» и нажмите «Добавить».

- Затем выберите cs2.exe из списка, чтобы добавить Counter-Strike 2 в список.

- После добавления Counter-Strike 2 прокрутите список параметров и найдите Режим низкой задержки.
- В меню выберите «Ультра» или «Вкл.». Оба эти варианта могут уменьшить задержку ввода в игре.

4. Отключите полноэкранную оптимизацию.
Windows обеспечивает полноэкранную оптимизацию игр на вашем компьютере, что позволяет вам наслаждаться полноэкранным просмотром игры, одновременно пользуясь преимуществами оконного режима. Это делает вход в игру и выход из нее более последовательным и простым.
Эта реализация может вызвать задержку ввода в играх FPS, таких как Counter-Strike 2, поэтому вам придется отключить ее через свойства исполняемого файла игры. Для этого следуйте инструкциям ниже:
- Сначала откройте клиент Steam и перейдите в свою библиотеку.
- Затем щелкните правой кнопкой мыши Counter-Strike: Global Offensive и выберите «Управление» > «Просмотр локальных файлов».

- Откроется каталог установки Counter-Strike.
- В папке установки перейдите к игре > bin > win64.

- Затем щелкните правой кнопкой мыши файл cs2.exe и выберите «Свойства».

- Перейдите на вкладку «Совместимость».
- После этого установите флажок «Отключить полноэкранную оптимизацию» и нажмите «Применить».

- Нажмите «ОК» и протестируйте игру.
5. Сброс конфигурации пользователя.
Наконец, если ни один из вышеперечисленных методов не уменьшает задержку ввода, скорее всего, проблема вызвана вашей пользовательской конфигурацией. В таком случае вам потребуется сбросить пользовательскую конфигурацию и настроить параметры через меню игры.
Чтобы сбросить пользовательскую конфигурацию, вам необходимо удалить папку cfg в каталоге userdata в вашей установке Steam на вашем компьютере. Чтобы сделать это, следуйте инструкциям ниже:
- Сначала откройте окно проводника.

- После этого перейдите в каталог установки Steam.
- Затем откройте папку пользовательских данных.

- Теперь, если вы использовали несколько учетных записей Steam на своем компьютере, вы увидите несколько папок. Вам нужно будет найти свой идентификатор Steam32, чтобы найти папку, соответствующую вашей учетной записи Steam.
- Чтобы найти свой идентификатор Steam32, перейдите на сайт Steam ID Finder, нажав здесь.

- Введите свой профиль Steam в строку поиска и нажмите «Отправить».
- Это покажет вам ваш идентификатор Steam32.
- После этого откройте папку, соответствующую вашему идентификатору Steam32.
- Затем перейдите к 730 > local > cfg.

- Выберите здесь все файлы и удалите их.

- Это сбросит вашу пользовательскую конфигурацию.
- Откройте Counter-Strike 2 и посмотрите, не наблюдается ли у вас задержка ввода.
Вы сможете уменьшить задержку ввода в своей игре, если не полностью устранить ее, с помощью средств, описанных выше. В большинстве случаев настройки видео вашей игры могут привести к задержке ввода, особенно при использовании таких технологий, как VSync и NVIDIA Reflex. Помните об этих параметрах в будущем, чтобы предотвратить задержку ввода в будущем.
Программы для Windows, мобильные приложения, игры - ВСЁ БЕСПЛАТНО, в нашем закрытом телеграмм канале - Подписывайтесь:)