Как исправить проблему с пикселизированными текстурами в COD MW2/Warzone 2
Пиксельные текстуры в Call of Duty Modern Warfare 2 и Warzone 2 часто возникают из-за ваших игровых настроек графики или графических драйверов, установленных на вашем компьютере. В большинстве случаев за проблему с пикселями текстуры отвечают настройки NVIDIA DLSS и глубины резкости.

Программы для Windows, мобильные приложения, игры - ВСЁ БЕСПЛАТНО, в нашем закрытом телеграмм канале - Подписывайтесь:)
Если ваша игра неправильно загружает текстуры, проблема может быть связана с вашими игровыми файлами. Есть несколько других причин этой проблемы, поэтому мы составили список различных методов, которые вы можете использовать для решения проблемы. Следуйте приведенным ниже решениям, чтобы сделать это.
1. Проверьте разрешение рендеринга
Первый шаг по устранению неполадок, который вы должны выполнить при решении проблемы с текстурами, — это проверить разрешение рендеринга. В некоторых сценариях игра может установить значение разрешения рендеринга, отличное от 100, по разным причинам.
Когда это происходит, ваша игра отображается с более низким разрешением, чем вы выбрали, что может привести к тому, что текстуры в игре будут выглядеть пикселизированными. Чтобы исправить это, вы должны убедиться, что разрешение рендеринга установлено на 100. Следуйте приведенным ниже инструкциям, чтобы сделать это:
- Начните с запуска MW2 или Warzone 2 на вашем компьютере.
- Перейдите в меню «Настройки», щелкнув значок шестеренки в правом верхнем углу.

- В появившемся меню выберите «Графика».

- На экране настроек графики перейдите на вкладку «Качество».
- Убедитесь, что разрешение рендеринга установлено на 100.

- Сделав это, посмотрите, исчезнет ли проблема.
2. Отключите глубину резкости
Еще одна причина, по которой ваши текстуры могут выглядеть размытыми, может быть связана с настройкой глубины резкости. При включенной глубине резкости игра размывает любые области, которые не находятся в фокусе, как это происходит в объективе камеры.
Когда это не работает должным образом, ваша игра в целом может стать размытой, и в этом случае вам придется отключить параметр глубины резкости. Для этого следуйте приведенным ниже инструкциям:
- Откройте меню «Настройки», щелкнув значок шестеренки в правом верхнем углу.

- Перейдите в раздел «Графика» из появившегося меню.

- После этого перейдите на вкладку «Качество».
- Прокрутите вниз до «Эффекты постобработки».
- Найдите глубину резкости и используйте ползунок, чтобы отключить ее.

- Как только вы это сделаете, перезапустите игру и посмотрите, сохраняется ли проблема.
3. Отключите NVIDIA DLSS
NVIDIA DLSS — это алгоритм масштабирования или повышения резкости изображения, который использует глубокое обучение для создания четких изображений внутриигровых текстур. Использование NVIDIA DLSS также может повысить производительность благодаря технологии трассировки лучей (RTX). В некоторых сценариях NVIDIA DLSS может создавать размытые текстуры либо из-за выбранной вами предустановки качества, либо из-за несовместимости с игрой.
В таком случае, чтобы избавиться от пиксельных текстур, вы можете переключить NVIDIA DLSS на другой алгоритм масштабирования, например FidelityFX или SMAA T2X. Перед изменением алгоритма масштабирования/увеличения резкости мы рекомендуем изменить предустановку NVIDIA DLSS на «Качество». Если у вас настроена ультра производительность, вы получите прирост производительности, но качество текстур будет не очень хорошим.
Следуйте приведенным ниже инструкциям, чтобы сделать это:
- Начните с перехода к настройкам графики MW2 или COD Warzone 2.

- Перейдите на вкладку «Качество» на экране настроек графики.
- Там нажмите на опцию «Показать больше» в разделе «Масштабирование/повышение резкости».
- Измените параметр «Предустановка NVIDIA DLSS» на «Качество». Посмотрите, решит ли это проблему.

- Если проблема не устранена, измените алгоритм масштабирования/повышения резкости на SMAA T2X или FidelityFX CAS.

- В последнем случае вы должны изменить CAS Strength FidelityFX как минимум на 75.
- После этого примените свои настройки и посмотрите, исчезнет ли проблема.
Если проблема не исчезает даже после изменения алгоритма Upscaling/Sharpening, рекомендуем вообще отключить опцию апскейлинга. Отключив функцию масштабирования, посмотрите, не пикселизированы ли игровые текстуры.
4. Отключите эффекты параллакса
Эффекты параллакса придают фону в меню трехмерный эффект. Это позволяет им двигаться медленнее по сравнению с изображениями переднего плана. В некоторых сценариях мы обнаружили, что эффекты параллакса могут привести к пикселизации текстур.
Вы можете решить проблему, отключив эффекты параллакса в меню интерфейса, если это относится к вам. Для этого следуйте инструкциям ниже:
- Нажмите на значок шестеренки в правом верхнем углу, чтобы открыть меню настроек.

- Перейдите к настройкам интерфейса из меню.

- Там прокрутите вниз и найдите «Эффекты параллакса» в разделе «Дополнительные настройки интерфейса».

- Используйте ползунок, чтобы отключить эффекты параллакса.
- Сделав это, посмотрите, исчезнет ли проблема.
5. Изменить настройку качества частиц
Ваши игровые текстуры также могут столкнуться с проблемой пикселей из-за настроек качества частиц. Качество ваших частиц играет жизненно важную роль в качестве ваших текстур.
Если текстуры размыты или пикселизированы, очень вероятно, что качество ваших частиц установлено на низкое. Кроме того, если вы сталкиваетесь с белым мерцанием во время игры, это также указывает на ваши настройки качества частиц. Вы должны изменить настройку качества частиц, чтобы решить проблему в таком сценарии. Следуйте приведенным ниже инструкциям, чтобы сделать это:
- Сначала перейдите в меню «Настройки», щелкнув значок шестеренки в правом верхнем углу.

- В появившемся меню выберите Графика.

- На экране «Графика» перейдите на вкладку «Качество».
- Там прокрутите вниз и найдите «Качество частиц» в разделе «Детали и текстуры».

- Используйте раскрывающееся меню, чтобы изменить настройку качества частиц на High.
- После этого примените настройки и посмотрите, сохраняется ли проблема.
6. Включите потоковую передачу текстур по запросу
Если вы столкнулись с проблемой пикселей в камуфляже оружия, проблему можно решить с помощью настройки потоковой передачи текстур по запросу.
Когда параметр «Потоковая передача текстур по запросу» отключен, ваша игра показывает только локальные текстуры. Включив потоковую передачу текстур по требованию, вы позволяете игре загружать высококачественные текстуры на локальный диск во время игры. Это может обеспечить больше цвета и улучшить визуальные эффекты.
Следуйте приведенным ниже инструкциям, чтобы включить потоковую передачу текстур по требованию:
- Начните с перехода на вкладку «Настройки качества» в меню «Графика».
- Прокрутите вниз до раздела «Детали и текстуры» и найдите параметр «Потоковая передача текстур по запросу».

- Используйте ползунок рядом, чтобы включить его.
- Как только вы это сделаете, примените новые настройки и посмотрите, исчезнет ли проблема.
7. Отключите динамическое суперразрешение (только NVIDIA)
Драйверы NVIDIA поставляются с функцией динамического суперразрешения (DSR), которая значительно улучшает качество вашей игровой графики. Это достигается за счет рендеринга игры с гораздо более высоким разрешением, чем то, которое поддерживает ваш монитор, а затем интеллектуального масштабирования до разрешения вашего монитора. Если эта функция включена глобально, это может привести к проблемам с текстурами в MW2 или Warzone 2.
Это может произойти из-за плохой оптимизации или даже из-за ваших графических драйверов. В таком случае вам придется отключить DSR в панели управления NVIDIA, чтобы решить проблему. Следуйте приведенным ниже инструкциям, чтобы сделать это:
- Сначала откройте панель управления NVIDIA, выполнив поиск в меню «Пуск».

- В Панели управления NVIDIA перейдите к пункту «Управление настройками 3D».
- После этого прокрутите вниз, чтобы найти Факторы DSR.

- Используйте раскрывающееся меню, чтобы снять отметку со всех выбранных множителей.
- Сделав это, нажмите кнопку «Применить».
- Запустите игру, чтобы проверить, сохраняется ли проблема.
8. Проверьте файлы игры
В некоторых случаях игровые текстуры могут не загружаться из-за ваших игровых файлов. Это может произойти из-за отсутствия текстур локально или из-за несоответствия файлов.
Если этот сценарий применим, вы можете решить проблему, проверив целостность ваших игровых файлов. Процесс прост как для клиентов Steam, так и для клиентов Battle.net. Следуйте приведенным ниже инструкциям, чтобы сделать это.
Для Steam
- Начните с открытия клиента Steam на вашем компьютере.
- Перейдите в свою библиотеку и щелкните правой кнопкой мыши Call of Duty Modern Warfare II. Выберите Свойства в раскрывающемся меню.
- В окне «Свойства» перейдите на вкладку «Локальные файлы».

- Там нажмите «Проверить целостность файлов игры».

- Дождитесь завершения сканирования.
Для Battle.net
- Запустите клиент Battle.net на своем ПК.
- Когда Battle.net откроется, нажмите Call of Duty Modern Warfare II.
- После этого щелкните значок шестеренки рядом с кнопкой «Воспроизвести» и выберите «Сканировать и восстановить» в появившемся меню.

- Дождитесь завершения сканирования, а затем проверьте, сохраняется ли проблема с текстурой.
9. Переустановите графические драйверы
Наконец, если ни один из методов не решил вашу проблему, есть большая вероятность, что ее причиной могут быть ваши графические драйверы. Эти драйверы используются для связи с видеокартой на материнской плате, поэтому они играют жизненно важную роль.
Проблема может возникнуть, когда ваши графические драйверы повреждены, потому что графическая карта не может правильно отображать текстуры на вашем компьютере. В таком случае вам придется переустановить видеокарту. Для этого вы будете использовать стороннюю утилиту под названием Display Driver Uninstaller (DDU).
Если у вас есть карта AMD, вы можете использовать AMD Clean Uninstall Utility для удаления графических драйверов. В противном случае следуйте приведенным ниже инструкциям, чтобы переустановить графические драйверы:
- Начните с загрузки утилиты удаления драйвера дисплея с официального сайта. здесь.
- Откройте загруженный файл и извлеките его в нужное место.
- Перейдите в каталог и откройте файл Display Driver Uninstaller.exe.
- После запуска DDU вам будет показано окно «Общие параметры». Вам не нужно включать какие-либо дополнительные функции для удаления графических драйверов. Щелкните Закрыть.

- После этого выберите GPU в раскрывающемся меню «Выбрать тип устройства».

- Следуйте этому, выбрав производителя вашей видеокарты в раскрывающемся меню «Выбрать устройство».

- Наконец, нажмите кнопку «Очистить и перезапустить», чтобы удалить графические драйверы.

- После удаления драйверов перейдите на веб-сайт производителя и загрузите последние версии драйверов, доступные для вашей видеокарты.
- Установите драйверы и проверьте, возникает ли проблема больше.
Программы для Windows, мобильные приложения, игры - ВСЁ БЕСПЛАТНО, в нашем закрытом телеграмм канале - Подписывайтесь:)



















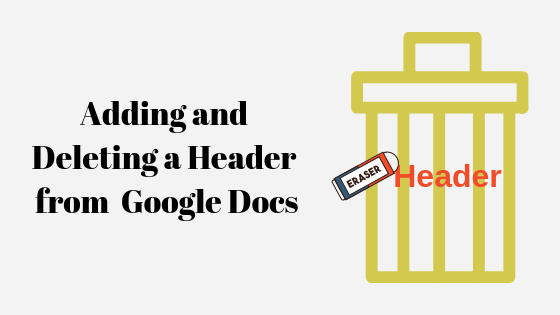
![[FIX] Microsoft не отправляет подтверждение сообщения (OTP)](https://ddok.ru/wp-content/uploads/2023/02/Microsoft-Not-Sending-Text-Message-Verification-768x432.jpg)



