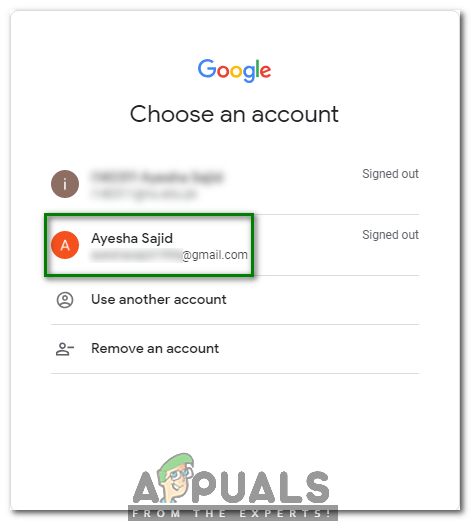Как сделать многоязычную домашнюю автоматизацию с помощью Google Assistant и Raspberry Pi?
Система домашней автоматизации переносит все ваши электроприборы на Wi-Fi. Один компонент, такой как релейный модуль, используется для управления различными электронными параметрами дома, например, переключением бытовой техники, мониторингом охранных сигналов, автоматизацией гаражных ворот и т. Д. Основное препятствие, возникающее при проектировании системы автоматизации с помощью Google Assistant. это язык. Новейшие системы автоматизации поддерживают только несколько языков, включая английский. Следовательно, в этом проекте мы разработаем многоязычную систему домашней автоматизации, которая будет поддерживать несколько языков, таких как хинди, урду, бенгали и т. Д. После завершения этой системы домашней автоматизации мы сможем управлять электрическими приборами с помощью голосовых команд. это будет дано на разных языках. Основной основой этого проекта является Google Assistant, который будет использоваться для управления бытовой техникой. Мы предпочли Google Assistant, потому что он поддерживает практически все языки, а кроме того, приложение Android будет разработано для управления устройствами.
 Многоязычная система автоматизации
Многоязычная система автоматизации
Программы для Windows, мобильные приложения, игры - ВСЁ БЕСПЛАТНО, в нашем закрытом телеграмм канале - Подписывайтесь:)
Как настроить Raspberry Pi и другие периферийные устройства при проектировании системы?
Поскольку мы знаем, что мы хотим сделать в этом проекте, теперь давайте продолжим и соберем дополнительную информацию об аппаратных компонентах, чтобы немедленно начать работу над этим проектом.
Шаг 1: Необходимые компоненты (оборудование)
Лучший подход к запуску любого проекта – составить список компонентов и провести краткое изучение этих компонентов, потому что никто не захочет зацикливаться на середине проекта только из-за отсутствующего компонента.
Шаг 2: Выбор модели Raspberry Pi
Выбор Raspberry Pi – это очень техническая задача, и ее следует делать осторожно, чтобы не страдать в будущем. Raspberry Pi Zero не является предпочтительным, потому что это самая старая модель, доступная на рынке, с ограниченным количеством спецификаций, и настройка сети в ней – очень утомительная работа. Последние модели, такие как 3A +, 3B + можно приобрести. Raspberry Pi 3 – самый быстрый и доминирующий гаджет, выпущенный Фондом Raspberry Pi. Итак, в этом проекте мы будем использовать Raspberry Pi 3B +.
 Raspberry Pi 3B +
Raspberry Pi 3B +
Шаг 3: Настройка Raspberry Pi
Существует два варианта настройки Raspberry Pi. Во-первых, нужно подключить Pi к ЖК-дисплею, подключить все необходимые периферийные устройства и начать работать. Второй способ – настроить Pi на ноутбук и получить к нему удаленный доступ. Это зависит от наличия ЖК-дисплея. Если у вас он есть дома, вы можете настроить свой Pi с помощью ЖК-дисплея. Подключите ЖК-дисплей к порту HDMI Raspberry с помощью адаптера HDMI-VGA. Если вы хотите получить удаленный доступ к вашему Pi, следуйте моей статье под названием «Как получить доступ к графическому интерфейсу пользователя (GUI) Raspberry Pi с помощью SSH и VNC Viewer?».
Шаг 4: Настройка сервера Apache на Raspberry Pi
После настройки Raspberry Pi мы настроили на нем сервер Apache. Для настройки мы набрали бы следующую команду в окне терминала:
sudo apt-get установить apache2 -y
Мы можем проверить установку сервера, введя IP-адрес Pi в веб-сервере. Мы откроем страницу Apache в веб-браузере, а затем будем использовать наш сервер Apache для обработки файлов PHP, для этого у вас должна быть самая последняя версия модуля PHP для Apache. Теперь выполните следующую команду для запуска последней версии сервера apache.
sudo apt-get установить php libapache2-mod-php-y
Нам нужно контролировать выводы универсального ввода-вывода (GPIO) Raspberry Pi после настройки сервера Apache. Для управления этим нам нужно создать файл PHP. Сначала мы перейдем в каталог HTML, а затем создадим файл PHP, введя следующую команду:
sudo nano machineryoff.php
Затем мы напишем следующий код в этот файл перед сохранением:
После записи кода в файл редактора нажмите Ctrl + X для сохранения кода и затем выйдите. Мы создали файл PHP для выключения устройств, теперь мы создадим файл PHP для включения устройств. Процедура та же, что и выше, с небольшими изменениями в Кодексе. Создайте файл PHP для включения устройств, введя команду, приведенную ниже:
sudo nano machineryon.php
Теперь в файле редактора вставьте приведенный ниже код:
Шаг 5. Подготовка помощника Google
Поскольку наша система автоматизации будет работать с использованием наших голосовых команд, следовательно, мы будем вносить некоторые изменения в языковые настройки.
 настройки
настройки
Вы должны выбрать язык, на котором вы хотите, чтобы ваша операционная система работала. Перейдите к опции «Подпрограммы» и в меню кнопки «Подпрограммы» вы найдете значок плюса. Мы создадим нашу голосовую команду, следовательно, произнесем команду, которая будет использоваться для управления приборами. Предположим, что если вы хотите управлять светодиодной лампой, вы должны задать соответствующую команду для включения и выключения лампы.
 Настройки Google Assistant
Настройки Google Assistant
Шаг 6: Разработка мобильного приложения
Теперь давайте перейдем к разработке мобильного приложения, которое будет использоваться для управления электрическими приборами, подключенными к нашей системе. Поскольку мы собираемся разработать приложение для нашего мобильного телефона на базе Android, нам потребуется платформа, которая позволит нам это сделать. Для этого нам понадобятся следующие два программного обеспечения:
Шаг 7: Настройка Android Studio
Прежде чем устанавливать Android Studio на наши компьютеры, нужно установить еще одну вещь с именем JAVA JDK. Чтобы установить это, нажмите на исполняемый файл, который вы скачали по ссылке выше. Продолжайте нажимать следующую кнопку, пока она не будет установлена. Теперь ваш компьютер должен распознавать JAVA как внешнюю или внутреннюю команду. Для этого выполните следующие шаги.
- Откройте панель управления и нажмите «Система и безопасность».
- Нажмите на систему.
 система
система - Нажмите на Advanced System Setting, а затем нажмите на переменные среды.
 Расширенные настройки системы
Расширенные настройки системы - В разделе «Системная переменная» щелкните путь, а затем нажмите «Изменить». Появится новое поле «Изменить переменную среды».
 Изменить путь
Изменить путь - Теперь перейдите в C: Program Files Java на вашем ПК. Откройте папку JDK, щелкните папку bin и скопируйте путь к этой папке.
 Путь к папке bin
Путь к папке bin - Теперь перейдите в поле «Изменить переменную среды» и нажмите «Создать», чтобы создать новую переменную. Вставьте путь, который вы скопировали в предыдущем шаге, в новую переменную и сохраните его.
- Теперь, чтобы подтвердить, если он полностью установлен, откройте командную строку и введите java –version.
 Версия JAVA
Версия JAVA
Теперь, когда вы успешно установили Java JDK на свой компьютер. Теперь давайте установим Android Studio на ваш компьютер. Установка этого программного обеспечения очень проста. Вам нужно открыть загруженный файл и нажимать «Далее», пока программное обеспечение не будет полностью установлено.
Шаг 8: Создание макета
Теперь мы создадим макет для нашего приложения, который будет использоваться пользователем для отправки различных команд на raspberry pi. Чтобы сделать простой макет, выполните следующие шаги.
1. Прежде всего, зайдите в File> New> New Project. Появится меню. Выберите Пустой проект.
 Новый проект
Новый проект
2. Теперь назовите проект как Voice Control и установите JAVA в качестве языка программирования.
 Инициализация
Инициализация
3. Так как мы собираемся использовать Интернет для управления булавками Raspberry Pi. Мы установим разрешение в нашем приложении для доступа к локальному Wi-Fi. Для этого перейдите в приложение> manifest> AndroidManifest.xml и добавьте следующую команду.
 Разрешение на интернет
Разрешение на интернет
4. Теперь перейдите в приложение> res> layout> activity_main.xml. Здесь мы разработаем макет. Скопируйте приведенный ниже код, чтобы сделать текстовое представление.
5. Теперь щелкните правой кнопкой мыши на Res и создайте новый каталог. Назовите этот каталог как меню.
 Новый каталог
Новый каталог
6. Теперь щелкните правой кнопкой мыши по каталогу меню и создайте новый файл ресурсов Android.
 Файл ресурсов Android
Файл ресурсов Android
7. Теперь откройте имена файлов этого ресурса как меню и скопируйте в него следующий код.
8. Теперь перейдите в приложение> java> com.example.voicecontrol> MainActivity. Здесь мы сделаем веб-представление и некоторые строковые переменные. Для этого скопируйте следующий код в нашу Основную деятельность. Не забудьте заменить IP-адрес в коде IP-адресом вашего Raspberry Pi.
пакет com.example.voicecontrol;
импорт android.support.annotation.NonNull;
import android.support.design.widget.BottomNavigationView;
import android.support.design.widget.NavigationView;
import android.support.v7.app.AppCompatActivity;
импорт android.os.Bundle;
импорт android.view.MenuItem;
import android.webkit.WebChromeClient;
импорт android.webkit.WebSettings;
импорт android.webkit.WebView;
import android.webkit.WebViewClient;
import android.widget.TextView;
открытый класс MainActivity расширяет AppCompatActivity {
частный TextView mTextMessage;
WebView wv;
String url = “http://192.168.43.168”;
private BottomNavigationView.OnNavigationItemSelectedListener mOnNavigationItemSelectedListener
= new BottomNavigationView.OnNavigationItemSelectedListener () {
@Override
public boolean onNavigationItemSelected (элемент @NonNull MenuItem) {
switch (item.getItemId ()) {
case R.id.lighton1:
mTextMessage.setText (R.string.title_home);
wv.loadUrl ( “https://192.168.43.168/lightson.php”);
вернуть истину;
case R.id.lightoff1:
mTextMessage.setText (R.string.title_homeof);
wv.loadUrl ( “https://192.168.43.168/lightsoff.php”);
вернуть истину;
case R.id.fanon1:
mTextMessage.setText (R.string.title_dashboard);
wv.loadUrl ( “https://192.168.43.168/fanon.php”);
вернуть истину;
case R.id.fanoff1:
mTextMessage.setText (R.string.title_dashboardof);
wv.loadUrl ( “https://192.168.43.168/fanff.php”);
вернуть истину;
}
вернуть ложь;
}
};
@Override
protected void onCreate (BundlevedInstanceState) {
super.onCreate (savedInstanceState);
setContentView (R.layout.activity_main);
mTextMessage = (TextView) findViewById (R.id.message);
BottomNavigationView navigation = (BottomNavigationView) findViewById (R.id.navigation);
navigation.setOnNavigationItemSelectedListener (mOnNavigationItemSelectedListener);
wv = (WebView) findViewById (R.id.webview);
Настройки WebSettings = wv.getSettings ();
WV. setWebViewClient (новый WebViewClient ());
wv.getSettings () setJavaScriptEnabled (истина).
. Wv.getSettings () setCacheMode (WebSettings.LOAD_CACHE_ELSE_NETWORK);
wv.getSettings () setAppCacheEnabled (истина).
wv.getSettings () setBuiltInZoomControls (истина).
settings.setDomStorageEnabled (истина);
settings.setUseWideViewPort (истина);
settings.setSaveFormData (истина);
wv.setWebChromeClient (новый WebChromeClient ());
wv.loadUrl (URL);
}
}
Ваш макет будет выглядеть как на картинке ниже:
 Меню
Меню
Шаг 9: Сборка оборудования и последние штрихи
Теперь мы успешно завершили программную часть этого проекта. Мы будем собирать оборудование сейчас и потом протестировать его.
- Создание соединений: Мы будем искать контакты GPIO 13 и 15 Raspberry Pi в таблице данных. После их обнаружения подключите контакт GPIO 13 к контакту IN1 модуля реле. Подсоедините контакт GPIO 15 к контакту IN2 модуля реле.
 Схема подключения
Схема подключения - Тестирование. Поскольку мы установили все соединения, мы проверим, работает ли наше оборудование правильно или нет. Включите Raspberry Pi и говорите «Привет, Google», и мы будем говорить одну из команд, которые мы установили в настройках языка. Например, мы скажем «Привет, Google, включите свет», если мы установим предпочтительный язык как английский, и свет будет включен. Устройства также могут управляться через наше приложение Android Studio. Если кто-то хочет управлять устройствами через приложение, он / она должен открыть приложение и начать нажимать значки, присутствующие в приложении, для управления устройствами.
Это все на сегодня. Мы успешно завершили проект многоязычной системы домашней автоматизации и теперь можем легко управлять нашими электроприборами с помощью нашего мобильного телефона.
Appuals.com является участником партнерской программы Amazon Services LLC, и мы получаем комиссию за покупки, сделанные по нашим ссылкам.
Программы для Windows, мобильные приложения, игры - ВСЁ БЕСПЛАТНО, в нашем закрытом телеграмм канале - Подписывайтесь:)

 система
система Расширенные настройки системы
Расширенные настройки системы Изменить путь
Изменить путь Путь к папке bin
Путь к папке bin Версия JAVA
Версия JAVA Схема подключения
Схема подключения

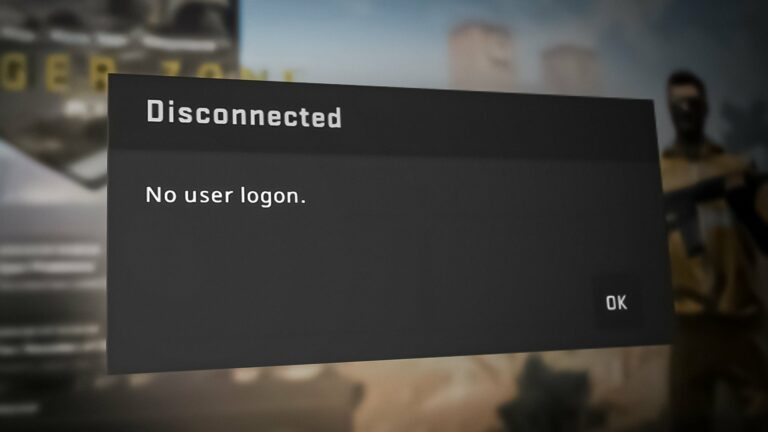
![Лучшие бесплатные приложения для видеоконференций в 2024 году [Mobile, PC]](https://ddok.ru/wp-content/uploads/2023/12/feature-image-14-9-768x419.jpg)