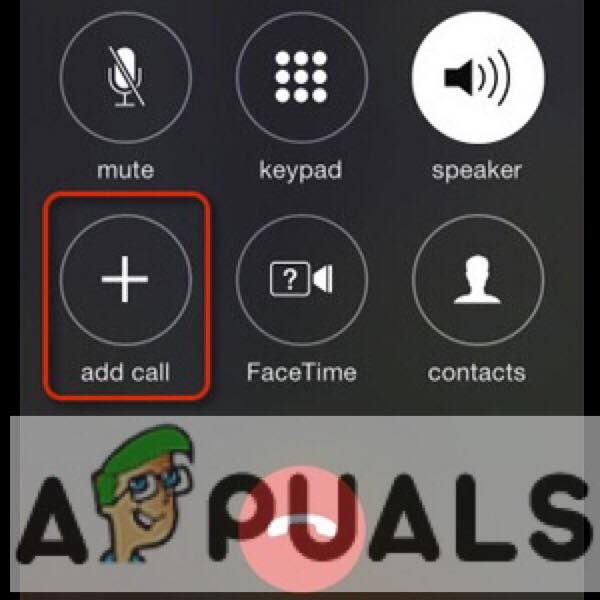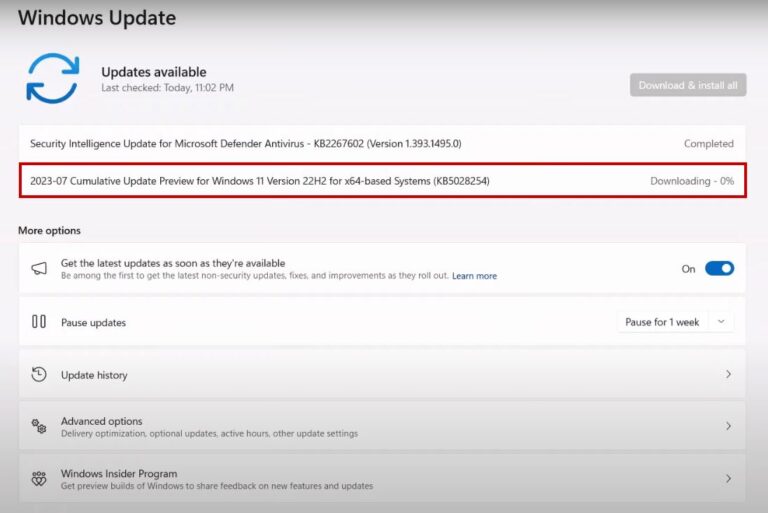Как уменьшить PDF-файл на Windows, Mac, Android, iOS
Большие PDF-файлы с множеством страниц могут занимать много места на вашем устройстве. Иногда вам может потребоваться уменьшить размер файла для работы, учебы или личных целей.
Существует множество инструментов, как онлайн, так и офлайн, которые позволяют сжимать и минимизировать размер PDF-файлов всего за несколько минут. Эти услуги доступны из любого места и могут использоваться с любого устройства. В этом руководстве будут обсуждаться лучшие способы, инструменты и веб-сайты, позволяющие уменьшить размер PDF-файла для любого устройства.
Программы для Windows, мобильные приложения, игры - ВСЁ БЕСПЛАТНО, в нашем закрытом телеграмм канале - Подписывайтесь:)
 Уменьшение размера файла PDF | Матеус через Canva
Уменьшение размера файла PDF | Матеус через Canva
Универсальный метод для всех устройств
Онлайн-компрессоры PDF предлагают решение, которое работает на любом устройстве и позволяет уменьшить размер PDF-файлов независимо от того, где и какое устройство вы используете. Вот два лучших онлайн-сайта, позволяющих уменьшить PDF-файл.
1. Adobe Acrobat Online
Adobe, известная компания в области графического дизайна и редактирования фотографий, имеет простой в использовании и эффективный онлайн-компрессор. Вот как уменьшить размер PDF-файла с помощью онлайн-сервиса Adobe:
- Посещать Страница Adobe PDF-сжатия.
 Откройте Adobe PDF Compressor
Откройте Adobe PDF Compressor - Нажмите кнопку «Выбрать файл». Откроется окно для просмотра файлов вашего компьютера. Вы также можете перетащить PDF-файл прямо на кнопку, чтобы начать загрузку.
 Нажмите кнопку «Выбрать файл»
Нажмите кнопку «Выбрать файл» - Выберите PDF-файл и нажмите «Открыть». Ваш PDF-файл будет загружен на сервер.
 Выберите PDF-файл и нажмите «Открыть».
Выберите PDF-файл и нажмите «Открыть». - Определитесь с уровнем сжатия. Среднее сжатие обеспечивает баланс размера и качества файла; высокое сжатие значительно уменьшает размер за счет качества, тогда как низкое сжатие сохраняет качество, но сводит к минимуму уменьшение размера.
 Определитесь с уровнем сжатия
Определитесь с уровнем сжатия - Нажмите кнопку «Сжать».
 Нажмите кнопку «Сжать».
Нажмите кнопку «Сжать». - Нажмите «Загрузить», чтобы сохранить вновь сжатый файл. Это действие загружает уменьшенную версию PDF-файла на ваш компьютер.
 Нажмите «Загрузить», чтобы сохранить вновь сжатый файл.
Нажмите «Загрузить», чтобы сохранить вновь сжатый файл.
2. ILovePDF
ILovePDF — это универсальный онлайн-сервис, предоставляющий различные инструменты для работы с PDF-файлами, включая сжатие PDF. Его интуитивно понятный и простой дизайн веб-сайта обеспечивает легкую навигацию и работу без каких-либо сложностей. Будучи веб-инструментом, он доступен на любом устройстве:
- Запустите свой любимый веб-браузер и перейдите в раздел ILovePDF Сжать PDF инструмент на их сайте. Нажмите или коснитесь «Выбрать PDF-файл», чтобы загрузить PDF-файл, который необходимо сжать.
 Нажмите или коснитесь «Выбрать PDF-файл», чтобы загрузить PDF-файл.
Нажмите или коснитесь «Выбрать PDF-файл», чтобы загрузить PDF-файл. - Выберите PDF-файл, который хотите проверить, и нажмите «Открыть».
 Выберите PDF-файл, который хотите проверить, и нажмите «Открыть».
Выберите PDF-файл, который хотите проверить, и нажмите «Открыть». - Выберите необходимый вам уровень сжатия (экстремальный, рекомендуемый или меньше сжатия).
 Выберите уровень сжатия
Выберите уровень сжатия - Сделав выбор, нажмите «Сжать PDF» и подождите, пока инструмент сожмет ваш файл.
 Нажмите «Сжать PDF».
Нажмите «Сжать PDF». - Когда работа будет завершена, вы сможете загрузить PDF-файл меньшего размера на свое устройство.
 Нажмите Сжатый PDF-файл, чтобы загрузить файл.
Нажмите Сжатый PDF-файл, чтобы загрузить файл.
Примечание. ILovePDF доступен бесплатно, но для незарегистрированных пользователей могут быть ограничения. Также доступна премиум-версия, предлагающая дополнительные функции, увеличенные лимиты и отсутствие рекламы.
Уменьшить PDF-файл в Windows
Несмотря на то, что существует множество замечательных сторонних инструментов для сжатия PDF-файлов в Windows, можно использовать простой обходной путь, называемый функцией Microsoft Print to PDF, прежде чем загружать что-либо еще.
1. Microsoft Print в PDF
- Запустите PDF-файл в стандартном средстве просмотра (например, Microsoft Edge).
 Запустите PDF в Microsoft Edge
Запустите PDF в Microsoft Edge - Получите доступ к функции печати (используя Ctrl + P).
 Получите доступ к функции печати, используя Ctrl + P.
Получите доступ к функции печати, используя Ctrl + P. - В настройках принтера выберите «Microsoft Print to PDF».
 В параметрах принтера выберите Microsoft Print to PDF.
В параметрах принтера выберите Microsoft Print to PDF. - Нажмите «Печать» и сохраните полученную распечатку в новом PDF-файле.
 Нажмите «Печать» и сохраните полученную распечатку как новый PDF-файл.
Нажмите «Печать» и сохраните полученную распечатку как новый PDF-файл.
Этот подход обычно уменьшает размер файла, особенно если исходный PDF-файл содержал изображения высокой четкости или ненужные метаданные. Стоит отметить, что снижение может быть не таким значительным, как при использовании специализированного программного обеспечения, и качество изображения может быть потеряно.
Для более эффективного и настраиваемого сжатия PDF-файлов в Windows потребуется стороннее программное обеспечение или онлайн-инструменты, например:
2. Adobe Acrobat Pro DC.
 Домашняя страница Adobe Acrobat Pro DC
Домашняя страница Adobe Acrobat Pro DC
Adobe Acrobat Pro DC — выдающийся лидер в области программного обеспечения для работы с PDF-файлами, известный своими разнообразными функциями, включая надежный инструмент сжатия. Этот инструмент дает пользователям возможность выбирать различные уровни сжатия, позволяя им найти идеальный баланс между уменьшением размера файла и сохранением качества.
Что отличает сжатие Adobe, так это его эффективность; даже файлы, размер которых был значительно уменьшен, часто сохраняют четкое и детальное изображение. Более того, встроенный оптимизатор программного обеспечения предлагает особый контроль над такими аспектами, как изображения, шрифты и прозрачность, позволяя пользователям точно управлять тем, где происходит уменьшение размера.
Уменьшить PDF-файл в MacOS
 Уменьшение размера PDF в MacOS
Уменьшение размера PDF в MacOS
MacOS предоставляет только одну встроенную опцию для уменьшения размера PDF-файлов. Изучите следующие шаги, чтобы узнать, как легко уменьшить размер PDF-файлов на вашем Mac.
1. Встроенный PDF-фильтр.
Пользователи Mac, которые регулярно обновляют свои операционные системы, могут уменьшить размер PDF-файлов без установки новых приложений. Это часто упускаемая из виду функция macOS, которая может оказаться весьма полезной.
- Откройте PDF-файл в режиме предварительного просмотра. Обычно для этого можно дважды щелкнуть файл, но если у вас есть другая программа для чтения PDF-файлов, например Adobe Reader, вам нужно будет щелкнуть правой кнопкой мыши, а затем выбрать «Открыть с помощью» > «Предварительный просмотр».
 Откройте файл в приложении «Просмотр».
Откройте файл в приложении «Просмотр». - Затем нажмите Файл > Экспорт.
 Нажмите «Файл», а затем «Экспорт».
Нажмите «Файл», а затем «Экспорт». - Откройте раскрывающийся список «Кварцевый фильтр».
 Откройте раскрывающееся меню «Кварцевый фильтр».
Откройте раскрывающееся меню «Кварцевый фильтр». - В меню выберите «Уменьшить размер файла».
 Выберите «Уменьшить размер файла».
Выберите «Уменьшить размер файла».
Имейте в виду, что этот метод обычно эффективен для больших файлов PDF. Если вы попробуете это сделать с очень маленьким PDF-файлом (несколько МБ или меньше), вы можете обнаружить, что размер файла увеличится.
Этого встроенного метода может быть недостаточно для тех, кому часто приходится сжимать PDF-файлы. В таких случаях можно использовать стороннее приложение, например:
2. Эксперт PDF
 Домашняя страница PDF-эксперта
Домашняя страница PDF-эксперта
PDF-эксперт — универсальный инструмент для macOS, предлагающий удобный интерфейс для чтения, аннотирования и редактирования PDF-файлов.
Одна из областей, где PDF Expert сияет, — это сжатие PDF-файлов без существенной потери качества. Его специализированный алгоритм сжатия гарантирует, что документы сохранят четкость и четкость изображения даже после уменьшения размера. Вот как вы можете использовать приложение PDF Expert для сжатия PDF-файла:
- Запустите PDF Expert и откройте PDF-файл, который хотите сжать.
- Нажмите на трехточечное меню в правом верхнем углу и выберите в меню «Уменьшить размер файла».
- Выберите уровень сжатия, который соответствует вашим потребностям. Здесь также можно проверить размер будущего файла.
- Нажмите «Уменьшить», чтобы завершить процесс сжатия.
- Проверьте вновь сохраненный файл, чтобы убедиться, что качество соответствует вашим стандартам.
Как уменьшить размер PDF в PDF Expert | Читать в прямом эфире
PDF Expert предоставляет множество расширенных функций в платной версии, но даже бесплатная версия предлагает первоклассные возможности чтения и базового редактирования.
Уменьшите PDF-файл на мобильном устройстве
На мобильных устройствах есть удобные инструменты и приложения, которые позволяют легко изменять размеры PDF-файлов. Распространенный способ сделать это, который работает как на платформах iOS, так и на Android, обычно включает использование онлайн-инструмента на базе Интернета. Но есть и специальные приложения, которые делают то же самое, и они имеют больше смысла для тех, кому необходимо регулярно сжимать PDF-файлы.
Универсальный метод для Android и iOS
Ниже приведен хорошо известный и заслуживающий доверия метод выполнения этой задачи.
Маленькийpdf Приложение Smallpdf для iOS
Приложение Smallpdf для iOS
Маленькийpdf — это высоко оцененный онлайн-сервис для обработки PDF-файлов, известный своим простым интерфейсом и специальным инструментом сжатия PDF-файлов. Поскольку он работает онлайн, он совместим с любым мобильным устройством с веб-браузером, включая iOS и Android.
Как использовать:
- Запустите веб-браузер на своем мобильном телефоне и откройте онлайн-инструмент Smallpdf «Сжать PDF».
- Нажмите «Выбрать файл» и выберите PDF-файл, который вы хотите сжать, из памяти вашего устройства. Как только файл будет загружен, Smallpdf автоматически начнет сжатие.
- По завершении вы можете «Загрузить» уменьшенный PDF-файл обратно на свое устройство.
 Использование мобильного приложения Smallpdf.
Использование мобильного приложения Smallpdf.
Smallpdf можно использовать бесплатно, но существуют ограничения на количество задач, которые вы можете выполнить в течение часа. Доступна версия Pro, которая предлагает дополнительные функции и снимает эти ограничения.
Крайне важно проявлять осторожность при загрузке конфиденциальных или личных документов в онлайн-сервисы. Хотя Smallpdf заявляет, что они уделяют приоритетное внимание конфиденциальности и удаляют файлы через час после загрузки, всегда разумно помнить о потенциальных проблемах безопасности.
Уменьшение PDF-файла на iOS
В отличие от macOS, в которой есть встроенное приложение для предварительного просмотра сжатия PDF-файлов, в iOS нет специального инструмента, предназначенного для этой цели. Хотя устройства iOS позволяют легко создавать и просматривать PDF-файлы с помощью таких инструментов, как функция «Создать PDF» или таких приложений, как Apple Books, их прямое сжатие не является встроенной функцией.
1. Быстрые действия
Однако обходной путь доступен с помощью функции быстрых действий. Вот как это сделать:
- Откройте приложение «Файлы» и найдите PDF-файл. Затем нажмите и удерживайте PDF-файл, откроется меню.
- Выберите раскрывающийся список «Быстрые действия».
- Выберите «Оптимизировать размер файла», чтобы уменьшить размер PDF.
 Уменьшите размер PDF на iOS
Уменьшите размер PDF на iOS
Поскольку это всего лишь обходной путь, для более регулярного и эффективного сжатия PDF пользователи iOS могут прибегнуть к сторонним приложениям, таким как:
2. PDF-эксперт от Readdle Приложение PDF Expert
Приложение PDF Expert
PDF-эксперт — выдающийся инструмент для iOS, известный своей надежностью и универсальностью при работе с PDF-файлами. Этот инструмент, созданный Readdle, признанным разработчиком приложений с хорошей репутацией, идеально настроен для работы со средой iOS. Удобная функция сжатия приложения позволяет пользователям уменьшать размер файлов без заметного ухудшения качества.
Помимо возможностей сжатия, PDF Expert предоставляет пользователям комплексные возможности редактирования, аннотирования и организации файлов. Его лаконичный пользовательский интерфейс делает его доступным как для новичков, так и для опытных пользователей.
Уменьшение PDF-файла на Android
В Android нет встроенного приложения для сжатия PDF. Большинство устройств Android оснащены стандартным средством просмотра PDF-файлов, например Google PDF Viewer, или интегрированной версией в приложении Google Drive. Однако они в основном предназначены для чтения PDF-файлов и не предлагают функций для их редактирования или сжатия.
Если вам часто приходится сжимать PDF-файлы на устройстве Android, разумно потратить некоторое время на поиск надежного стороннего приложения, отвечающего вашим потребностям. Ниже вы найдете подробную информацию о некоторых из самых популярных приложений для сжатия PDF-файлов, доступных для Android:
1. Foxit PDF Reader и редактор Приложение Foxit для Android
Приложение Foxit для Android
Фоксит Решение для пользователей Android — это универсальный инструмент, сочетающий в себе практичность и простой в использовании интерфейс. Это приложение, известное своим изящным дизайном и быстрой работой, отлично сжимает PDF-файлы без потери качества изображения.
Приложение плавно подключается к облачным сервисам, упрощая доступ к документам и обмен ими. Для тех, кто часто работает с PDF-файлами на устройствах Android, Foxit представляет собой универсальный ответ, удовлетворяющий потребности как обычных, так и профессиональных пользователей благодаря обширному набору функций.
2. Офис WPS Мобильное приложение WPS
Мобильное приложение WPS
Хоть и полноценный офисный пакет, Офис WPS выделяется своей способностью управлять PDF-файлами. Приложение включает в себя полезный инструмент сжатия PDF-файлов, который гарантирует сжатие документов до размера, пригодного для совместного использования и хранения. Кроме того, он предоставляет ряд инструментов редактирования и маркировки.
Благодаря визуально приятному интерфейсу и эффективной производительности WPS Office занимает одно из первых мест среди лучших многофункциональных офисных приложений.
Последние мысли
В современном цифровом мире эффективная обработка PDF-файлов имеет решающее значение как для профессионального, так и для личного использования. Возможность сжимать эти файлы на различных платформах, включая Windows, macOS, iOS и Android, обеспечивает доступность и простоту обмена.
От встроенных функций до онлайн-инструментов и специализированных сторонних приложений — вариантов множество, и они удовлетворяют различные потребности. Выбор правильного метода для вашего устройства может сэкономить место и упростить управление файлами, обеспечивая более рациональную работу с цифровыми технологиями.
Сжатие PDF: часто задаваемые вопросы
Зачем мне уменьшать PDF-файл?
Уменьшение размера PDF-файла упрощает отправку по электронной почте, хранение на ограниченных устройствах хранения и загрузку на онлайн-платформы с ограничениями по размеру.
Безопасно ли использовать онлайн-компрессоры PDF?
Хотя многие онлайн-компрессоры PDF, такие как Smallpdf и ILovePDF, отдают приоритет конфиденциальности пользователей и удаляют файлы вскоре после обработки, всегда будьте осторожны с конфиденциальной информацией. Если безопасность вызывает беспокойство, рассмотрите возможность использования автономных инструментов.
Снижает ли сжатие PDF-файла его качество?
Да, сжатие PDF-файла может снизить его качество, особенно при использовании высоких уровней сжатия. Всегда проверяйте, что сжатая версия соответствует вашим стандартам качества, прежде чем выбрасывать оригинал.
Есть ли встроенный инструмент для сжатия PDF-файлов в Android или Windows?
В Android и Windows нет встроенных инструментов специально для сжатия PDF. Для этого пользователи обычно полагаются на сторонние приложения или онлайн-сервисы.
В чем разница между онлайн- и офлайн-компрессорами PDF?
Онлайн-компрессоры работают в вашем браузере и требуют подключения к Интернету, а автономные инструменты — это программное обеспечение или приложения, установленные на вашем устройстве, которые можно использовать без доступа к Интернету.
Могу ли я настроить уровень сжатия PDF-файла?
Многие онлайн- и офлайн-инструменты позволяют выбирать различные уровни сжатия, балансируя между уменьшением размера файла и сохранением качества.
Программы для Windows, мобильные приложения, игры - ВСЁ БЕСПЛАТНО, в нашем закрытом телеграмм канале - Подписывайтесь:)

 Откройте Adobe PDF Compressor
Откройте Adobe PDF Compressor Нажмите кнопку «Выбрать файл»
Нажмите кнопку «Выбрать файл» Выберите PDF-файл и нажмите «Открыть».
Выберите PDF-файл и нажмите «Открыть». Определитесь с уровнем сжатия
Определитесь с уровнем сжатия Нажмите кнопку «Сжать».
Нажмите кнопку «Сжать». Нажмите «Загрузить», чтобы сохранить вновь сжатый файл.
Нажмите «Загрузить», чтобы сохранить вновь сжатый файл. Нажмите или коснитесь «Выбрать PDF-файл», чтобы загрузить PDF-файл.
Нажмите или коснитесь «Выбрать PDF-файл», чтобы загрузить PDF-файл. Выберите PDF-файл, который хотите проверить, и нажмите «Открыть».
Выберите PDF-файл, который хотите проверить, и нажмите «Открыть». Выберите уровень сжатия
Выберите уровень сжатия Нажмите «Сжать PDF».
Нажмите «Сжать PDF». Нажмите Сжатый PDF-файл, чтобы загрузить файл.
Нажмите Сжатый PDF-файл, чтобы загрузить файл. Запустите PDF в Microsoft Edge
Запустите PDF в Microsoft Edge Получите доступ к функции печати, используя Ctrl + P.
Получите доступ к функции печати, используя Ctrl + P. В параметрах принтера выберите Microsoft Print to PDF.
В параметрах принтера выберите Microsoft Print to PDF. Нажмите «Печать» и сохраните полученную распечатку как новый PDF-файл.
Нажмите «Печать» и сохраните полученную распечатку как новый PDF-файл. Откройте файл в приложении «Просмотр».
Откройте файл в приложении «Просмотр». Нажмите «Файл», а затем «Экспорт».
Нажмите «Файл», а затем «Экспорт». Откройте раскрывающееся меню «Кварцевый фильтр».
Откройте раскрывающееся меню «Кварцевый фильтр». Выберите «Уменьшить размер файла».
Выберите «Уменьшить размер файла».