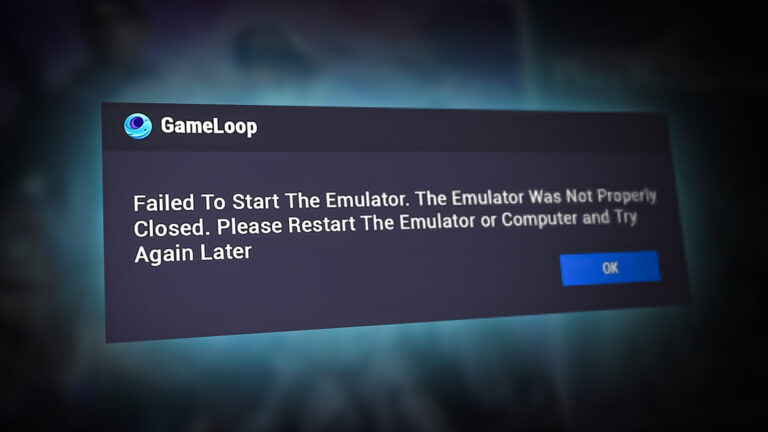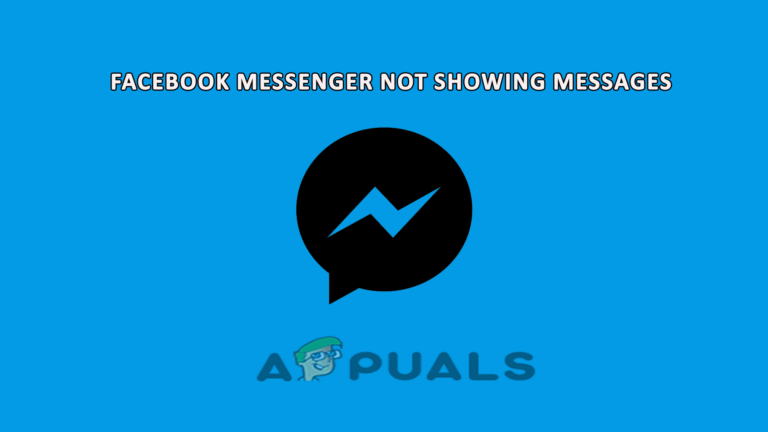Как легко анимировать изображение
Если вы активно пользуетесь социальными сетями, вы, вероятно, уже видели анимированные фотографии, поскольку они стали стандартом в сфере инфографики. Видео или GIF-файл могут прояснить жаргон и сделать информацию более понятной. Альтернативно, если инфографика вам не нравится, вы можете анимировать облака на фотографии, чтобы создать эстетичное анимированное изображение.
Если вы хотите анимировать свои фотографии, то вы попали по адресу. В этом руководстве мы рассмотрим три варианта анимации фотографии.
Программы для Windows, мобильные приложения, игры - ВСЁ БЕСПЛАТНО, в нашем закрытом телеграмм канале - Подписывайтесь:)
Способы анимации изображения
Существует множество веб-сайтов и программного обеспечения, которые можно использовать для анимации ваших изображений, например Adobe Photoshop, Canva и PicsArt. Нажмите на любой вариант ниже, чтобы перейти к соответствующему разделу. Мы начнем с самого простого.
Анимируйте изображение с помощью Canva
Canva — один из ведущих веб-сайтов для редактирования изображений, включая фотоанимацию. Его простота и удобство позволяют легко анимировать изображения даже новичкам.
Хотя анимация в Canva относительно проста и имеет ограниченную настройку по сравнению с последующими опциями, это удобный инструмент, если у вас мало времени и вам нужны только простые анимации. Всего за несколько кликов вы можете анимировать свое изображение с помощью Canva. Вот шаги, необходимые для анимации фотографии в Canva.
- Начните с перехода к Canva.comи войдите в систему, если вам нужно.
- Нажмите «Создать дизайн» в правом верхнем меню и выберите шаблон. Мы предлагаем нажать «Нестандартный размер», а затем ввести желаемое разрешение анимированного изображения. Например, мы будем использовать 1920×1080.
 Создайте дизайн в Canva
Создайте дизайн в Canva - Затем загрузите изображение, которое хотите анимировать. Вы можете сделать это, перетащив изображение на веб-сайт или нажав «Файл», затем «Импортировать файл».
 Импорт файла в Canva
Импорт файла в Canva - После импорта изображения нажмите кнопку «Анимировать» в верхнем меню.
Нажмите кнопку «Анимировать», чтобы открыть новый раздел в левой части экрана. Здесь вы найдете разнообразные анимации. Выберите один из них, чтобы мгновенно анимировать свое изображение. Вы можете изменить интенсивность анимации с помощью панели «Интенсивность», а для некоторых анимаций также можно настроить скорость. Однако помните, что для этого требуется премиум-аккаунт Canva.
 Анимация изображения в Canva
Анимация изображения в Canva- Если вы удовлетворены своей анимированной фотографией, вы можете легко экспортировать ее, нажав кнопку «Поделиться» в правом верхнем углу.
 Экспорт изображения в Canva
Экспорт изображения в Canva - Нажав «Поделиться», вы можете выбрать формат и разрешение для экспорта анимированного изображения.
 Выбор формата экспорта в Canva
Выбор формата экспорта в Canva
И вот оно — простое пошаговое руководство по простой анимации и экспорту изображений с помощью Canva.
Анимируйте изображение с помощью PicsArt
PicsArt — еще одна отличная платформа для анимации ваших фотографий, которая даже позволяет интегрировать аспекты искусственного интеллекта, чтобы улучшить и увеличить разрешение ваших изображений, чтобы они выделялись. Однако это руководство будет сосредоточено исключительно на анимации изображения.
- Начните с перехода к PicsArt.com/create. Макет PicsArt очень похож на Canva.
- Вы можете начать «Новый проект» или выбрать готовый проект из библиотеки шаблонов, например «История Instagram».
 Создание нового проекта в PicsArt
Создание нового проекта в PicsArt - После того как вы начали новый проект, вам необходимо импортировать свою фотографию. Для этого нажмите «Загрузки» в меню слева, затем нажмите фиолетовую кнопку «Загрузить», расположенную внизу.
 Загрузка изображения в PicsArt
Загрузка изображения в PicsArt - После загрузки своей фотографии нажмите кнопку «Анимация» в верхнем меню. Это действие откроет новое меню в левой части экрана, где вы сможете выбрать тип анимации для вашего изображения.
- После того, как вы определились со стилем анимации, нажмите на анимацию, после чего PicsArt автоматически применит анимацию к вашему изображению.
 Анимация изображения в PicsArt
Анимация изображения в PicsArt - После анимации нажмите «Экспорт» в правом верхнем углу, чтобы сохранить анимированное изображение. Эта опция также позволяет вам выбрать формат и разрешение экспортируемого изображения.
 Экспорт анимированного изображения в PicsArt
Экспорт анимированного изображения в PicsArt
И вот оно, ваше изображение теперь анимировано с помощью PicsArt!
Анимировать картинку с помощью Photoshop
Adobe Photoshop не имеет себе равных как самое детальное программное обеспечение для редактирования изображений. Таким образом, мы можем легко анимировать фотографии благодаря огромному набору универсальных функций и инструментов. Вот простое пошаговое руководство по анимации ваших фотографий:
Следующие шаги стандартизированы для Windows, поэтому мы используем клавишу Ctrl. Если вы используете Mac, просто замените Ctrl на клавишу Command, и все готово.
- Начните с загрузки предпочитаемых изображений в Adobe Photoshop.
- Выделите изображение, над которым хотите поработать, нажав «Q».
 Выбор изображения в Photoshop
Выбор изображения в Photoshop - Чтобы начать настройку, выберите инструмент «Кисть», нажав «B». Этот инструмент позволяет вам отмечать участки изображения, которые вы хотите анимировать.
 Маркировка разделов вашего изображения
Маркировка разделов вашего изображения - Завершив работу кистью, нажмите «CTRL + SHIFT + I», чтобы инвертировать выделение. Этот шаг имеет решающее значение, и без него нетронутые части изображения станут анимированными.
 Инвертирование выделения
Инвертирование выделения - После того, как выделенная часть фотографии будет инвертирована, нажмите «CTRL + J». Этот ярлык вырежет фрагмент, который вы хотите анимировать. Удобно, что Photoshop автоматически создаст для этой части новый слой.
 Создание нового слоя
Создание нового слоя - Выбрав новый слой, перейдите в раздел «Окно» на верхней панели и откройте окно «Временная шкала».
 Открытие окна временной шкалы
Открытие окна временной шкалы - Нажмите «Создать временную шкалу видео» в этом окне, чтобы анимировать фотографии, или «Создать анимацию кадра», чтобы создать GIF-файлы. Опция должна быть видна в нижней центральной части экрана.
 Создание временной шкалы видео
Создание временной шкалы видео - Затем настройте новую временную шкалу, чтобы определить продолжительность вашей анимации.
 Определение продолжительности видео
Определение продолжительности видео - Теперь пришло время анимировать ваше изображение. Переместите слой вырезанной фотографии в направлении, в котором вы хотите анимировать, например, влево.
 Создание анимации путем перемещения изображения
Создание анимации путем перемещения изображения - Переместив изображение, перейдите на панель временной шкалы и выберите «Положение ключевого кадра». Этот ключевой кадр будет служить начальной позицией для вашей анимации.
 Размещение начального ключевого кадра
Размещение начального ключевого кадра - После установки начальной позиции и создания ключевого кадра верните изображение в исходное положение. Сдвиньте панель временной шкалы до конца анимации, затем создайте новый ключевой кадр, еще раз нажав кнопку часов. Этот последний ключевой кадр отмечает конечную точку вашей анимации.
 Размещение конечного ключевого кадра
Размещение конечного ключевого кадра - Наконец, нажмите «Воспроизвести», чтобы увидеть, как ваша анимация оживает.
- Чтобы экспортировать анимированное изображение, вам нужно нажать «Файл», затем выбрать «Экспорт» и, наконец, «Экспортировать как». Выберите местоположение и имя файла и нажмите Enter.
Поздравляем! Теперь вы обладаете навыками анимировать любое изображение по своему желанию.
Все изображения взяты из Кристи Керекес.
Заключение
Изучив эти три замечательных варианта анимации вашей фотографии, вы сможете выбрать и использовать те, которые выглядят привлекательно. Canva и PicsArt примерно одинаковы с точки зрения стилей анимации. Однако для некоторых пользователей Photoshop может стать более продвинутым, но вы можете создавать свои собственные анимации. Поэтому используйте программное обеспечение или веб-сайт, который, по вашему мнению, подойдет вам лучше всего.
Анимация изображения: часто задаваемые вопросы
Можете ли вы создавать собственные анимации в Canva или PicsArt?
Вы не можете создавать какие-либо собственные анимации ни в Canva, ни в PicsArt. Вы обязательно будете использовать их готовые анимации.
Можете ли вы создавать собственные анимации в Photoshop?
Да, вы определенно можете создавать собственные анимации в Photoshop, поскольку программа имеет универсальный набор инструментов, которые позволяют вам создавать любую анимацию по вашему желанию.
Требуется ли Canva или PicsArt премиум-подписка, чтобы использовать расширенные настройки анимации?
Да, для Canva и PicsArt требуется премиум-подписка, чтобы использовать некоторые расширенные настройки анимации, такие как постепенное появление и затухание.
Могут ли Photoshop, Canva и PicsArt также создавать GIF-файлы?
Да, вы можете использовать все три варианта, которые мы перечислили выше, для создания GIF-файлов. Все, что вам нужно сделать, это изменить формат при экспорте изображения.
Программы для Windows, мобильные приложения, игры - ВСЁ БЕСПЛАТНО, в нашем закрытом телеграмм канале - Подписывайтесь:)

 Создайте дизайн в Canva
Создайте дизайн в Canva Импорт файла в Canva
Импорт файла в Canva Анимация изображения в Canva
Анимация изображения в Canva Экспорт изображения в Canva
Экспорт изображения в Canva Выбор формата экспорта в Canva
Выбор формата экспорта в Canva Создание нового проекта в PicsArt
Создание нового проекта в PicsArt Загрузка изображения в PicsArt
Загрузка изображения в PicsArt Анимация изображения в PicsArt
Анимация изображения в PicsArt Экспорт анимированного изображения в PicsArt
Экспорт анимированного изображения в PicsArt Выбор изображения в Photoshop
Выбор изображения в Photoshop Маркировка разделов вашего изображения
Маркировка разделов вашего изображения Инвертирование выделения
Инвертирование выделения Создание нового слоя
Создание нового слоя Открытие окна временной шкалы
Открытие окна временной шкалы Создание временной шкалы видео
Создание временной шкалы видео Определение продолжительности видео
Определение продолжительности видео Создание анимации путем перемещения изображения
Создание анимации путем перемещения изображения Размещение начального ключевого кадра
Размещение начального ключевого кадра Размещение конечного ключевого кадра
Размещение конечного ключевого кадра