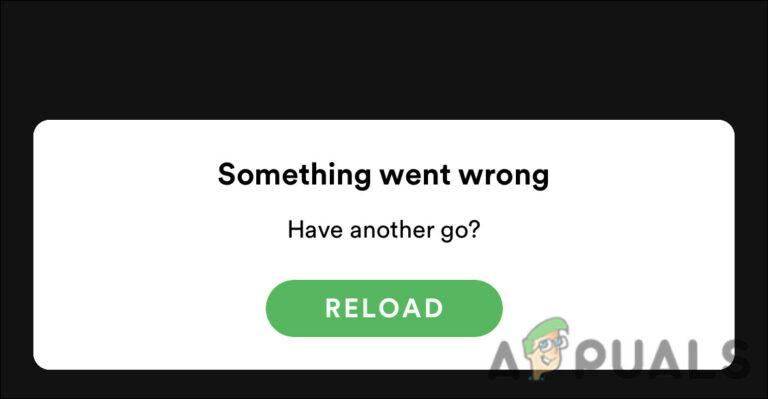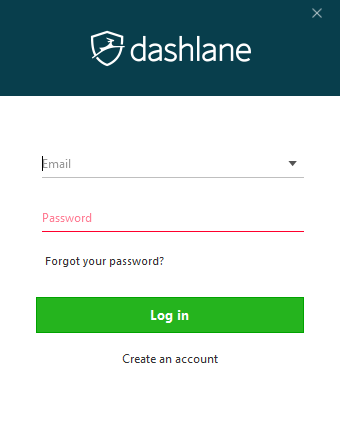Предварительное обновление Windows 11 KB5028254 не устанавливается
Предварительное обновление Windows 11 KB5028254, не связанное с безопасностью, было выпущено Microsoft для нового обновления, которое выйдет в конце этого месяца. Говорят, что это обновление устраняет проблемы, связанные с аудиоустройствами и устройствами отображения, которые исчезают, когда система выходит из спящего режима.

Программы для Windows, мобильные приложения, игры - ВСЁ БЕСПЛАТНО, в нашем закрытом телеграмм канале - Подписывайтесь:)
Хотя на данный момент это не постоянное обновление, несколько пользователей, которые хотели попробовать его, столкнулись с проблемой, из-за которой обновление просто не устанавливалось в их системе Windows 11. Основная проблема заключается в том, что в средстве обновления Windows на ПК есть некоторые ошибки, которые мешают обновлению.
Ниже приведены шесть методов с указанием их шагов, с помощью которых вы можете легко решить проблему установки обновления.
Как исправить, что обновление Windows 11 KB50288254 не устанавливается?
Вы должны начать с запуска средства устранения неполадок обновления Windows, прежде чем что-либо еще. Но помимо этого, как сообщается, работают такие методы, как использование помощника по установке Windows 11, сброс компонента обновления Windows и использование инструмента для создания носителя.
- Запустите средство устранения неполадок Центра обновления Windows. Это средство устранения неполадок выявляет любую проблему, мешающую обновлению Windows, а затем автоматически устраняет ее. После завершения сканирования он также покажет, в чем заключалась ошибка.
- Перезапустите Центр обновления Windows и фоновые интеллектуальные службы передачи. Служба обновления Windows отвечает за обновление Windows, а фоновая интеллектуальная служба передачи обеспечивает загрузку обновления, в то время как другие приложения не загружаются. Это помогает выполнить установку гладко. Если эти службы остановились, то для обновления Windows их необходимо перезапустить.
- Используйте Помощник по установке Windows 11. По данным Microsoft, использование Помощника по установке Windows 11 — это самый простой и эффективный способ установки новых обновлений. Все, что вам нужно сделать, это загрузить и запустить его, и он сообщит вам, доступны ли какие-либо новые обновления. Если он есть, то его можно обновить с помощью помощника по установке.
- Используйте каталог Центра обновления Майкрософт. Все новые обновления Windows находятся в каталоге Центра обновления Майкрософт, откуда их можно легко загрузить. Однако вам придется установить обновление вручную, используя этот метод.
- Сбросить все компоненты Центра обновления Windows. Существует еще больше служб, связанных с обновлениями Windows, которые можно остановить из-за проблемы. Итак, здесь мы сами остановим эти службы, запустим несколько сканирований, таких как SFC и DISM, а затем снова перезапустим службы. Это сбросит их, и вы сможете легко установить обновление.
- Используйте средство создания носителя: средство создания носителя от Microsoft позволяет создавать установочный носитель (DVD или USB) для переустановки или обновления версий Windows. Это еще один из способов загрузки новых обновлений для Windows 11.
1. Запустите средство устранения неполадок Центра обновления Windows.
- Нажмите «Настройки» > «Система».
- Прокрутите вниз и нажмите «Устранение неполадок».

- Теперь нажмите Другие средства устранения неполадок.

- Нажмите «Выполнить» рядом с «Центром обновления Windows».

- После завершения сканирования перезагрузите компьютер и обновите Windows 11.
2. Перезапустите Центр обновления Windows и фоновые интеллектуальные службы передачи.
- Щелкните значок поиска.
- Введите Службы и откройте его.

- Найдите в списке Центр обновления Windows и дважды щелкните по нему.
- Установите «Автоматически» в качестве типа запуска и нажмите «Применить».

- Выберите «Пуск», если он выделен; в противном случае нажмите OK.
- Теперь оставьте службу выбранной и нажмите «Перезапустить» в левом верхнем углу.

- Повторите те же действия для фоновой интеллектуальной службы.
- После этого попробуйте обновить Windows 11 сейчас.
3. Используйте помощник по установке Windows 11
- Перейти к Помощник по установке Windows 11 страница.
- Нажмите «Загрузить сейчас» в помощнике по установке Windows 11.

- Запустите исполняемый файл.
- Если на вашем компьютере не установлена последняя версия Windows, в правом нижнем углу вы увидите вариант «Обновить» или «Установить» вместо «Закрыть».

- Нажмите «Обновить/Установить», чтобы установить обновление KB5028254.
Если Помощник по установке не запускается из исполняемого файла, выполните следующие действия:
- Перейдите в папку загрузки Помощника по установке Windows 11.
- Щелкните файл правой кнопкой мыши и выберите «Свойства».
- Перейдите на вкладку «Совместимость».
- Выберите Запустить эту программу в режиме совместимости для и выберите Windows 7.

- Нажмите «ОК» и «Применить».
- Теперь запустите помощник для обновления Windows.
4. Используйте каталог Центра обновления Майкрософт
- Перейдите на страницу каталога Центра обновления Майкрософт.
- Запишите KB5028254 в строку поиска.
- Нажмите «Загрузить» рядом с версиями x32 или x64.

- Нажмите на синюю гиперссылку в следующем окне.

- Теперь, когда файл загрузится, запустите его и установите обновление KB5028254.
- После этого перезагрузите компьютер.
5. Сброс компонента Центра обновления Windows
- Скопируйте следующие команды: SC config trustinstaller start=auto net stop bits net stop wuauserv net stop msserver net stop cryptsvc net stop appidsvc Ren %Systemroot%\SoftwareDistribution SoftwareDistribution.old Ren %Systemroot%\System32\catroot2 catroot2.old regsvr32.exe / s atl.dll regsvr32.exe /s urlmon.dll regsvr32.exe /s mshtml.dll netsh winsock reset netsh winsock reset proxy rundll32.exe pnpclean.dll, RunDLL_PnpClean /DRIVERS /MAXCLEAN dism /Online /Cleanup-image /ScanHealth dism / Online/Cleanup-image/CheckHealth dism/Online/Cleanup-image/RestoreHealth dism/Online/Cleanup-image/StartComponentCleanup Sfc/ScanNow net start bits net start wuauserv net start msserver net start cryptsvc net start appidsvc
- Откройте Блокнот на своем компьютере и вставьте все команды.
- Теперь нажмите Файл > Сохранить как.

- Установите имя файла Wufix.bat и установите тип All Files.
- Выберите «Рабочий стол» в качестве места сохранения и сохраните файл.

- Щелкните правой кнопкой мыши файл Wufix.bat на рабочем столе и выберите «Запуск от имени администратора».
- Теперь командная строка откроется и выполнит все команды, что займет некоторое время.

- После их завершения перезагрузите компьютер и снова установите обновление.
6. Используйте инструмент для создания мультимедиа
- Перейти к Установочный носитель Windows 11 страница.
- Прокрутите вниз до раздела «Создать установочный носитель Windows 11».
- Нажмите «Загрузить сейчас».

- Запустите исполняемый файл.
- Нажмите «Принять» и «Далее» на следующем экране.

- Выберите файл ISO и нажмите «Далее».

- Выберите место для файла.
- Как только он загрузится, запустите файл ISO.
- Теперь запустите файл установки внутри файла ISO.

- Теперь откроется экран установки Windows 11.
- Нажмите «Далее», и программа установки проверит наличие обновлений.

- После этого убедитесь, что на экране «Готово к установке» установлен флажок «Сохранить личные файлы».
- Нажмите «Установить», чтобы установить обновление KB5028254 сейчас.
Если вам по-прежнему не удается установить обновление, обратитесь в службу поддержки Майкрософт. Во-вторых, если у вас возникли проблемы с выполнением некоторых шагов, упомянутых в статье, сообщите нам об этом в комментариях ниже.
Программы для Windows, мобильные приложения, игры - ВСЁ БЕСПЛАТНО, в нашем закрытом телеграмм канале - Подписывайтесь:)