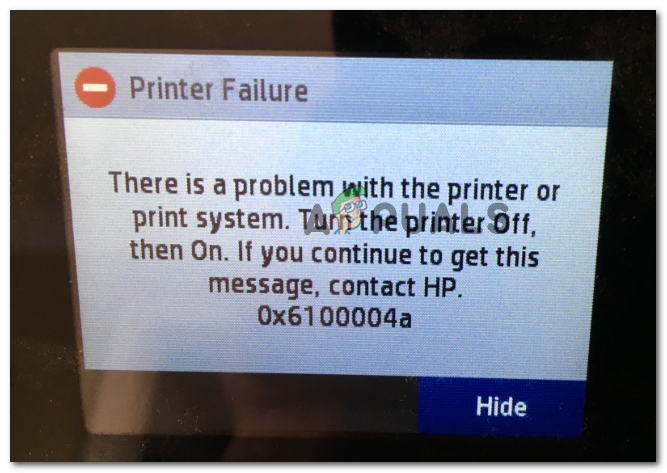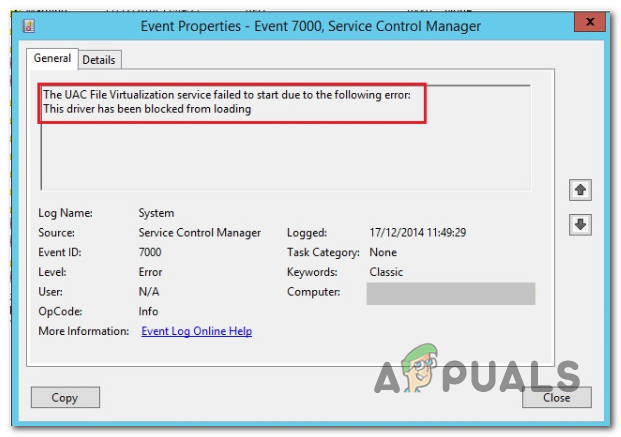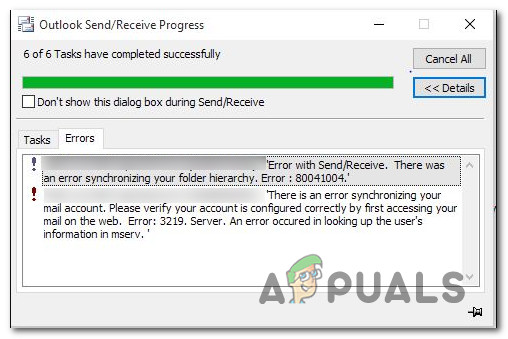Исправлено: INET_E_DOWNLOAD_FAILURE – Appuals.com
Вы можете столкнуться с проблемой INET_E_DOWNLOAD_FAILURE из-за поврежденной записи диспетчера учетных данных или поврежденного кеша / файлов cookie веб-сайта / браузера. Более того, неправильная конфигурация опций Интернета в вашей системе также может вызвать возникшую проблему.
Затем возникает проблема, когда пользователь хочет получить доступ к веб-сайту (локальному или внешнему) через веб-браузер (в основном, Internet Explorer или Edge), но встречает следующее сообщение (хотя раньше веб-сайт работал нормально):
Программы для Windows, мобильные приложения, игры - ВСЁ БЕСПЛАТНО, в нашем закрытом телеграмм канале - Подписывайтесь:)
Подключение к сайту было сброшено. Код ошибки: INET_E_DOWNLOAD_FAILURE
 Подключение к сайту было сброшено. Код ошибки: INET_E_DOWNLOAD_FAILURE
Подключение к сайту было сброшено. Код ошибки: INET_E_DOWNLOAD_FAILURE
Если вы столкнулись с проблемой в одном браузере, например Internet Explorer (в основном для доступа к устаревшим локальным веб-сайтам) или Edge, проверьте, решает ли проблема использование другого браузера (например, Firefox или Chrome). Если вы столкнулись с текущей проблемой с локальным веб-сайтом, проверьте, решает ли установка сертификата аутентификации на локальном веб-сайте проблему. Кроме того, проверьте код своего веб-сайта (например, пользовательский агент HTTP или разрешения безопасности) на предмет изменения кода, которое вызвало проблему.
1. Запустите средство устранения неполадок сети.
Проблема Inet_E_Download_Failure может быть результатом временного сбоя сетевых модулей вашей системы, и запуск средства устранения неполадок сети может устранить сбой (что может решить проблему).
- Запустите браузер (Internet Explorer или Edge) и перейдите на веб-сайт.
- Как только вы столкнетесь с проблемой загрузки, нажмите кнопку «Устранить проблемы с подключением».
 Нажмите кнопку “Исправить проблемы с подключением”.
Нажмите кнопку “Исправить проблемы с подключением”. - Теперь позвольте средству устранения неполадок сети завершить свой курс и применить любые предложения средства устранения неполадок.
- После завершения перезапустите браузер и проверьте, решена ли проблема с загрузкой.
Если это не помогло, а ваш маршрутизатор – двухдиапазонный (например, 2,4 ГГц или 5 ГГц), проверьте, решает ли переключение между диапазонами Wi-Fi (например, при использовании 2,4 ГГц, а затем переключение на 5 ГГц) проблема.
2. Удалите учетные данные в диспетчере учетных данных.
Вы можете столкнуться с проблемой, если кешированная запись в Credential Manager повреждена (или препятствует распространению нового обновления веб-сайтом). В этом случае удаление соответствующей записи веб-сайта в диспетчере учетных данных может решить проблему загрузки.
- Щелкните Windows, введите: Credential Manager и откройте его.
 Открыть диспетчер учетных данных
Открыть диспетчер учетных данных - Теперь проверьте учетные данные веб-сайта на вкладках ботов (например, на вкладках «Учетные данные для Интернета» и «Учетные данные Windows»). Если присутствует запись, относящаяся к веб-сайту, разверните запись и нажмите «Удалить».
 Удалите учетные данные из диспетчера учетных данных
Удалите учетные данные из диспетчера учетных данных - Затем подтвердите удаление записи и перезагрузите компьютер.
- После перезагрузки проверьте, решена ли проблема Inet_E_Download_Failure.
3. Очистите кеш и файлы cookie Internet Explorer или Edge.
Вы можете столкнуться с проблемой загрузки, если кеш и файлы cookie Internet Explorer (или Edge) повреждены. В этом контексте очистка кеша Internet Explorer (или Edge) и файлов cookie может решить проблему.
3.1 Очистить кеш и файлы cookie Internet Explorer
- Запустите Internet Explorer и щелкните значок шестеренки (в правом верхнем углу окна).
- Теперь разверните Безопасность и откройте Удалить историю просмотров.
 Откройте Удалить историю просмотров в Internet Explorer
Откройте Удалить историю просмотров в Internet Explorer - Затем выберите все категории и нажмите Удалить.
 Удалить историю просмотров в Internet Explorer
Удалить историю просмотров в Internet Explorer - Теперь перезапустите Internet Explorer и проверьте, можно ли получить доступ к веб-сайтам без проблем.
3.2 Очистить кеш и файлы cookie Edge
- Запустите браузер Edge и откройте его дополнительное меню (щелкнув три горизонтальных эллипса в правом верхнем углу окна).
 Откройте настройки браузера Edge.
Откройте настройки браузера Edge. - Затем выберите «Настройки» и перейдите на вкладку «Конфиденциальность, поиск и службы».
- Теперь на правой панели окна нажмите кнопку «Выбрать, что очистить».
 Откройте “Выберите, что очистить” в настройках Edge.
Откройте “Выберите, что очистить” в настройках Edge. - Затем нажмите «Сначала выйти из системы» (в нижней части окна) и установите в раскрывающемся списке «Временной диапазон» значение «Все время».
- Теперь установите флажки для всех категорий и нажмите кнопку «Очистить сейчас».
 Очистить все данные просмотра в Edge
Очистить все данные просмотра в Edge - Затем перезапустите Edge и проверьте, устранена ли проблема с загрузкой в системе.
4. Отредактируйте дополнительные параметры обозревателя.
Вы можете столкнуться с проблемой Inet_E_Download_Failure, если дополнительные параметры обозревателя (например, встроенная проверка подлинности Windows) настроены неправильно. В этом случае редактирование (или сброс) дополнительных параметров обозревателя может решить проблему.
4.1 Отключить встроенную проверку подлинности Windows
- Щелкните Windows, введите: Свойства обозревателя и откройте его.
 Откройте параметры Интернета вашей системы
Откройте параметры Интернета вашей системы - Затем перейдите на вкладку «Дополнительно» и снимите флажок «Включить встроенную проверку подлинности Windows» (в разделе «Безопасность»).
 Снимите флажок Включить встроенную проверку подлинности Windows в дополнительных параметрах обозревателя.
Снимите флажок Включить встроенную проверку подлинности Windows в дополнительных параметрах обозревателя. - Теперь примените свои изменения и проверьте, решена ли проблема с загрузкой (вам может быть предложено ввести учетные данные веб-сайта при каждом запуске нового экземпляра Internet Explorer).
4.2 Восстановление дополнительных настроек
- Если нет, откройте вкладку «Дополнительно» в настройках обозревателя (шаги с 1 по 2) и нажмите кнопку «Восстановить дополнительные настройки».
 Нажмите «Восстановить дополнительные настройки» в «Свойства обозревателя».
Нажмите «Восстановить дополнительные настройки» в «Свойства обозревателя». - Опять же, на вкладке «Дополнительно» в свойствах обозревателя снимите флажок «Не сохранять зашифрованные страницы на диск» (в разделе «Безопасность») и примените свои изменения.
 Снимите флажок Не сохранять зашифрованные страницы на диск.
Снимите флажок Не сохранять зашифрованные страницы на диск. - Теперь запустите Internet Explorer и проверьте, устранена ли проблема Inet_E_Download_Failure.
4.3 Сброс настроек Internet Explorer
- Если это не помогло, откройте вкладку «Дополнительно» в свойствах обозревателя и нажмите кнопку «Сброс» (в разделе «Сбросить настройки Internet Explorer»).
 Сбросить настройки Internet Explorer
Сбросить настройки Internet Explorer - Затем перезапустите Internet Explorer и проверьте, решена ли проблема Inet_E_Download_Failure.
5. Добавьте веб-сайт в список надежных сайтов в окне “Свойства обозревателя”.
- Если проблема все еще существует, проверьте, можно ли открыть веб-сайт с использованием другого протокола веб-сайта (т. Е. Переключения между протоколами HTTP или HTTPS).
- Затем откройте Свойства обозревателя и перейдите на вкладку Безопасность.
- Теперь выберите «Надежные сайты» и нажмите кнопку «Сайты».
 Открытие сайтов на надежных сайтах в настройках обозревателя
Открытие сайтов на надежных сайтах в настройках обозревателя - Затем снимите флажок (если веб-сайт нормально работает с HTTP, в противном случае оставьте его установленным) Требовать проверку сервера (HTTPS 🙂 для всех сайтов в этой зоне и введите адрес веб-сайта.
 Снимите флажок HTTPS и добавьте веб-сайт в список надежных сайтов.
Снимите флажок HTTPS и добавьте веб-сайт в список надежных сайтов. - Теперь нажмите кнопку «Добавить» и закройте окно.
- Затем перезагрузите компьютер и после перезагрузки проверьте, решена ли проблема загрузки браузера.
6. Загрузите компьютер в безопасном режиме и удалите конфликтующие приложения / расширения.
Ваша система может отображать сообщение Inet_E_Download_Failure, если приложение (или расширение браузера) препятствует работе вашего браузера. В этом случае загрузка вашего ПК в безопасном режиме и удаление конфликтующих приложений (или расширений браузера) могут решить проблему.
- Во-первых, проверьте, решает ли проблема запуск браузера без расширений. Если да, то найдите и удалите проблемное расширение (сообщается, что Ghostery вызывает проблему).
- Если нет, загрузите компьютер в безопасном режиме с загрузкой сетевых драйверов и проверьте, правильно ли работает браузер.
- Если да, то вы можете выполнить чистую загрузку своего ПК (чтобы найти проблемное приложение) и проверить, решена ли проблема с браузером.
- Если да, то вы можете включить процессы, службы или приложения (отключенные во время процесса чистой загрузки) один за другим, чтобы обнаружить проблемную запись.
- Как только проблемный будет обнаружен, вы можете удалить его (или, если это необходимо, вы можете отключить его при запуске системы) и проверить, решена ли проблема с загрузкой.
Пользователи сообщают, что следующие приложения создают для них проблемы с загрузкой (если у вас есть одно или подобное, удалите его):
- Приложение Ghostery Midnight (или расширение для браузера Ghostery)
- BitDefender Антивирус
- Межсетевой экран SonicWALL TZ500
- Приложения VPN (например, Psiphon)
Для иллюстрации мы обсудим процесс для антивируса Bitdefender.
- Щелкните правой кнопкой мыши Windows и откройте «Приложения и компоненты».
- Теперь разверните Bitdefender и нажмите Удалить.
 Удалить Bitdefender
Удалить Bitdefender - Затем подтвердите удаление антивируса Bitdefender и дождитесь завершения процесса.
- Теперь перезагрузите компьютер и после перезагрузки проверьте, решена ли проблема с загрузкой.
7. Используйте командную строку.
Если ни одно из решений не помогло вам, то использование командной строки для включения отладки браузера Edge для веб-сайта localhost может решить проблему.
- Щелкните Windows, введите: Командная строка и щелкните правой кнопкой мыши Командную строку. Затем выберите Запуск от имени администратора.
 Откройте командную строку от имени администратора
Откройте командную строку от имени администратора - Теперь выполните следующий командлет (если вы столкнулись с ошибкой неправильного параметра, повторите приведенную ниже команду без кавычек): CheckNetIsolation LoopbackExempt -a -n = “Microsoft.MicrosoftEdge_8wekyb3d8bbwe”
 Включите Loopback в браузере Edge через командную строку
Включите Loopback в браузере Edge через командную строку - Затем перезагрузите компьютер после выхода из командной строки и, надеюсь, после перезагрузки проблема Inet_E_Download_Failure будет решена.
Если проблема не исчезнет, возможно, вам придется сбросить настройки компьютера до заводских настроек (убедитесь, что вы выбрали вариант «Сохранить настройки Windows, личные файлы и приложения»), чтобы решить проблему с загрузкой.
Программы для Windows, мобильные приложения, игры - ВСЁ БЕСПЛАТНО, в нашем закрытом телеграмм канале - Подписывайтесь:)

 Нажмите кнопку “Исправить проблемы с подключением”.
Нажмите кнопку “Исправить проблемы с подключением”. Открыть диспетчер учетных данных
Открыть диспетчер учетных данных Удалите учетные данные из диспетчера учетных данных
Удалите учетные данные из диспетчера учетных данных Откройте Удалить историю просмотров в Internet Explorer
Откройте Удалить историю просмотров в Internet Explorer Удалить историю просмотров в Internet Explorer
Удалить историю просмотров в Internet Explorer Откройте настройки браузера Edge.
Откройте настройки браузера Edge. Откройте “Выберите, что очистить” в настройках Edge.
Откройте “Выберите, что очистить” в настройках Edge. Очистить все данные просмотра в Edge
Очистить все данные просмотра в Edge Откройте параметры Интернета вашей системы
Откройте параметры Интернета вашей системы Снимите флажок Включить встроенную проверку подлинности Windows в дополнительных параметрах обозревателя.
Снимите флажок Включить встроенную проверку подлинности Windows в дополнительных параметрах обозревателя. Нажмите «Восстановить дополнительные настройки» в «Свойства обозревателя».
Нажмите «Восстановить дополнительные настройки» в «Свойства обозревателя». Снимите флажок Не сохранять зашифрованные страницы на диск.
Снимите флажок Не сохранять зашифрованные страницы на диск. Сбросить настройки Internet Explorer
Сбросить настройки Internet Explorer Открытие сайтов на надежных сайтах в настройках обозревателя
Открытие сайтов на надежных сайтах в настройках обозревателя Снимите флажок HTTPS и добавьте веб-сайт в список надежных сайтов.
Снимите флажок HTTPS и добавьте веб-сайт в список надежных сайтов. Удалить Bitdefender
Удалить Bitdefender Откройте командную строку от имени администратора
Откройте командную строку от имени администратора Включите Loopback в браузере Edge через командную строку
Включите Loopback в браузере Edge через командную строку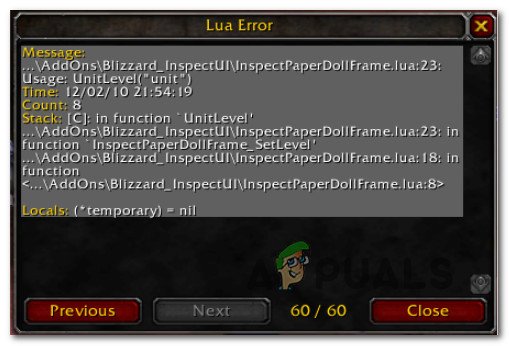
![[FIX] Ошибка Apex Legends DirectX](https://ddok.ru/wp-content/uploads/2020/09/Apex-Legends-DirectX-Error-2.png)