Как отключить контекстные меню в меню «Пуск» в Windows 10?
Контекстное меню – это меню, которое появляется, когда пользователь щелкает правой кнопкой мыши рабочий стол, файл или папку. Он предлагает набор вариантов, доступных в конкретной программе, на которую щелкнул пользователь. У значков меню «Пуск» также есть контекстные меню, с помощью которых пользователи могут открывать местоположение файла, удалять, закреплять для запуска, закреплять на панели задач, запускать от имени администратора, изменять размер и открывать настройки для этого приложения.
Это довольно полезная функция в меню «Пуск», однако, как администратор, вы можете отключить эти параметры от обычного пользователя. Если вы хотите, чтобы они использовали приложение, а не открывали никаких дополнительных опций для этого приложения.
Программы для Windows, мобильные приложения, игры - ВСЁ БЕСПЛАТНО, в нашем закрытом телеграмм канале - Подписывайтесь:)
 Контекстное меню в меню Пуск
Контекстное меню в меню Пуск
Настройку по умолчанию для этой конкретной задачи можно найти в редакторе локальной групповой политики. Пользователям просто нужно включить это, и он сделает остальную работу. Однако, поскольку редактор локальной групповой политики доступен не во всех версиях операционной системы Windows, мы также добавляем метод редактора реестра. Все приведенные ниже методы будут работать одинаково и отключат контекстное меню в меню «Пуск» вашей системы.
Отключение контекстных меню через редактор локальной групповой политики
Редактор локальной групповой политики можно использовать для изменения различных параметров операционной системы. Некоторые настройки могут быть недоступны в приложении «Настройки Windows» по умолчанию. Однако вы можете найти большинство из них в редакторе локальной групповой политики. Этот параметр может применяться как к компьютеру, так и к текущему пользователю. Путь будет таким же, но категория будет другой в окне редактора локальной групповой политики. Следуйте приведенному ниже руководству, чтобы отключить контекстное меню для начального меню.
Вы можете пропустить этот метод, если используете в своей системе домашнюю версию Windows. Проверьте метод редактора реестра, он будет работать так же, как этот метод.
- Нажмите клавиши Windows + R, чтобы открыть диалоговое окно «Выполнить», и введите в нем «gpedit.msc». Нажмите кнопку Ok или нажмите клавишу Enter, чтобы открыть окно редактора локальной групповой политики.
 Открытие редактора групповой политики
Открытие редактора групповой политики - В окне редактора локальной групповой политики перейдите к этому конкретному параметру: Конфигурация компьютера Административные шаблоны Меню Пуск и панель задач
Примечание. Мы используем параметр в конфигурации пользователя, вы также можете установить его в конфигурации компьютера.
 Переход к параметру в редакторе локальной групповой политики
Переход к параметру в редакторе локальной групповой политики - Дважды щелкните параметр «Отключить контекстные меню в меню« Пуск »», и он откроется в новом окне. Измените параметр переключения с Не настроено на Включено.
 Настройка параметра
Настройка параметра - Нажмите кнопку ОК / Применить, чтобы сохранить внесенные изменения. Это отключит контекстные меню в стартовом меню вашей системы.
- Чтобы снова включить его, просто верните переключатель в положение «Не настроено» или «Отключено» на шаге 3.
Отключение контекстных меню через редактор реестра
Редактор реестра – еще один метод для этого конкретного параметра. Если вы используете метод редактора локальной групповой политики, он автоматически обновит ключ и значение в редакторе реестра для этого параметра. Однако, если у вас нет доступа к редактору локальной групповой политики, вам нужно будет создать недостающий ключ или значение для этого параметра. Это немного технический метод для новичков, но вы можете легко его реализовать, выполнив следующие шаги.
Примечание. Путь для ключа в кустах «Текущая машина» и «Текущий пользователь» будет одинаковым, но для улья будет другим.
- Откройте диалоговое окно «Выполнить», нажав клавиши Windows + R на клавиатуре, затем введите «regedit» и нажмите клавишу Enter, чтобы открыть редактор реестра. Вы также можете открыть его с помощью функции поиска Windows.
Примечание. Нажмите кнопку «Да» при появлении запроса от UAC (Контроль учетных записей пользователей). Открытие редактора реестра
Открытие редактора реестра - В окне редактора реестра вам нужно перейти к этому ключу: HKEY_CURRENT_USER Software Policies Microsoft Windows Explorer
Примечание. В этом методе мы используем куст Current User, вы также можете использовать куст Current Machine.
- Щелкните правой кнопкой мыши на правой панели и выберите «Создать»> «Значение DWORD (32-бит)». Назовите это вновь созданное значение как «DisableContextMenusInStart».
 Создание нового значения в редакторе реестра
Создание нового значения в редакторе реестра - Дважды щелкните это новое значение, откроется диалоговое окно, в котором вы можете изменить данные значения на 1.
 Изменение данных значения значения
Изменение данных значения значения - Когда вы закончите со всеми настройками, обязательно перезагрузите компьютер, чтобы изменения вступили в силу.
- Чтобы включить контекстные меню обратно в меню «Пуск», необходимо изменить данные значения значения на 0 или просто удалить значение из редактора реестра.
Программы для Windows, мобильные приложения, игры - ВСЁ БЕСПЛАТНО, в нашем закрытом телеграмм канале - Подписывайтесь:)

 Открытие редактора групповой политики
Открытие редактора групповой политики Переход к параметру в редакторе локальной групповой политики
Переход к параметру в редакторе локальной групповой политики Настройка параметра
Настройка параметра Открытие редактора реестра
Открытие редактора реестра Создание нового значения в редакторе реестра
Создание нового значения в редакторе реестра Изменение данных значения значения
Изменение данных значения значения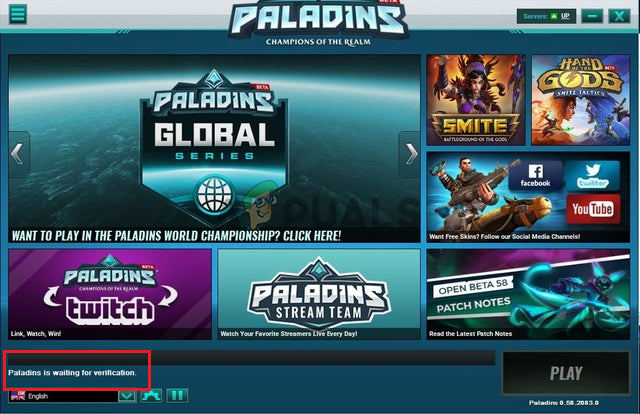
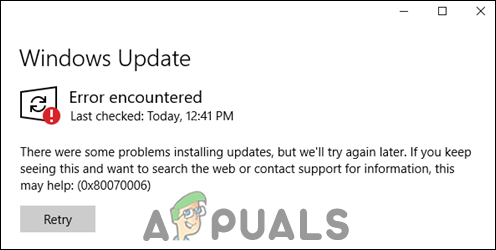


![[FIX] Не удалось активировать общий доступ к дому (ошибка 5507)](https://ddok.ru/wp-content/uploads/2021/04/home-sharing-could-not-be-activated-768x270.jpg)
