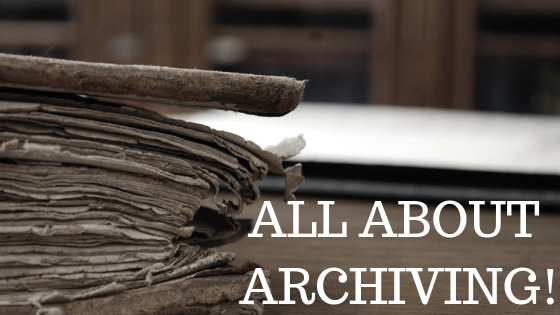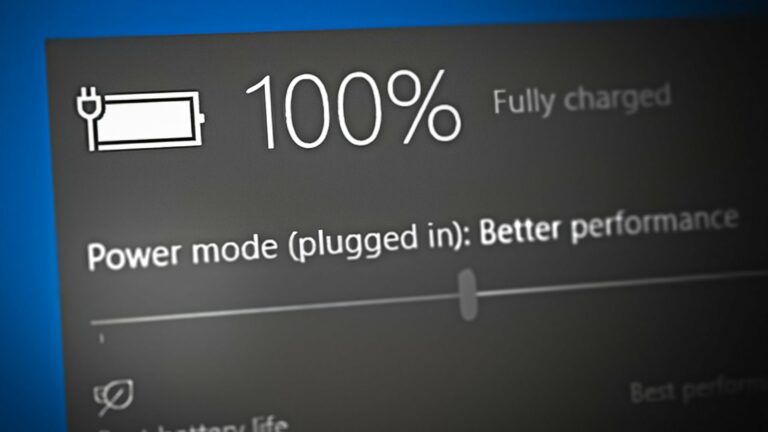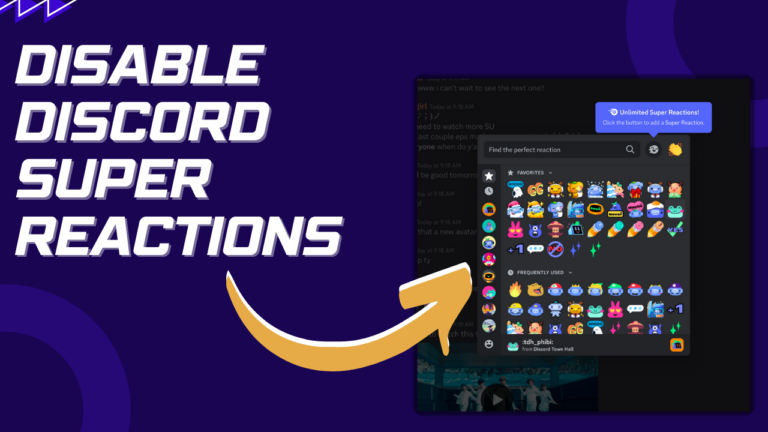Что такое «winservices.exe»; Устранить ошибку winservice.exe?
Winservice.exe — это исполняемый файл, принадлежащий процессу SCM_Service, системному программному обеспечению Windows от разработчика программного обеспечения NETGEAR. Winservice.exe — это фоновый процесс, который инициирует различные задачи. Однако для него не обязательно постоянно работать в фоновом режиме в Windows.
Итак, если вы столкнулись с какими-либо ошибками, связанными с Winservice.exe, или этот процесс потребляет слишком много ресурсов ЦП и памяти, вам нужно серьезно заняться этим. Это связано с тем, что это может либо указывать на вредоносное ПО, либо предполагать, что ваша система используется для майнинга криптовалюты.
Программы для Windows, мобильные приложения, игры - ВСЁ БЕСПЛАТНО, в нашем закрытом телеграмм канале - Подписывайтесь:)
Ошибки исполняемого файла часто могут быть вызваны повреждением. В этом случае вы можете либо удалить этот процесс, либо применить методы для восстановления файла. В этой статье мы попробуем обе вещи, чтобы решить эту проблему.
1. Запустите команды DISM и SFC.
Первое решение, с которого вы можете начать, — это обращение к Winservice.exe. Поскольку это исполняемый файл, его можно восстановить, выполнив команды SFC и DISM. SFC или средство проверки системных файлов — это утилита командной строки для устранения неполадок, которая используется для восстановления поврежденных исполняемых файлов. Между тем, DISM или система обслуживания и управления образами развертывания используется для восстановления компонента Windows, включая системные файлы. По сути, обе утилиты можно использовать для восстановления поврежденного файла Winservice.exe.
Чтобы запустить команды DISM и SFC, выполните следующие действия:
- Нажмите клавишу Win и введите «Командная строка» в поле поиска.
- Щелкните правой кнопкой мыши командную строку, чтобы открыть ее с правами администратора.

- После того, как он будет открыт администратором, введите следующую команду и дождитесь ее полного выполнения. sfc /scannow
- После этого введите следующую команду DISM для восстановления образов Windows. DISM /Online /Cleanup-Image /RestoreHealth

- Это может занять до нескольких минут, так что наберитесь терпения.
- После этого перезагрузите компьютер и проверьте, появляется ли ошибка по-прежнему.
2. Удалите папку Wincludes
Поскольку этот файл находится в папке Wincludes, мы можем попробовать удалить эту папку, потому что вам не нужно оставлять эту папку или этот процесс на вашем компьютере. Для этого выполните следующие действия:
- Откройте проводник и перейдите в папку «C:\Program Files.
- Здесь найдите папку Wincludes, щелкните ее правой кнопкой мыши и удалите.

- После удаления папки перезагрузите компьютер, чтобы проверить, устранена ли ошибка.
3. Удалите запись Winservice.exe с помощью автозапуска.
Если вам не помогло удаление папки Wincludes, вы можете попробовать удалить запись Winservice.exe с помощью приложения Autoruns. Autoruns — это приложение для устранения неполадок, которое позволяет пользователям настраивать программы и службы, которые запускаются при запуске. Итак, на этом этапе мы попытаемся удалить запись Winservice.exe.
- Download the Автозапуск по ссылке.
- После загрузки вам нужно извлечь папку с помощью утилиты архивации, такой как WinRar или 7 Zip.

- После извлечения папки перейдите в папку и запустите приложение Autoruns.

- Затем перейдите на вкладку «Услуги» сверху.
- Здесь найдите Winservice.exe, щелкните его правой кнопкой мыши и выберите «Удалить».

- Нажмите OK для подтверждения.
- После этого перезагрузите компьютер, чтобы проверить, решена ли проблема.
3. Используйте Free Fixer, чтобы удалить майнинг монет
Если Winservice.exe вызывает высокую загрузку ЦП или памяти. В этом случае мы рекомендуем вам просканировать свой компьютер, так как возможно, что ваш компьютер используется для майнинга криптовалют. Для сканирования компьютера мы рекомендуем приложение Free Fixer, которое будет использоваться для обнаружения майнинга. Для этого выполните следующие действия:
Прежде чем выполнять шаги, настоятельно рекомендуется создать точку восстановления, поскольку это приложение может удалить законный файл или настройки, которые могут повредить ваш компьютер.
- Download the Бесплатный фиксер приложение по ссылке.
- После загрузки запустите программу установки и следуйте простым инструкциям на экране, чтобы установить Free Fixer.
- После установки откройте приложение и нажмите «Начать сканирование».

- Подождите, пока он просканирует ваш компьютер, затем нажмите «Исправить» и нажмите «Удалить» или «Восстановить».

5. Запустите автономный сканер Защитника Windows.
Вы также можете попробовать запустить автономный сканер Защитника Windows, если Winservice.exe вызывает чрезмерное использование ЦП и памяти. Для этого просто следуйте инструкциям:
- Перейдите к настройке Windows, используя комбинацию клавиш Win + I.
- Перейдите в раздел «Конфиденциальность и безопасность» на левой панели.

- Нажмите «Безопасность Windows», затем нажмите «Защита от вирусов и угроз».
- Затем нажмите Параметры сканирования, чтобы просмотреть дополнительные параметры.

- Здесь выберите антивирус Microsoft Defender (автономное сканирование) и нажмите «Сканировать сейчас». Это просканирует вашу систему в среде восстановления Windows, поэтому ваш компьютер перезагрузится, когда она будет завершена.

- После этого проверьте, решена ли проблема или нет.
6. Используйте утилиту восстановления системы
Восстановление системы — это утилита, которая позволяет пользователям создавать резервные копии системных файлов, поэтому, когда что-то случится, пользователи могут восстановить резервную копию с помощью точки восстановления. Восстановление системы создает точку восстановления и сохраняет в ней текущее состояние. Поэтому, если у вас есть точка восстановления, созданная до того, как вы столкнулись с этой проблемой, вы можете использовать ее, чтобы вернуться к предыдущему состоянию Windows. Чтобы использовать точку восстановления, выполните следующие действия:
- Откройте меню «Пуск» и введите rstrui.

- Нажмите Enter, чтобы запустить команду.
- Затем нажмите Далее.

- Выберите точку восстановления и нажмите «Далее».

- После этого нажмите «Готово», чтобы восстановить версию Windows. Это может занять до нескольких минут.
- После перезагрузки компьютера проверьте, сталкиваетесь ли вы с проблемой или нет.

В этой статье мы преобразовали все возможные решения, которые могут исправить ошибку winservices.exe. Однако, если проблема не устранена, вы можете попробовать перезагрузить компьютер, выполнив шаги, описанные в статье.
Исправить ошибки Winservice.exe в Windows — часто задаваемые вопросы
Почему Winservice.exe вызывает высокую загрузку ЦП и памяти?
Когда исполняемые файлы потребляют много ресурсов ЦП и памяти, это означает, что либо файл поврежден, либо на вашем компьютере запущено вредоносное ПО или майнинг через исполняемый файл. В этом случае вы можете попробовать запустить утилиту Frree Fixer, которая правильно просканирует компьютер и удалит майнинг монет и вредоносное ПО с вашего ПК.
Почему я продолжаю получать сообщение об ошибке Winservice.exe после перезапуска??
Когда Winservice.exe повреждается, Windows отображает это сообщение об ошибке, потому что процесс настроен на запуск с Windows. В этом случае вы можете либо использовать Autoruns, чтобы отключить этот процесс при запуске, либо удалить папку Wincludes, в которой находится файл Winservice.exe, чтобы он не запускался вместе с Windows.
Как исправить ошибки Winservice.exe?
Чтобы исправить ошибки Winservice.exe, вам придется удалить файл Winservice.exe или отключить процесс Winservice.exe для запуска с Windows.
Программы для Windows, мобильные приложения, игры - ВСЁ БЕСПЛАТНО, в нашем закрытом телеграмм канале - Подписывайтесь:)