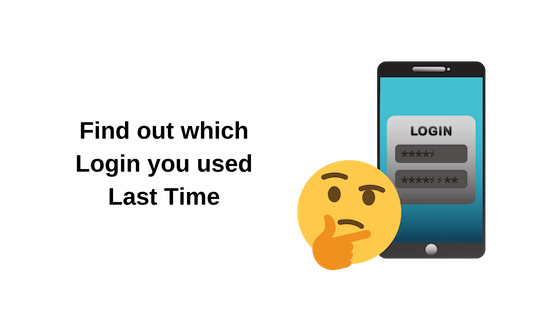Как удалить учетные записи Google с любого компьютера
Многие браузеры, такие как Chrome, Opera и Brave, используют учетные записи Google для управления и контроля. Теперь, хотя добавить одну или несколько учетных записей Google в них очень легко, удалить только одну немного сложнее. В этой статье мы рассмотрим, как можно полностью удалить одну или несколько учетных записей Google из любого браузера.
Удаление одной или нескольких учетных записей Google
Обратите внимание, что во время этого процесса вы выйдете из всех учетных записей, поэтому убедитесь, что вы знаете пароли своих учетных записей Google или настроены параметры восстановления.
Программы для Windows, мобильные приложения, игры - ВСЁ БЕСПЛАТНО, в нашем закрытом телеграмм канале - Подписывайтесь:)
- Запустите браузер и введите google.com в строке поиска. Откроется главная страница Google.
- Нажмите на круглый значок профиля в правом верхнем углу рядом со значком Google Apps.

- Откроется список вошедших в систему учетных записей, а внизу будет опция «Выйти из всех учетных записей». Нажмите на это.

- Теперь вы будете перенаправлены на новую страницу, которая сообщит вам, что синхронизация данных остановлена. Нажмите на опцию «Продолжить».

Это будет отображаться только в Google Chrome, другие браузеры просто перенаправят вас на страницу со списком вышедших из системы учетных записей Google, показанных на шаге 6.
- Это вернет вас на домашнюю страницу. Теперь нажмите «Войти» рядом с параметром «Google Apps».

- Здесь вы увидите список учетных записей, из которых вы только что вышли. В конце появится опция «Удалить учетную запись», выберите эту опцию.

- Если вы выберете эту опцию, рядом с этими учетными записями появятся значки удаления. Нажмите этот значок рядом с учетной записью, которую хотите удалить. В открывшемся меню нажмите «Да, удалить».

- Это приведет к удалению учетной записи Google из браузера, и вы вернетесь на страницу, указанную в шаге 6. Теперь, если вы хотите удалить другую учетную запись, повторите шаг 7.

Очистить данные просмотра
После удаления одной или нескольких учетных записей вы также можете очистить данные своего браузера, если хотите полностью стереть все следы своей учетной записи Google с компьютера. Следующие шаги соответствуют Google Chrome, однако другие браузеры обычно следуют той же процедуре.
Это удалит все данные, которые ваш браузер сохранил на данный момент. Обязательно продолжайте, зная, что этот процесс необратим.
- Запустите Chrome, щелкните значок с тремя точками в правом верхнем углу экрана и в открывшемся окне меню нажмите «Настройки».
- После загрузки настроек найдите параметр «Конфиденциальность и безопасность» в левой части экрана.

- В разделе конфиденциальности и безопасности нажмите «Очистить данные просмотра» и перейдите к заголовку «Дополнительно».
- Выберите «Все время» в раскрывающемся списке «Временной диапазон».
 . Обязательно выберите все параметры под заголовком.
. Обязательно выберите все параметры под заголовком. - Нажмите «Очистить данные», и все данные из вашего браузера будут удалены, полностью удалив учетную запись из браузера.
Отключение автоматического входа в систему
Chrome также добавляет в ваш браузер учетные записи Google, в которые вы входите на таких сайтах, как Gmail. Чтобы остановить этот автоматический процесс, выполните следующие действия:
- Запустите Chrome, щелкните значок с тремя точками в правом верхнем углу экрана и в открывшемся окне меню нажмите «Настройки».
- Под заголовком «Вы и Google» в настройках нажмите «Синхронизация и службы Google».

- В разделе «Другие службы Google» отключите параметр «Разрешить вход в Chrome».
- Вы получите приглашение подтвердить это действие, подтвердите его, нажав «Выключить».

- Теперь вы можете свободно использовать любую учетную запись Google для входа на веб-сайт без ее добавления в Chrome.
Удалить профиль Chrome
В Chrome есть функция, которая позволяет вам настроить в браузере несколько разных профилей. Это очень полезно для разделения вашего рабочего и личного профиля или если несколько человек используют одно устройство. Данные из одного профиля не передаются автоматически в другие профили, и у них есть отдельная история посещений, сохраненные пароли и т. д. Если вы хотите удалить профиль Chrome из браузера, выполните следующие действия:
- Откройте Chrome на своем компьютере и щелкните значок своего профиля в правом верхнем углу экрана.
- Нажмите на значок в форме шестеренки, показанный на изображении ниже.

- Это покажет все профили Chrome, добавленные в этот браузер.
- Нажмите на три точки на профиле, который хотите удалить, и выберите «Удалить».

- Теперь в появившейся подсказке вам будет предложено подтвердить действие и будет отображено количество удаленных закладок и паролей. Если вы уверены, что хотите удалить профиль, нажмите «Удалить».

Последние мысли
Навигация по учетным записям Google в браузере на первый взгляд может показаться сложной, но благодаря нашему удобному руководству она становится простой. От удаления учетных записей до очистки данных просмотра, от отключения автоматического входа в систему до удаления профилей Chrome — вы все контролируете.
Помните: несмотря на то, что эти действия удаляют учетные записи с вашего текущего устройства, ваши данные остаются доступными, если вы вошли в систему на других устройствах. Просто обязательно запишите все свои учетные данные в одном безопасном месте, например, в менеджере паролей.
Чтобы узнать больше о конфиденциальности в Интернете, прочтите нашу статью о том, как защитить и скрыть отпечаток вашего браузера.
Часто задаваемые вопросы
Могу ли я удалить одну учетную запись Google, не выходя из остальных учетных записей, вошедших в систему?
В настоящее время невозможно удалить ни одну учетную запись Google, если в вас вошли и другие учетные записи. Сначала вам необходимо выйти из всех учетных записей, а затем удалить нужную учетную запись из списка зарегистрированных учетных записей.
Приведет ли удаление профиля Chrome к удалению учетных записей Google, зарегистрированных в этом конкретном профиле?
Когда вы удаляете профиль Chrome, все данные в этом профиле, включая зарегистрированные учетные записи Google, удаляются из вашего браузера. Если у вас была та же учетная запись Google, зарегистрированная в отдельном профиле Chrome, она останется там.
Повлияет ли удаление учетной записи Google из Chrome на мою историю просмотров или закладки?
Если вы удалите учетную запись Google из Google Chrome, история просмотров, закладки и другие настройки, связанные с этой учетной записью, будут удалены из профиля браузера. Однако эти данные останутся синхронизированными и доступными на других устройствах, если вы вошли в Chrome с той же учетной записью на этих устройствах.
Повлияет ли удаление учетной записи Google из Chrome на мою учетную запись Google на других устройствах?
Нет, удаление учетной записи Google из Google Chrome повлияет только на учетную запись в браузере на том устройстве, с которого вы ее удалили. Ваша учетная запись Google и данные останутся неизменными на других устройствах, на которых вы вошли в систему с той же учетной записью.
Программы для Windows, мобильные приложения, игры - ВСЁ БЕСПЛАТНО, в нашем закрытом телеграмм канале - Подписывайтесь:)








 . Обязательно выберите все параметры под заголовком.
. Обязательно выберите все параметры под заголовком.