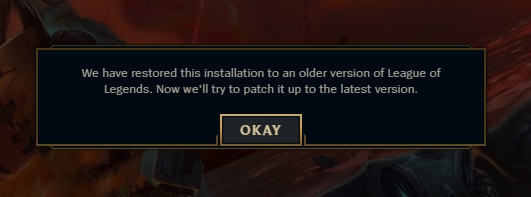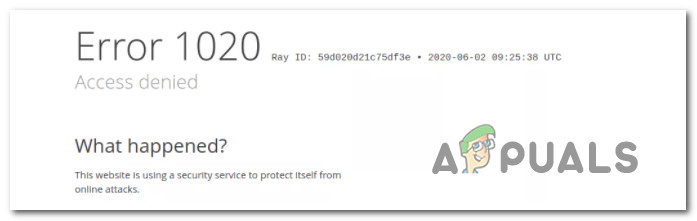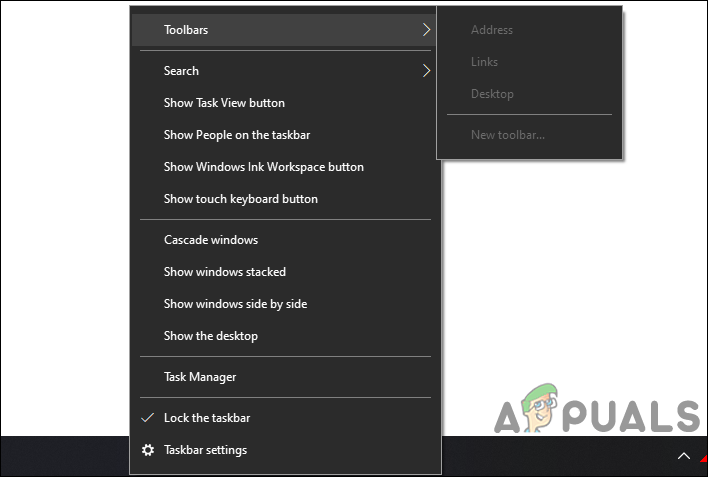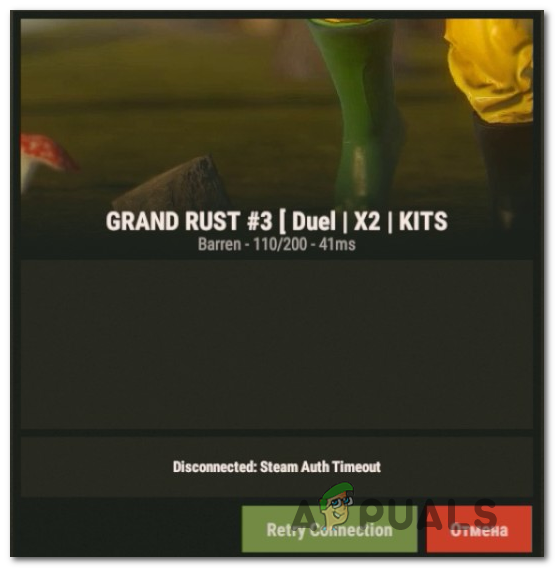Как удалить и предотвратить доступ к выключению, перезагрузке, спящему режиму и переходу в спящий режим?
Некоторые персональные компьютеры или серверы должны постоянно работать для выполнения определенных задач. Серверы обычно используются для предоставления услуг, которые постоянно требуются, поэтому они никогда не отключаются. Точно так же на некоторых персональных компьютерах будут выполняться определенные процессы, которые занимают много времени, и компьютер должен работать для этого.
Не выключая компьютер, пользователи также могут получить к нему доступ через удаленный доступ, даже находясь вдали от него. Однако кто-то может случайно щелкнуть по одной из опций питания, что приведет к прекращению процессов в вашей системе. Если используется несколькими пользователями, другой пользователь также может использовать параметр питания, не зная, что он должен работать.
Программы для Windows, мобильные приложения, игры - ВСЁ БЕСПЛАТНО, в нашем закрытом телеграмм канале - Подписывайтесь:)
 Удаление параметров электропитания в Windows
Удаление параметров электропитания в Windows
В этой статье мы предоставим несколько методов, с помощью которых вы можете отключить параметры питания из меню «Пуск». Это предотвратит перезагрузку или выключение компьютера пользователями. Однако, если параметры питания уже удалены из вашей системы, вы можете использовать следующие методы, чтобы снова включить их. Иногда «в настоящее время нет доступных вариантов питания» может быть вызвано другими виновниками.
Удаление параметров питания через редактор локальной групповой политики
Редактор локальной групповой политики – это инструмент Windows, который позволяет пользователям контролировать работу учетных записей компьютеров и пользователей. В редакторе групповой политики есть тысячи параметров политики. Он улучшался с каждой версией Windows, и теперь найти параметр стало проще, потому что для каждого параметра есть папка. Однако некоторые настройки будут работать только для конкретной операционной системы и могут не работать в каждой версии Windows.
Редактор локальной групповой политики доступен только для профессиональных и корпоративных выпусков Windows. Если вы используете какие-либо другие выпуски Windows (Windows Home), пропустите этот метод и попробуйте другой.
Примечание. Этот параметр можно найти в обеих категориях; Конфигурация компьютера и конфигурация пользователя. Путь для параметра политики будет таким же, но категории будут другими.
- Откройте диалоговое окно «Выполнить», нажав одновременно клавиши Windows + R. Вы также можете открыть его, выполнив поиск с помощью функции поиска Windows. Введите «gpedit.msc» и нажмите клавишу Enter, чтобы открыть редактор локальной групповой политики.
 Открытие редактора локальной групповой политики
Открытие редактора локальной групповой политики - Перейдите к настройке в Конфигурация компьютера или Конфигурация пользователя: Конфигурация пользователя Административные шаблоны Пусковое меню и панель задач
 Переход к настройке в групповой политике
Переход к настройке в групповой политике - Откройте параметр «Удалить и запретить доступ к командам« Завершение работы »,« Перезагрузка »,« Спящий режим »и« Гибернация », дважды щелкнув его. Он откроет другое окно, теперь измените параметр переключения с Не настроено на Включено.
 Включение настройки
Включение настройки - Нажмите кнопки Применить и ОК, чтобы сохранить внесенные изменения. Это отключит параметры питания в меню «Пуск» и некоторых других местах.
- Чтобы включить его обратно, вам нужно будет изменить параметр переключения на шаге 3 обратно на «Не настроено» или «Отключено».
Удаление параметров питания через редактор реестра
Если вы использовали вышеуказанный метод, то значения будут автоматически обновлены для вашего реестра. Однако, если вы используете это без использования вышеуказанного метода, вам нужно будет создать недостающий ключ / значение для настройки. На всякий случай мы рекомендуем вам создать резервную копию реестра перед внесением любых новых изменений. Это немного технический метод, но вы легко можете это сделать, выполнив следующие шаги.
Примечание. Значение может быть создано как для текущего компьютера, так и для текущего пользователя. Путь для значения будет одинаковым для обоих, но разными будут только ульи.
- Откройте диалоговое окно «Выполнить», нажав одновременно клавиши Windows + R. Введите в нем «regedit» и нажмите клавишу Enter, чтобы открыть редактор реестра. Если запросит UAC (Контроль учетных записей пользователей), нажмите кнопку Да.
 Открытие редактора реестра
Открытие редактора реестра - В редакторе реестра перейдите к этому разделу ниже: HKEY_CURRENT_USER Software Microsoft Windows CurrentVersion Policies Explorer
Примечание: мы добавляем значение в Current User, вы также можете добавить его в Current Machine.
- Чтобы создать новое значение, щелкните правой кнопкой мыши на правой панели и выберите «Создать»> «Значение DWORD (32-разрядное)». Назовите значение как «HidePowerOptions».
 Создание нового значения в клавише проводника
Создание нового значения в клавише проводника - Дважды щелкните значение HidePowerOptions, чтобы открыть его, а затем измените данные значения на 1.
Примечание. Данные значения 1 включают значение, а данные значения 0 отключают значение. Включение значения
Включение значения - Наконец, после всех настроек обязательно перезагрузите компьютер, чтобы изменения вступили в силу.
- Чтобы снова включить параметры питания в вашей системе, вам необходимо изменить значение данных на 0 на шаге 4 или вы можете удалить значение из редактора реестра.
Программы для Windows, мобильные приложения, игры - ВСЁ БЕСПЛАТНО, в нашем закрытом телеграмм канале - Подписывайтесь:)

 Открытие редактора локальной групповой политики
Открытие редактора локальной групповой политики Переход к настройке в групповой политике
Переход к настройке в групповой политике Включение настройки
Включение настройки Открытие редактора реестра
Открытие редактора реестра Создание нового значения в клавише проводника
Создание нового значения в клавише проводника Включение значения
Включение значения