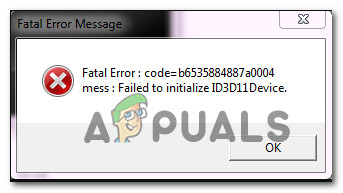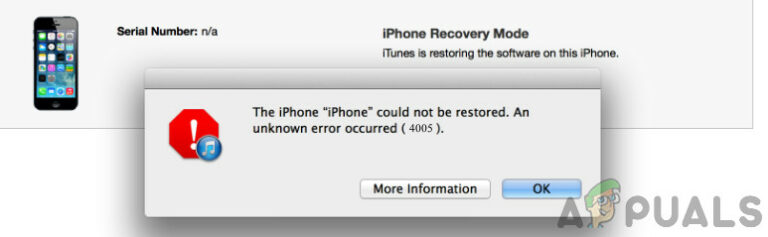Как исправить ошибку Outlook 80041004 в Windows
Некоторые пользователи Windows сталкиваются с кодом ошибки 80041004 при попытке отправить или получить электронную почту с помощью Microsoft Outlook. Подтверждено, что эта проблема возникает в Windows 7, Windows 8.1 и Windows 10.
 Ошибка Outlook 80041004
Ошибка Outlook 80041004
Программы для Windows, мобильные приложения, игры - ВСЁ БЕСПЛАТНО, в нашем закрытом телеграмм канале - Подписывайтесь:)
Оказывается, есть несколько разных сценариев, которые могут быть причиной появления этого кода ошибки. Вот краткий список потенциальных виновников:
- Поврежденные временные данные. Как оказалось, вы можете ожидать увидеть эту проблему, если имеете дело с каким-либо типом повреждения временных данных, связанных с вашей учетной записью электронной почты. Подавляющее большинство несоответствий такого рода можно исправить, просто удалив и повторно добавив учетную запись в Outlook.
- Поврежденный профиль Outlook. Если временные данные не виноваты в этой конкретной проблеме, то, безусловно, виноват поврежденный профиль Outlook. В этом случае вы сможете решить проблему, создав новый профиль Outlook и избавившись от старого.
Теперь, когда вы знаете двух потенциальных виновников, вот 2 метода, которые помогут вам решить эту проблему:
Метод 1. Повторное добавление учетной записи электронной почты в Outlook
В большинстве случаев эта проблема возникает из-за поврежденных временных данных, связанных с вашей учетной записью. Этот тип проблемы обычно возникает после того, как антивирусное сканирование поместило в карантин некоторые файлы Outlook или после неожиданного прерывания работы компьютера. Эта проблема может привести к тому, что наша установка Outlook не сможет правильно синхронизировать данные.
Если этот сценарий применим, вы сможете решить проблему, воссоздав учетную запись электронной почты еще раз из меню Почта в классическом интерфейсе панели управления.
Вот краткое пошаговое руководство по всему процессу повторного добавления учетной записи электронной почты в Outlook:
- Нажмите клавишу Windows + R, чтобы открыть диалоговое окно «Выполнить». Затем введите «control» в текстовое поле и нажмите Enter, чтобы открыть классический интерфейс панели управления.
- После того, как вы войдете в панель управления, используйте функцию поиска в правом верхнем углу экрана для поиска «почты».
- Затем в списке результатов щелкните Почта (Microsoft Outlook) в списке результатов. Затем перейдите на вкладку «Электронная почта» и нажмите кнопку «Создать…».
- Как только вы окажетесь в окне «Добавить учетную запись», введите свой адрес электронной почты и пароль, прежде чем продолжить процесс добавления новой учетной записи.
- Затем вернитесь в «Настройки учетной записи»> «Электронная почта» и удалите старую учетную запись (ту, которая вызывала проблемы), нажав «Удалить».
- Наконец, выберите только что созданный адрес электронной почты и нажмите «Установить по умолчанию».
- Снова откройте Outlook и посмотрите, устранена ли проблема.
 Повторное добавление учетной записи электронной почты Outlook
Повторное добавление учетной записи электронной почты Outlook
В случае, если та же ошибка 80041004 все еще возникает, когда вы пытаетесь отправлять или получать электронные письма через Outlook, перейдите к следующему потенциальному исправлению ниже.
Метод 2: Создание нового профиля
Если первый метод не сработал для вас, и вы постоянно видите эту ошибку, когда ваша учетная запись IMAP подключена к Outlook, скорее всего, вы имеете дело с поврежденным профилем Outlook.
Если этот сценарий выглядит возможным, следуйте приведенным ниже инструкциям, чтобы удалить текущий профиль Outlook и создать новый с нуля:
- Перво-наперво убедитесь, что Outlook и все связанные службы полностью закрыты.
- Нажмите клавишу Windows + R, чтобы открыть диалоговое окно «Выполнить». Затем введите «control.exe» и нажмите Enter, чтобы открыть окно классической панели управления.
 Доступ к классическому интерфейсу панели управления
Доступ к классическому интерфейсу панели управления - Войдя в панель управления, прокрутите список элементов вниз и нажмите «Почта» (Microsoft Outlook).
 Доступ к почтовому приложению
Доступ к почтовому приложению - Затем нажмите «Показать профили» (в разделе «Профили»), затем выберите профиль Outlook, который вы активно используете, затем нажмите «Удалить», чтобы избавиться от него.
 Удаление вашего профиля электронной почты Outlook
Удаление вашего профиля электронной почты Outlook - Когда вам будет предложено окно подтверждения, нажмите Да, чтобы завершить процесс удаления.
- Наконец, снова запустите Outlook и выполните шаги, необходимые для повторной настройки учетной записи электронной почты, и посмотрите, устранена ли проблема.
Программы для Windows, мобильные приложения, игры - ВСЁ БЕСПЛАТНО, в нашем закрытом телеграмм канале - Подписывайтесь:)

 Доступ к классическому интерфейсу панели управления
Доступ к классическому интерфейсу панели управления Доступ к почтовому приложению
Доступ к почтовому приложению Удаление вашего профиля электронной почты Outlook
Удаление вашего профиля электронной почты Outlook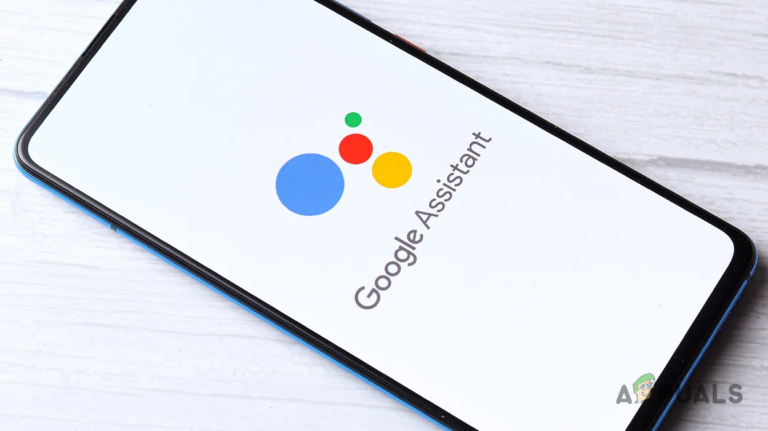
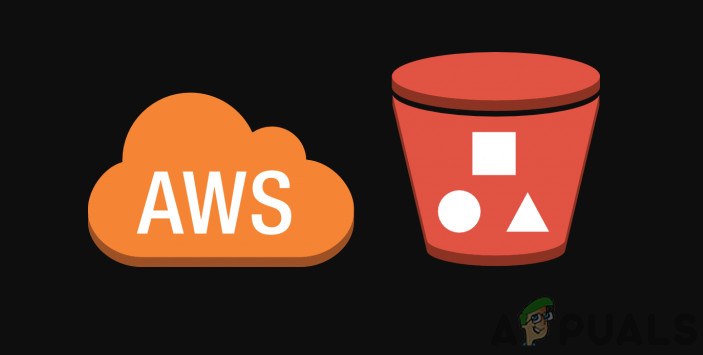
![[FIX] Ошибка «Не удалось присоединиться к лобби» в No Man’s Sky](https://ddok.ru/wp-content/uploads/2020/07/failed-to-join-lobby-in-no-mans-sky.png)
![[Fix] Файлы в Windows 10 с автоматическим сжатием](https://ddok.ru/wp-content/uploads/2021/05/1.-Files-in-Windows-10-Automatically-Compressing-768x268.png)