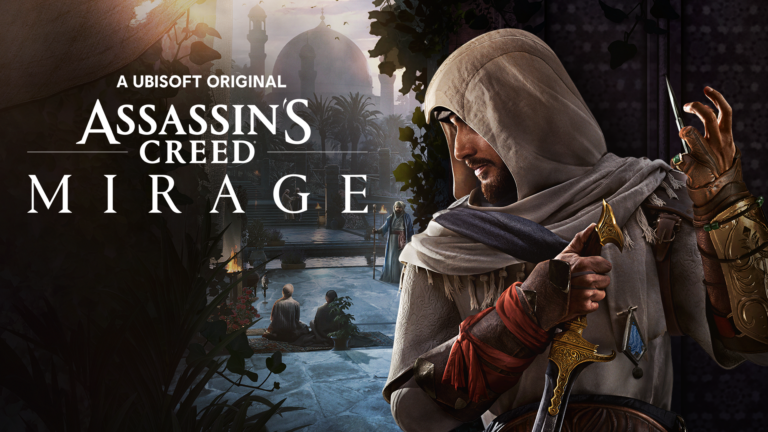Как скрыть столбцы в Excel
В течение нескольких десятилетий Excel зарекомендовал себя как незаменимый инструмент для аналитиков данных, предоставляющий надежные возможности для организации и представления данных. Но иногда вам нужно привести в порядок электронную таблицу или сосредоточиться на конкретных данных. Вот где в игру вступает скрытие столбцов. Это избавляет вас от необходимости удалять определенный столбец, а затем повторно делать это только для определенной цели.
 Эксель | Майкрософт
Эксель | Майкрософт
Программы для Windows, мобильные приложения, игры - ВСЁ БЕСПЛАТНО, в нашем закрытом телеграмм канале - Подписывайтесь:)
В этой статье мы рассмотрим некоторые способы скрытия столбцов в Excel в соответствии с вашими требованиями и потребностями.
Скрыть столбцы в Excel с помощью контекстного меню
Это основной метод, который вы должны использовать, чтобы легко скрыть столбцы в Excel. Вот как это сделать как для одного столбца, так и для нескольких:
Для одного столбца
- Нажмите на букву в верхней части столбца, чтобы выделить его целиком.
- Щелкните правой кнопкой мыши и выберите «Скрыть».
 Скрытие столбцов через контекстное меню
Скрытие столбцов через контекстное меню - Теперь ваш предпочтительный столбец скрыт, и между соседними столбцами будут двойные линии. Эти двойные линии указывают на то, что между ними есть скрытый столбец.
 Индикатор «Скрытая двойная линия» | Апелляции
Индикатор «Скрытая двойная линия» | Апелляции
Для нескольких столбцов
- Смежные столбцы: щелкните букву первого столбца, а затем, удерживая клавишу Shift, щелкните последний столбец. Это выберет все столбцы между ними.
- Отдельные столбцы: щелкните букву первого столбца, удерживая клавишу Ctrl, затем щелкните каждый из столбцов, которые вы хотите выделить.
- После того, как вы сделали эти выборы, просто щелкните правой кнопкой мыши любой столбец, удерживая нажатой клавишу Shift/Ctrl, и нажмите «Скрыть».
Обратите внимание, что скрытие столбцов не удаляет ваши данные, а просто сворачивает их между двумя соседними столбцами. Вот почему многие люди предпочли бы использовать его, а не просто удалять всю строку.
Альтернативные методы
Теперь мы рассмотрим некоторые альтернативы основному методу, описанному ранее. За ними также легко следовать, и они охватывают широкий спектр различных вариантов использования.
1. Использование сочетания клавиш
В Excel также есть простой и понятный способ скрытия столбцов:
- В соответствии с вашими предпочтениями выберите столбцы, которые вы хотите скрыть, используя метод, указанный выше.
- Теперь нажмите «Ctrl+0» (Ctrl+[zero]) на клавиатуре.
 Сочетание клавиш для скрытия столбцов в Excel
Сочетание клавиш для скрытия столбцов в Excel - Это немедленно скроет выбранные столбцы.
2. Использование ленты Excel
- Выберите столбцы, которые вы хотите скрыть.
- Теперь на ленте Excel на вкладке «Главная» найдите «Формат».
- Нажмите на него и в раскрывающемся меню найдите «Скрыть и показать».
- Нажмите на это и нажмите «Скрыть столбцы».
 Скрытие столбцов с помощью ленты Excel
Скрытие столбцов с помощью ленты Excel - Теперь нужные столбцы скрыты. Таким же образом вы также можете отобразить эти столбцы, нажав «Показать столбцы».
3. Использование Visual Basic для приложений (VBA)
Многие люди, которые уже давно знакомы с пакетом Office Suite, могут немного знать и о VBA. По сути, это язык программирования, который в основном используется для быстрого выполнения автоматизированных задач. Чтобы скрыть столбцы в Excel с помощью VBA, выполните следующие действия:
- В Excel откройте нужный лист и нажмите «Alt + F11», чтобы открыть редактор VBA.
- Нажмите «Вставить» в меню вверху, а затем выберите «Модуль» в раскрывающемся списке.
 Вставка модуля в VBA
Вставка модуля в VBA - Затем введите следующий код:
«Sub Hide_Columns() Columns («A: C»). Скрытый = True End Sub» Код VBA
Код VBA - Закройте редактор VBA и нажмите «Alt+F8», чтобы открыть диалоговое окно «Макросы».
- Выберите макрос «HideColumns» из списка и нажмите «Выполнить».
 Выбор макроса «HideColumns»
Выбор макроса «HideColumns» - Перечисленные столбцы теперь будут скрыты. Этот метод можно использовать, чтобы исключить ручной выбор и легко скрыть большое количество столбцов с помощью одной команды.
4. Использование групповой функции (соседние столбцы)
Если есть альтернативные или смежные определенные столбцы, которые вам нужно постоянно скрывать, лучше всего использовать групповую функцию:
- На листе выберите нужные столбцы, которые вы хотите скрыть (для этого шага столбцы должны быть смежными).
 Выбор соседних столбцов
Выбор соседних столбцов - Теперь одновременно нажмите Shift + Alt + стрелка вправо. Это сгруппирует и скроет все выбранные столбцы.
 Сгруппированные (расширенные) столбцы
Сгруппированные (расширенные) столбцы - Нажмите 1 или «+», чтобы отобразить эти столбцы, и 2 или «-», чтобы сделать наоборот.
- Если вам нужно разгруппировать эти столбцы, сначала выберите столбцы. Затем на вкладке «Данные» в разделе «Структура» нажмите «Разгруппировать».
5. Скрытие определенных ячеек
Допустим, вы не хотите скрывать весь столбец, вам просто нужно скрыть определенные ячейки данных. Для этого выполните шаги, перечисленные ниже:
- Выберите ячейки, которые вы хотите скрыть.
- Щелкните правой кнопкой мыши и выберите «Форматировать ячейки».
 Скрытие отдельных ячеек
Скрытие отдельных ячеек - Выберите «Пользовательский»
- Пишите код » ;;; ” и нажмите “ОК”.
 Код для скрытия отдельных ячеек
Код для скрытия отдельных ячеек - Теперь эти конкретные ячейки будут скрыты.
Зачем скрывать столбцы в Microsoft Excel?
Учитывая, что Excel предоставляет пользователям возможность обрабатывать огромное количество столбцов — более 16 000, если быть точным, — эффективное управление такими огромными объемами данных может создать серьезные проблемы, особенно если рассматриваемые данные являются конфиденциальными. Функция скрытия столбцов становится незаменимой в таких сценариях по нескольким причинам.
- Ввод и сравнение данных: часто может возникнуть необходимость ввести данные или сравнить различные столбцы, сводя к минимуму отвлекающие факторы от нерелевантных данных. Скрытие ненужных столбцов может упростить процесс и повысить производительность, позволяя сосредоточиться исключительно на соответствующих столбцах.
- Презентация и конфиденциальность. Представление данных, особенно перед внешними сторонами, может гарантировать выборочную видимость данных для защиты конфиденциальной информации. В этом помогает возможность скрыть определенные столбцы. Следует отметить, что альтернатива этому — удаление столбца — может быть трудоемкой, занимающей много времени, а при определенных обстоятельствах неосуществимой.
- Улучшение удобочитаемости: могут быть случаи, когда электронная таблица содержит столбцы данных, к которым редко обращаются или на которые ссылаются. Такие столбцы могут загромождать ваше представление и затруднять поиск часто используемых данных. Скрытие таких столбцов может улучшить общую читабельность вашей электронной таблицы, делая ваши повседневные задачи менее громоздкими и более эффективными.
Как отобразить скрытые столбцы
Как упоминалось ранее, скрытые столбцы имеют индикатор в виде двойных линий между двумя столбцами, который показывает, что между ними есть скрытые столбцы. Чтобы показать их,
- Выберите два соседних столбца, между которыми расположены ваши скрытые столбцы.
- Щелкните правой кнопкой мыши и нажмите «Показать».
 Отображение столбцов в Excel
Отображение столбцов в Excel - Теперь столбцы будут отображаться.
Часто задаваемые вопросы
Удаляет ли скрытие определенных столбцов данные в них или перемещает их?
Скрытие определенных столбцов не приводит к удалению или перемещению данных в них. Данные все еще есть, но их просто не видно. Это означает, что вы по-прежнему можете получить доступ к данным, если вам это нужно, но они не отображаются на экране.
Как лучше всего скрыть столбцы в Excel?
Не существует «лучшего способа» скрыть столбцы в Excel, поскольку это зависит от ваших конкретных потребностей и требований. Однако, если вы новичок в Excel или у вас относительно небольшой набор данных, метод контекстного меню является хорошим вариантом, так как он самый простой и понятный.
Что делать, если Excel не отвечает при попытке скрыть столбцы?
Это может быть связано с тем, что в таблице слишком много данных. Попробуйте закрыть ненужные приложения, чтобы освободить память в вашей системе.
Почему скрытые столбцы не отображаются даже после выбора «показать».
Это может произойти, если при выборе опции «показать» выбран весь рабочий лист. Попробуйте выбрать только столбцы, прилегающие к скрытым, а затем выберите «показать».
Опция скрыть/показать неактивна. Что я должен делать?
Это может быть связано с тем, что рабочий лист защищен. Вам нужно будет снять защиту с листа (Просмотр > Снять защиту с листа), чтобы иметь возможность скрывать/показывать столбцы.
Программы для Windows, мобильные приложения, игры - ВСЁ БЕСПЛАТНО, в нашем закрытом телеграмм канале - Подписывайтесь:)

 Скрытие столбцов через контекстное меню
Скрытие столбцов через контекстное меню Сочетание клавиш для скрытия столбцов в Excel
Сочетание клавиш для скрытия столбцов в Excel Скрытие столбцов с помощью ленты Excel
Скрытие столбцов с помощью ленты Excel Вставка модуля в VBA
Вставка модуля в VBA Код VBA
Код VBA Выбор макроса «HideColumns»
Выбор макроса «HideColumns» Выбор соседних столбцов
Выбор соседних столбцов Сгруппированные (расширенные) столбцы
Сгруппированные (расширенные) столбцы Скрытие отдельных ячеек
Скрытие отдельных ячеек Код для скрытия отдельных ячеек
Код для скрытия отдельных ячеек Отображение столбцов в Excel
Отображение столбцов в Excel

![Как построить линейный график в Google Sheets [2023]](https://ddok.ru/wp-content/uploads/2023/12/untitled-design-1024x654-768x491.png)