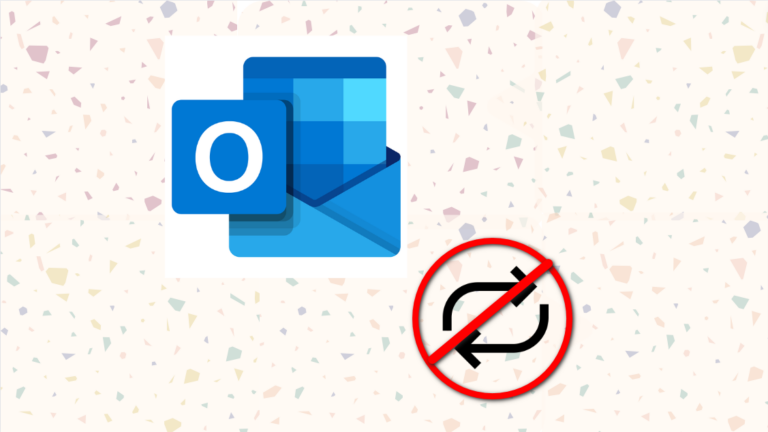Исправлено: гигабитный сетевой адаптер Intel i211 не работает
Основной причиной проблем с гигабитным сетевым подключением Intel i211 являются несовместимые драйверы. Похоже, что более новые драйверы, выпущенные для этого контроллера/адаптера Ethernet, имеют серьезные проблемы совместимости с другим оборудованием и программным обеспечением, что приводит к проблемам с сетевым подключением.
 Как исправить неработающее гигабитное сетевое соединение Intel i211
Как исправить неработающее гигабитное сетевое соединение Intel i211
Программы для Windows, мобильные приложения, игры - ВСЁ БЕСПЛАТНО, в нашем закрытом телеграмм канале - Подписывайтесь:)
Однако могут быть и другие факторы, которые могут помешать правильной работе адаптера. Чтобы помочь вам выяснить, что именно вызывает проблемы с вашим гигабитным сетевым подключением Intel i211, это руководство проведет вас через все возможные причины этой проблемы и их соответствующие решения.
Что приводит к тому, что гигабитное сетевое соединение Intel i211 перестает работать?
Изучив дела разных пользователей, которые столкнулись с этой проблемой, кажется, что основным виновником этой проблемы являются несовместимые драйверы. Но могут быть некоторые другие факторы, которые могут быть реальной причиной этой проблемы. Список ниже содержит все его возможные причины:
- Неисправный кабель Ethernet: возможно, кабель Ethernet неправильно подключен к адаптеру i211 и/или маршрутизатору. Это слабое соединение может привести к всевозможным проблемам с соединением. Кроме того, кабель Ethernet может быть даже поврежден или неисправен, что может вызвать проблемы с сетью.
- Проблема несовместимости драйверов. Эта проблема возникает у большинства людей после обновления их Windows или обновления драйверов адаптера i211 до последней версии, что указывает на наличие проблемы совместимости между драйверами адаптера и программным обеспечением системы.
- Неверная IP-конфигурация и/или поврежденный каталог Winsock/кеш DNS: IP-адрес вашей системы может быть неправильным, или каталог Winsock, или кэш DNS могут быть повреждены. Кэш DNS хранит переведенные IP-адреса веб-сайтов для более быстрого подключения. Каталог Winsock — это набор сетевых настроек, которые действуют как интерфейс (мост) между приложениями и интернет-протоколами, позволяя приложениям подключаться к онлайн-серверам. Иногда каталог Winsock и/или кэш DNS повреждаются, что приводит к проблемам с подключением.
- Неправильные настройки BIOS: ваше Ethernet-соединение может быть отключено в настройках BIOS/UEFI вашей системы, что может объяснить, почему сетевой адаптер не работает должным образом.
Как исправить проблему с неработающим сетевым подключением Intel i211 Gigabit?
Помня об основных причинах этой проблемы, решения становятся очень простыми. Поскольку основной причиной ошибки является проблема с драйвером, мы можем решить ее, обновив или понизив версию драйверов. Но если это не решит проблему, мы можем попробовать множество других решений.
Ниже мы привели список, который содержит все лучшие решения для этой ошибки и то, как каждое решение помогает решить проблему.
- Правильно подключите кабель Ethernet: это первое решение действует как предварительное условие. Всякий раз, когда у вас возникают проблемы с подключением, всегда рекомендуется проверить кабель Ethernet, чтобы убедиться, что он подключен правильно. Если ваш Ethernet-кабель плохо подключен или поврежден, это будет основной причиной этой ошибки подключения. Чтобы проверить, правильно ли подключен кабель, найдите светодиодный индикатор на порту Ethernet вашей системы.
- Запустите сетевую диагностику Windows. Пользователи часто упускают из виду встроенную функцию сетевой диагностики, но это очень полезный инструмент для решения проблем с подключением одним нажатием кнопки. Запустив средство диагностики сети Windows, есть большая вероятность, что Windows автоматически обнаружит и исправит ошибку. И даже если он не сможет это исправить, он, по крайней мере, скажет вам, откуда возникла ошибка.
- Проверьте состояние адаптера в диспетчере устройств: если вы откроете диспетчер устройств и проверите состояние устройства адаптера i211, он сообщит вам, в чем проблема с устройством. Он может сказать что-то вроде «У устройства недопустимая конфигурация IP» или «Windows не может инициализировать драйверы устройств». Это значительно облегчит вам поиск подходящего решения проблемы.
- Обновите драйверы (при использовании Windows 11). Если вы используете Windows 11 и у вас установлены устаревшие драйверы для Ethernet-адаптера i211, они могут стать несовместимыми с вашей версией Windows. Поэтому обновление до последней версии драйверов может решить вашу проблему.
- Сброс настроек сети: если Диспетчер устройств говорит, что адаптер «не имеет допустимой конфигурации IP», это означает, что причиной ошибки является ошибочный IP-адрес, поврежденный кэш DNS или поврежденный каталог Winsock. Таким образом, обновление IP-адреса и сброс кэша DNS и каталога Winsock могут решить вашу проблему, поскольку это назначит вашей системе новый IP-адрес и сбросит кэш DNS и каталог Winsock по умолчанию. Имейте в виду, что это абсолютно безопасно.
- Проверьте настройки BIOS: настройка Ethernet/LAN может быть отключена в настройках BIOS/UEFI вашей системы, что не позволяет адаптеру i211 работать должным образом. Чтобы проверить, так ли это, вам нужно перейти в BIOS вашей системы и убедиться, что опция «Сетевая загрузка» включена. Название этого параметра может отличаться в вашей системе.
- Откатить драйверы: кажется, что последние драйверы для этого контроллера Ethernet специально созданы для Windows 11, так как многие пользователи Windows 10 сообщают, что драйверы просто не работают для них. Поэтому, если вы используете Windows 10, откат/переход на более старую версию драйверов, скорее всего, решит проблему.
1. Правильно подключите кабель Ethernet
На задней панели вашей системы найдите кабель Ethernet (показан на изображении ниже). Если кабель подключен правильно, вы увидите мигание зеленого/желтого/оранжевого индикатора на порту Ethernet.
 Как выглядят Ethernet-кабель и порт
Как выглядят Ethernet-кабель и порт
Если вы не видите индикатора порта Ethernet, выполните следующие действия:
- Возьмите пластиковый конец кабеля Ethernet.
- Аккуратно сожмите зажим/язычок на кабеле и вытяните кабель.
- Подождите несколько секунд.
- Аккуратно подключите кабель обратно. При подключении вы услышите щелчок).
- Если на порте по-прежнему не мигает индикатор, перейдите к маршрутизатору и выполните тот же процесс.
Если вы по-прежнему не видите мигающего индикатора на порте даже после выполнения этих действий, попробуйте подключить кабель к другому порту маршрутизатора. Если это не сработает, это, вероятно, означает, что ваш кабель неисправен/поврежден, и вам придется инвестировать в новый. К счастью, хорошие сетевые кабели можно купить очень дешево.
2. Запустите сетевую диагностику Windows.
- Нажмите клавишу Windows + I одновременно, чтобы открыть настройки.
- Нажмите на опцию «Сеть и Интернет».
 Открытие настроек сети и Интернета
Открытие настроек сети и Интернета - Выберите опцию «Устранение сетевых неполадок».
 Запуск инструмента устранения неполадок сети/диагностики
Запуск инструмента устранения неполадок сети/диагностики - Дождитесь завершения диагностики.
- Проверьте результаты.
3. Проверьте состояние адаптера в диспетчере устройств.
- Нажмите клавишу Windows на клавиатуре, чтобы открыть меню «Пуск».
- Введите Диспетчер устройств и нажмите Enter.
 Открытие диспетчера устройств
Открытие диспетчера устройств - Нажмите на стрелку рядом с «Сетевые адаптеры».
 Расширение списка сетевых адаптеров
Расширение списка сетевых адаптеров - Щелкните правой кнопкой мыши Intel i211 Gigabit Network Connection и выберите «Свойства».
- Проверьте состояние устройства.
 Проверка состояния контроллера Ethernet
Проверка состояния контроллера Ethernet
4. Обновите драйверы (при использовании Windows 11)
- Посетите официальный сайт Intel, нажав здесь.
- Загрузите полный пакет драйверов Ethernet-адаптера Intel.
 Загрузка полного пакета драйверов Intel Ethernet Adapter
Загрузка полного пакета драйверов Intel Ethernet Adapter - Создайте папку под названием «Драйверы Ethernet» в выбранном вами каталоге (например, в папке «Документы» или «Загрузки»).
- Переместите ZIP-файл драйвера в папку.
- Щелкните правой кнопкой мыши ZIP-файл и выберите «Извлечь сюда».
- После извлечения файлов дважды щелкните файл с именем «Автозапуск».
 Запуск файла автозапуска
Запуск файла автозапуска - В появившемся новом меню нажмите «Установить драйверы и программное обеспечение».
 Установка новых драйверов
Установка новых драйверов - Нажмите «Далее» и примите лицензионное соглашение.
- Убедитесь, что все флажки установлены в параметрах настройки.
- Нажмите «Установить» и дождитесь завершения установки.
- После завершения установки драйвера откроется меню, которое позволит вам настроить параметры Ethernet-адаптера. Закройте это меню, так как пока вам не нужно менять какие-либо настройки.
5. Сбросить настройки сети
- Нажмите Windows Key + R одновременно, чтобы открыть диалоговое окно «Выполнить».
- Введите cmd и нажмите ввод.
 Открытие командной строки с помощью диалогового окна «Выполнить»
Открытие командной строки с помощью диалогового окна «Выполнить» - В командной строке введите следующие команды одну за другой и нажмите Enter после ввода каждой: ipconfig /flushdns ipconfig /release ipconfig /renew netsh winsock reset
 Ввод команд в командную строку
Ввод команд в командную строку - Перезагрузите компьютер.
6. Проверьте настройки BIOS
- Нажмите клавишу Windows + I вместе, чтобы открыть настройки.
- Выберите опцию «Обновления и безопасность».
 Открытие меню обновлений и безопасности
Открытие меню обновлений и безопасности - В списке параметров слева выберите «Восстановление».
- Нажмите кнопку «Перезагрузить сейчас» в разделе «Расширенный запуск».
 Вход в расширенное меню запуска
Вход в расширенное меню запуска - Выберите «Устранение неполадок» > «Дополнительные параметры» > «Настройки прошивки UEFI».
 Открытие меню настроек прошивки UEFI
Открытие меню настроек прошивки UEFI - Нажмите кнопку «Перезагрузить» и дождитесь перезагрузки системы.
- После загрузки меню UEFI используйте клавиши со стрелками на клавиатуре, чтобы найти параметр «Сетевая загрузка». Название параметра может отличаться в меню UEFI вашей системы.
 Включение сетевой загрузки в BIOS
Включение сетевой загрузки в BIOS - Найдя его, нажмите клавишу «Ввод» в настройках, а затем выберите «Включить».
- Нажмите F10, чтобы сохранить изменения и выйти из меню UEFI.
Примечание. Если вы не видите параметр «Настройки микропрограммы UEFI» в меню «Расширенный запуск», вам придется получить доступ к BIOS альтернативным способом. Но прежде чем вы это сделаете, вам нужно отметить две важные вещи:
- На клавиатуре нет универсальной клавиши, которая используется для входа в БИОС на всех типах систем. Ноутбуки/ПК разных производителей имеют разные клавиши для входа в БИОС (F2, F10, F12, ESC, DEL и т.д.). Чтобы проверить, какую клавишу вам нужно нажать в вашей системе, обратитесь к нашему подробному руководству по этой теме.
- BIOS разных ноутбуков/ПК имеют разную структуру и даже разные названия настроек. Поэтому мы не можем вам сказать, где именно вы найдете эту настройку и как она будет называться. Поищите в Интернете, чтобы узнать, где этот параметр находится в вашем BIOS.
Помня о вышеупомянутых примечаниях, выполните следующие действия, чтобы получить доступ к BIOS вашей системы:
- Перезагрузите компьютер.
- Как только компьютер начнет процесс загрузки (начнет резервное копирование), нажмите клавишу BIOS.
- В меню BIOS с помощью клавиш со стрелками на клавиатуре найдите параметр «Сетевая загрузка». Название параметра может отличаться в BIOS вашей системы.
 Включение сетевой загрузки в BIOS
Включение сетевой загрузки в BIOS - Нажмите клавишу Enter на настройке, а затем выберите Включить.
- Нажмите F10, чтобы сохранить изменения и выйти из BIOS.
7. Откатить драйверы
- Нажмите Windows Key + R одновременно, чтобы открыть диалоговое окно «Выполнить».
- Введите devmgmt.msc в строке поиска и нажмите Enter.
 Открытие диспетчера устройств с помощью диалогового окна «Выполнить»
Открытие диспетчера устройств с помощью диалогового окна «Выполнить» - В меню «Диспетчер устройств» щелкните маленькую стрелку, расположенную рядом с «Сетевыми адаптерами».
 Расширение списка сетевых адаптеров
Расширение списка сетевых адаптеров - Щелкните правой кнопкой мыши Intel i211 Gigabit Network Connection и выберите параметр «Свойства».
- В меню «Свойства» перейдите на вкладку «Драйверы».
- Нажмите кнопку «Откатить драйвер».
 Откат драйверов
Откат драйверов - Дождитесь завершения процесса понижения версии.
- Перезагрузите компьютер.
Примечание. Если параметр «Откатить драйвер» неактивен, это означает, что ваша система удалила старый файл драйвера. В этом случае вам потребуется понизить версию драйверов вручную. Для этого просто загрузите более старые драйверы из Интернета, удалите текущие драйверы через то же меню в диспетчере устройств, а затем установите загруженный файл драйвера.
Все еще не решено?
Вы пробовали все решения, перечисленные выше, и ваша проблема все еще не решена? В этом случае вам следует обратиться в службу поддержки клиентов Intel. Посетите их официальные Веб-сайт, выберите «Поддержка продуктов Intel» и нажмите «Продукты Ethernet». Если вы живете в регионе, где Intel предлагает поддержку, вы можете либо сделать чат с виртуальным помощником Intel, либо отправить запрос на обслуживание, либо позвонить им и поговорить с агентом по телефону. Если Intel по какой-либо причине не может предложить вам поддержку, попробуйте обратиться за помощью к продавцу или дистрибьютору, у которого вы приобрели этот контроллер Ethernet.
Часто задаваемые вопросы – Часто задаваемые вопросы
Как узнать, правильно ли подключен мой Ethernet-кабель?
Если кабель Ethernet подключен правильно, вы увидите мигающий индикатор на порту Ethernet. Цвет этого света может быть зеленым, желтым или оранжевым.
Опасно ли сбрасывать сетевые настройки, упомянутые в этом руководстве?
Нет, совсем нет. Обновление вашего IP-адреса, очистка кэша DNS и сброс каталога Winsock никоим образом не повредят вашей системе. На самом деле, это может даже улучшить скорость вашего соединения.
Опасно ли заходить в меню UEFI/BIOS?
Пока вы только настраиваете параметр сетевой загрузки и ничего больше не трогаете, все будет в порядке.
Как перемещать курсор в меню BIOS?
Для навигации по различным меню и настройкам в BIOS вы должны использовать клавиши со стрелками на клавиатуре. Вы не можете использовать мышь, чтобы щелкнуть настройки в BIOS.
Программы для Windows, мобильные приложения, игры - ВСЁ БЕСПЛАТНО, в нашем закрытом телеграмм канале - Подписывайтесь:)

 Открытие настроек сети и Интернета
Открытие настроек сети и Интернета Запуск инструмента устранения неполадок сети/диагностики
Запуск инструмента устранения неполадок сети/диагностики Открытие диспетчера устройств
Открытие диспетчера устройств Расширение списка сетевых адаптеров
Расширение списка сетевых адаптеров Проверка состояния контроллера Ethernet
Проверка состояния контроллера Ethernet Загрузка полного пакета драйверов Intel Ethernet Adapter
Загрузка полного пакета драйверов Intel Ethernet Adapter Запуск файла автозапуска
Запуск файла автозапуска Установка новых драйверов
Установка новых драйверов Открытие командной строки с помощью диалогового окна «Выполнить»
Открытие командной строки с помощью диалогового окна «Выполнить» Ввод команд в командную строку
Ввод команд в командную строку Открытие меню обновлений и безопасности
Открытие меню обновлений и безопасности Вход в расширенное меню запуска
Вход в расширенное меню запуска Открытие меню настроек прошивки UEFI
Открытие меню настроек прошивки UEFI Включение сетевой загрузки в BIOS
Включение сетевой загрузки в BIOS Открытие диспетчера устройств с помощью диалогового окна «Выполнить»
Открытие диспетчера устройств с помощью диалогового окна «Выполнить» Откат драйверов
Откат драйверов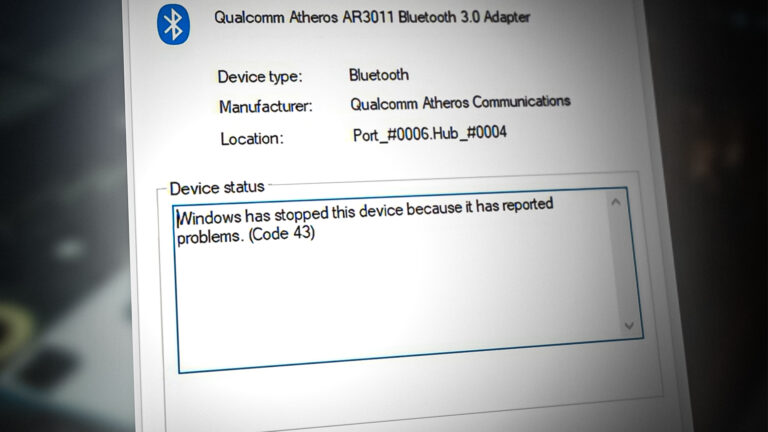

![Как легко найти потерянные или украденные Apple Watch [2023]](https://ddok.ru/wp-content/uploads/2023/10/dall-e-2023-10-26-19.41.50-vector-design-of-an-apple-watch-in-the-center-with-rays-emitting-from-it-representing-a-search-signal.-text-above-reads_-lost-your-apple-watch_-here-768x768.png)

![7 простых решений для ремонта телевизора с дисплеем, но без звука [Guide]](https://ddok.ru/wp-content/uploads/2023/08/tv-with-picture-but-no-sound-768x443.png)