Как скрыть область защиты от вирусов и угроз в Windows 10?
Область защиты от вирусов и угроз – одна из семи областей Центра безопасности Защитника Windows. Он отслеживает угрозы и выполняет сканирование вашей системы, чтобы вы были в безопасности. Он также получает обновления для обнаружения последних угроз на вашем устройстве. Пользователи также могут запускать различные типы сканирования и видеть результаты своих предыдущих сканирований на наличие вирусов и угроз. Однако области защиты от вирусов и угроз можно скрыть от пользователей. Как администратор, вы можете скрыть этот раздел в системе, используемой несколькими пользователями. В этой статье мы предоставим вам методы, с помощью которых вы можете легко скрыть область защиты от вирусов и угроз в Windows 10.
 Область защиты от вирусов и угроз
Область защиты от вирусов и угроз
Программы для Windows, мобильные приложения, игры - ВСЁ БЕСПЛАТНО, в нашем закрытом телеграмм канале - Подписывайтесь:)
Метод редактора локальной групповой политики можно использовать только в Windows 10 Pro, Windows 10 Education и Windows 10 Enterprise. Если вы используете Windows 10 Home edition, попробуйте использовать метод редактора реестра. Это связано с тем, что редактор групповой политики недоступен в версии Windows Home.
Метод 1. Использование редактора локальной групповой политики
Групповая политика – это функция Windows, которая содержит все типы параметров операционной системы. Большинство параметров, которые недоступны в приложении «Параметры» и на панели управления, можно найти в редакторе групповой политики. Он содержит все настройки Центра безопасности Защитника Windows. Вы можете скрыть область защиты от вирусов и угроз, используя один из параметров в редакторе групповой политики. Выполните следующие шаги, чтобы изменить настройку:
Этот параметр поддерживается как минимум в Windows Server 2016 и Windows 10 версии 1709.
Примечание. Если вы используете версию Windows 10 Home, пропустите этот метод и перейдите к методу редактора реестра.
- Удерживая клавишу Windows, нажмите R, чтобы открыть диалоговое окно «Выполнить». Введите «gpedit.msc» в поле и нажмите Enter, чтобы открыть редактор локальной групповой политики.
 Откройте редактор локальной групповой политики.
Откройте редактор локальной групповой политики. - Теперь перейдите в следующее место в редакторе локальной групповой политики: Конфигурация компьютера Административные шаблоны Компоненты Windows Безопасность Windows Защита от вирусов и угроз
 Переход к настройке
Переход к настройке - Дважды щелкните параметр «Скрыть область защиты от вирусов и угроз», и он откроется в другом окне. Теперь вам нужно изменить параметр переключения с «Не настроено» на «Включено».
 Включение настройки
Включение настройки - Нажмите кнопки «Применить» и «ОК», чтобы сохранить изменения. Обычно групповая политика автоматически обновляет новые конфигурации.
- Однако, если он не обновляется автоматически, вам необходимо принудительно обновить его. Найдите CMD в функции поиска Windows и запустите его от имени администратора.
- Введите следующую команду в окне CMD (Admin) и нажмите Enter. Gpupdate / force.
 Принудительное обновление групповой политики
Принудительное обновление групповой политики - Вы всегда можете снова включить область защиты от вирусов и угроз, установив переключатель в положение «Не настроено» или «Отключено» на шаге 3.
Метод 2: Использование редактора реестра
Другой способ скрыть область защиты от вирусов и угроз – использовать редактор реестра. Это настраивает тот же параметр, что и метод редактора групповой политики. Если вы уже использовали метод редактора локальной групповой политики, ваши ключи и значение будут автоматически обновлены для этого конкретного параметра. Однако, если вы используете его напрямую, вам необходимо создать для него недостающие ключ и значение. Для пользователей Windows 10 Home это единственный доступный вариант, позволяющий скрыть область защиты от вирусов и угроз. Это немного технический метод, поэтому постарайтесь внимательно выполнить следующие шаги:
- Одновременно нажмите клавиши Windows + R, чтобы открыть диалоговое окно «Выполнить». Теперь введите «regedit» и нажмите клавишу Enter, чтобы открыть редактор реестра. Если появится запрос в диалоговом окне UAC (Контроль учетных записей пользователей), нажмите кнопку «Да».
 Открытие редактора реестра
Открытие редактора реестра - Вы также можете создать резервную копию реестра перед внесением любых новых изменений. Щелкните меню «Файл» и выберите «Экспорт». Теперь назовите файл и выберите место для него. Нажмите кнопку «Сохранить», чтобы сохранить его.
 Сохранение резервной копии реестра
Сохранение резервной копии реестраПримечание. Вы можете восстановить резервную копию, щелкнув «Файл»> «Импорт», а затем выбрав ранее созданный файл.
- Вам необходимо перейти по следующему пути в окне редактора реестра: HKEY_LOCAL_MACHINE SOFTWARE Policies Microsoft Windows Defender Security Center Защита от вирусов и угроз.
Примечание. Если некоторые ключи отсутствуют, вы можете создать их, щелкнув правой кнопкой мыши доступный ключ и выбрав «Создать»> «Ключ».
- Щелкните правой кнопкой мыши на правой панели ключа защиты от вирусов и угроз и выберите «Создать»> «Значение DWORD (32-разрядное)». Теперь назовите ключ «UILockdown».
 Создание новой ценности
Создание новой ценности - Дважды щелкните вновь созданное значение, чтобы открыть его. Теперь измените значение данных на 1.
 Включение значения
Включение значения - Наконец, после внесения всех изменений обязательно перезагрузите компьютер, чтобы применить эти изменения.
- Вы всегда можете включить область защиты от вирусов и угроз, изменив значение data на 0. Вы также можете просто удалить вновь созданное значение из редактора реестра, чтобы снова включить его.
Программы для Windows, мобильные приложения, игры - ВСЁ БЕСПЛАТНО, в нашем закрытом телеграмм канале - Подписывайтесь:)

 Откройте редактор локальной групповой политики.
Откройте редактор локальной групповой политики. Переход к настройке
Переход к настройке Включение настройки
Включение настройки Принудительное обновление групповой политики
Принудительное обновление групповой политики Открытие редактора реестра
Открытие редактора реестра Сохранение резервной копии реестра
Сохранение резервной копии реестра Создание новой ценности
Создание новой ценности Включение значения
Включение значения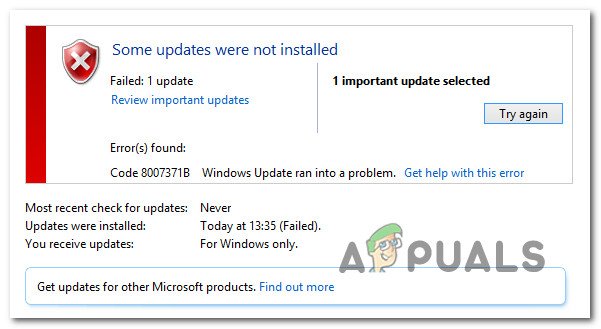
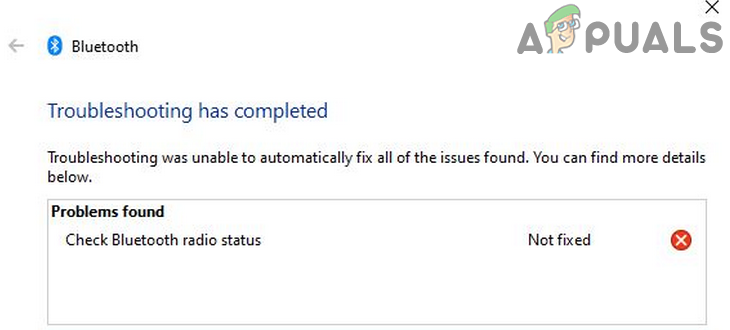



![[FIX] Ошибка обновления Xbox One 0x8B05000F 0x90170007](https://ddok.ru/wp-content/uploads/2020/05/0x8b05000f-768x435.png)