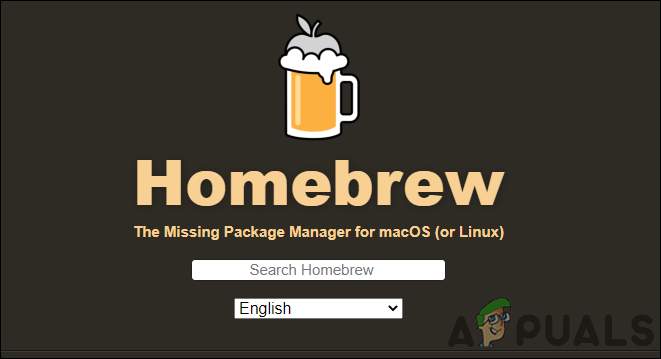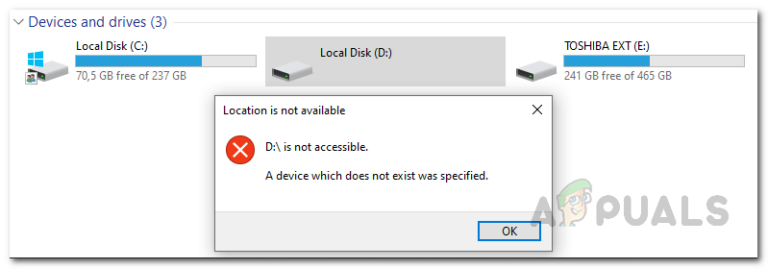Исправлено: ошибка «Профиль не удален полностью» в Windows 10.
Некоторые пользователи Windows 10 сообщают, что каждая попытка удаления профиля Windows 10 заканчивается ошибкой «Профиль не удален полностью». Ошибка – каталог не пустой. ‘ Сообщается, что эта конкретная проблема возникает во всех выпусках Windows 10, включая Windows 10 Home, Windows 10 PRO и Windows 10 Enterprise.
 Ошибка “Профиль не удален полностью” в Windows 10
Ошибка “Профиль не удален полностью” в Windows 10
Программы для Windows, мобильные приложения, игры - ВСЁ БЕСПЛАТНО, в нашем закрытом телеграмм канале - Подписывайтесь:)
После тщательного изучения этой конкретной проблемы выясняется, что существует несколько различных основных причин, которые могут вызвать эту конкретную проблему в Windows 10. Вот список потенциальных виновников, которые могут нести ответственность за этот код ошибки:
- Помехи при поиске Windows. Как оказалось, одной из наиболее распространенных причин, которые могут вызывать этот конкретный код ошибки, является вмешательство службы поиска Windows, которая по-прежнему хранит данные кеша, связанные с профилем Windows, который вы пытаетесь удалить. В этом случае вы можете решить проблему, временно отключив эту службу при отключенном Windows Search.
- Ключи реестра остаточного профиля пользователя – при определенных обстоятельствах вы можете увидеть эту ошибку, если у вас есть какой-то остаточный куст реестра, связанный с проблемным профилем пользователя, который все еще не выпущен вашей операционной системой. В этом случае вы можете решить проблему, используя утилиту редактора реестра, чтобы удалить оставшиеся ключи реестра.
- Процесс удаления не завершен – имейте в виду, что если вы попытаетесь удалить профиль из графического интерфейса Windows 10, профиль пользователя не будет удален навсегда. Если вы оказались в этом сценарии, вы можете завершить процесс удаления, удалив список «неизвестная учетная запись» из меню «Свойства системы».
Теперь, когда вы хорошо знакомы со всеми основными виновниками, которые могут быть ответственны за появление этого кода ошибки, вот список проверенных методов, которые другие затронутые пользователи успешно использовали, чтобы добраться до конца этого кода ошибки:
Метод 1: отключение поиска Windows
Хотя это может показаться маловероятным виновником, одним из наиболее распространенных случаев, которые могут вызывать эту ошибку, является случай, когда служба поиска Windows не позволяет вам полностью удалить все остаточные данные, связанные с профилем Windows, который вы пытаетесь удалить.
Несколько затронутых пользователей подтвердили, что им удалось исправить «Профиль не удален полностью. Ошибка – каталог не пустой. ‘ проблема полностью, используя экран «Службы» для отключения службы поиска Windows, прежде чем пытаться удалить проблемный профиль службы.
Если вы оказались в том же сценарии, следуйте приведенным ниже инструкциям, чтобы временно отключить службу поиска Windows перед удалением профиля, чтобы полностью избежать ошибки:
Важно: убедитесь, что вы до конца следуете приведенным ниже инструкциям, чтобы повторно включить службу поиска Windows, как только ошибка будет устранена, поскольку это критически важная служба для вашей установки Windows.
- Нажмите клавишу Windows + R, чтобы открыть диалоговое окно «Выполнить». Затем введите «services.msc» в текстовое поле и нажмите Enter, чтобы открыть экран «Службы». Когда вам будет предложено UAC (Контроль учетных записей пользователей), нажмите Да, чтобы предоставить доступ администратора.
 Доступ к меню Services из диалогового окна Run
Доступ к меню Services из диалогового окна Run - Как только вы окажетесь на экране «Службы», перейдите в правую часть и прокрутите список доступных служб вниз, пока не найдете службу поиска Windows.
- После того, как вам удастся найти правильный список услуг, щелкните его правой кнопкой мыши и выберите «Остановить» в только что появившемся контекстном меню.
 Остановка службы поиска Windows
Остановка службы поиска Windows - После успешной остановки службы нажмите клавиши Windows + R, чтобы открыть другое диалоговое окно «Выполнить». Затем внутри текстового поля введите «SystemPropertiesAdvanced» и нажмите Enter, чтобы открыть экран «Свойства системы».
 Доступ к экрану свойств системы
Доступ к экрану свойств системы - Как только вы окажетесь на экране «Свойства системы», перейдите на вкладку «Дополнительно» в меню вверху, затем нажмите кнопку «Настройки», связанную с профилями пользователей.
 Доступ к экрану настроек профилей пользователей
Доступ к экрану настроек профилей пользователей - Как только вы окажетесь в меню «Профили пользователей», выберите профиль, от которого вы хотите избавиться, затем нажмите кнопку «Удалить» и подтвердите процесс, чтобы удалить его полностью.
- Наконец, после того, как вам успешно удалось удалить проблемный профиль Windows без включения того же «Профиль не удален полностью». Ошибка – каталог не пуст », нажмите клавишу Windows + R, чтобы открыть другое окно« Выполнить ». Затем введите «services.msc» в текстовое поле и нажмите Enter, чтобы открыть экран «Службы». Когда вам будет предложено UAC (Контроль учетных записей пользователей), нажмите Да, чтобы предоставить доступ администратора.
- После успешного возврата к экрану «Службы» снова найдите службу поиска Windows в правом разделе и снова включите ее, щелкнув ее правой кнопкой мыши и выбрав «Пуск».
 Запуск меню поиска Windows
Запуск меню поиска Windows
Если этот метод не был применим в вашем конкретном случае или вы уже выполнили описанные выше шаги, но не дали результата, перейдите к следующему методу ниже.
Метод 2: удаление оставшихся ключей реестра
Если вы не смогли выполнить описанный выше метод из-за кнопки «Удалить» на экране профилей пользователей, скорее всего, это связано с какими-то остатками файлов куста реестра, которые не были выпущены операционной системой.
Если этот сценарий применим, вы сможете решить эту проблему, используя редактор реестра, чтобы удалить все оставшиеся ключи реестра, которые могут вызывать неполное удаление профиля. Ошибка – каталог не пустой.
Несколько затронутых пользователей сообщили, что им наконец удалось решить проблему после удаления всех разделов реестра учетной записи, связанных с проблемным профилем.
Если вы не пытались устранить ошибку, очистив реестр эквивалентов проблемного профиля Windows, следуйте приведенным ниже инструкциям:
- Откройте проводник или «Мой компьютер» и перейдите в папку C: Users.
- Как только вы окажетесь в папке «Пользователи», найдите папку, названную в честь папки, от которой вы хотите избавиться. Когда вы его увидите, щелкните правой кнопкой мыши нужную папку и выберите «Удалить» в контекстном меню.
 Удаление оставшегося профиля пользователя
Удаление оставшегося профиля пользователяПримечание. Пользователи – это защищенная папка, поэтому вам потребуется предоставить доступ администратора, чтобы удалить папку профиля. При запросе UAC (Контроль учетных записей пользователей) нажмите Да, чтобы предоставить доступ администратора.
- Нажмите клавишу Windows + R, чтобы открыть диалоговое окно «Выполнить». Затем введите «regedit» в текстовое поле и нажмите Enter, чтобы открыть утилиту редактора реестра, затем нажмите «Да» в ответ на запрос UAC (Контроль учетных записей пользователей), чтобы открыть его с правами администратора.
 Открытие утилиты Regedit
Открытие утилиты Regedit - Как только вы войдете в утилиту редактора реестра, используйте левое меню для доступа к следующему расположению: HKEY_LOCAL_MACHINE SOFTWARE Microsoft Windows NT CurrentVersion ProfileList
Примечание. Вы можете либо перейти к этому местоположению вручную (с помощью меню слева), либо вставить местоположение прямо в панель навигации и нажать Enter, чтобы сразу попасть туда.
- В ProfileList вы увидите серию клавиш, которые соответствуют профилю Windows (они названы так же, как S-1-5-18). Ваша задача – получить доступ к каждой записи и проверить связанные с ней данные ProfileImagePath.
 Удаление остаточного ключа реестра
Удаление остаточного ключа реестраВажно: данные значения данных ProfileImagePath должны указывать профиль Windows. Ваша задача на этом этапе – определить папку, в которой необходимо удалить раздел реестра.
- После того, как вам удалось определить правильный ключ ProfileList, содержащий остатки данных профиля, щелкните его правой кнопкой мыши и выберите «Удалить» в только что появившемся контекстном меню.
 Удаление ключа списка профилей
Удаление ключа списка профилей - Перезагрузите компьютер и повторите действие, которое ранее вызывало сообщение «Профиль не удален полностью. Ошибка – каталог не пустой. ‘ код ошибки.
Если этот сценарий применим, перейдите к следующему потенциальному исправлению ниже.
Метод 3: удаление неизвестной учетной записи
Имейте в виду, что обычное удаление профиля Windows не приведет к удалению всех остаточных файлов с вашего компьютера. Как оказалось, после того, как вы удалите профиль обычным способом из интерфейса Windows 10, недавно удаленный профиль будет помечен как «Неизвестная учетная запись» и по-прежнему будет отображаться в профилях пользователей.
По словам некоторых затронутых пользователей, пока вы не удалите запись, связанную с «Неизвестная учетная запись», из меню «Профили пользователей».
Если вы ищете конкретные инструкции о том, как это сделать, вот что вам нужно сделать:
- Нажмите клавишу Windows + R, чтобы открыть диалоговое окно «Выполнить». Затем введите «sysdm.cpl» в текстовое поле и нажмите Enter, чтобы открыть экран «Свойства системы». Если вам будет предложено UAC (Контроль учетных записей пользователей), нажмите Да, чтобы предоставить доступ администратора.
 Доступ к экрану свойств системы
Доступ к экрану свойств системы - Как только вы окажетесь на экране «Свойства системы», перейдите на вкладку «Дополнительно», затем нажмите кнопку «Настройки», связанную с профилями пользователей.
 Доступ к папке профилей пользователей
Доступ к папке профилей пользователей - Как только вы войдете в меню «Профили пользователей», выберите профиль с именем «Неизвестная учетная запись» и нажмите кнопку «Удалить», чтобы удалить все остаточные файлы из профиля пользователя.
 Удаление остаточных файлов профиля пользователя
Удаление остаточных файлов профиля пользователя - Перезагрузите компьютер и посмотрите, решена ли проблема.
Программы для Windows, мобильные приложения, игры - ВСЁ БЕСПЛАТНО, в нашем закрытом телеграмм канале - Подписывайтесь:)

 Доступ к меню Services из диалогового окна Run
Доступ к меню Services из диалогового окна Run Остановка службы поиска Windows
Остановка службы поиска Windows Доступ к экрану свойств системы
Доступ к экрану свойств системы Доступ к экрану настроек профилей пользователей
Доступ к экрану настроек профилей пользователей Запуск меню поиска Windows
Запуск меню поиска Windows Удаление оставшегося профиля пользователя
Удаление оставшегося профиля пользователя Открытие утилиты Regedit
Открытие утилиты Regedit Удаление остаточного ключа реестра
Удаление остаточного ключа реестра Удаление ключа списка профилей
Удаление ключа списка профилей Доступ к экрану свойств системы
Доступ к экрану свойств системы Доступ к папке профилей пользователей
Доступ к папке профилей пользователей Удаление остаточных файлов профиля пользователя
Удаление остаточных файлов профиля пользователя