[FIX] Ошибка обновления Xbox One 0x8B05000F 0x90170007
Некоторые пользователи Xbox One сталкиваются с кодом ошибки 0x8b05000f каждый раз, когда пытаются установить обязательное обновление на своей консоли. В большинстве случаев обновление перестает устанавливаться на 47%, что делает их консоль полностью непригодной для использования.
 Ошибка обновления Xbox One 0x8b05000f
Ошибка обновления Xbox One 0x8b05000f
Программы для Windows, мобильные приложения, игры - ВСЁ БЕСПЛАТНО, в нашем закрытом телеграмм канале - Подписывайтесь:)
Изучая эту проблему, вы должны начать с того, чтобы убедиться, что вы не имеете дело с проблемой сервера. Если это не так, выполните выключение и включение питания, чтобы устранить проблемы, вызванные временными файлами.
Однако, если ваша консоль зарегистрирована в программе Xbox Preview, вам нужно будет войти в свою учетную запись Xbox Live из консоли Windows 10 (через приложение Xbox Insider Hub UWP) и удалить консоль из программы предварительного просмотра.
В случае, если проблема возникает из-за проблемы с микропрограммой, у вас есть два способа решения проблемы: вы можете либо установить ожидающее обязательное обновление вручную (вам понадобится флэш-диск), либо использовать средство устранения неполадок при запуске, чтобы сбросить консоль на фабрика (вы в конечном итоге потеряете все данные, которые в данный момент хранятся).
Метод 1: Изучение состояния сервера
Прежде чем попробовать что-то еще, важно убедиться, что проблема не облегчается тем, что не может быть исправлено конечным пользователем. Обновление может быть неудачным из-за проблемы с сервером, которая не позволяет вашей консоли получать файлы, необходимые для обновления прошивки.
Чтобы проверить, верен ли этот сценарий, вам необходимо проверить текущее состояние служб Xbox Live. Для этого перейдите по этой ссылке (Вот) с мобильного или настольного устройства и посмотрите, есть ли какие-либо службы в настоящее время возникают проблемы (особенно службы Xbox Live Core)
 Состояние серверов Xbox Live
Состояние серверов Xbox Live
Примечание. Если на странице состояния обнаружена проблема с некоторыми основными службами Xbox One, проблема остается вне вашего контроля. В этом случае все, что вы можете сделать, это подождать, пока инженеры Microsoft устранят проблему автоматически.
Если ваше расследование не выявило каких-либо проблем с сервером, проблема, вероятно, возникает локально. В этом случае одно из приведенных ниже исправлений в конечном итоге решит проблему за вас.
Метод 2: Выполнение процедуры Power Cycling
Поскольку вы пришли к выводу, что проблема возникает только локально, вам следует начать с того, чтобы убедиться, что ваша консоль Xbox One не вызвана временным файлом, который мешает установке новой прошивки.
Когда дело доходит до этого, самой простой процедурой является выполнение процедуры включения и выключения питания. Это больше, чем обычный перезапуск консоли, так как это приведет к разрядке силовых конденсаторов и устранению большинства проблем с прошивкой, связанных с поврежденными временными файлами.
Чтобы сделать это, следуйте приведенным ниже инструкциям, чтобы отключить и отключить питание консоли Xbox One, чтобы исправить ошибку 0x8b05000f:
- Убедитесь, что ваша консоль полностью включена (не в спящем режиме).
- Нажмите кнопку Xbox на консоли и удерживайте ее нажатой около 10 секунд (или пока не увидите, что передний светодиодный индикатор перестает мигать)
 Выполнение полной перезагрузки
Выполнение полной перезагрузки - Как только передний светодиод перестанет мигать, отпустите кнопку питания и подождите целую минуту, прежде чем снова включить консоль. В течение этого времени рекомендуется также физически отключить кабель питания от электрической розетки, чтобы обеспечить полную разрядку конденсаторов.
- Затем коротко нажмите кнопку Xbox на консоли и следите за начальным (более длинным) экраном анимации запуска. Если вы видите это, примите это как подтверждение того, что процедура включения и выключения питания была успешно завершена.
 Xbox One Стартовая анимация
Xbox One Стартовая анимация - После того, как ваша консоль загрузится, повторите попытку установки прошивки и посмотрите, видите ли вы по-прежнему 0x8b05000f.
Если вы все еще видите ту же ошибку, перейдите к следующему потенциальному исправлению ниже.
Способ 3: удаление консоли Xbox из программы предварительного просмотра
Оказывается, вы можете ожидать появления этой конкретной ошибки 0x8b05000f в случае, если ваша учетная запись в настоящее время зарегистрирована в программе предварительного просмотра Xbox. Подавляющее большинство пользователей, которые задокументировали эту ошибку, подтвердили свое участие в программе Xbox Preview.
Если этот сценарий применим и вы действительно зарегистрированы в программе предварительного просмотра, вы не сможете отказаться от обычного доступа, поскольку вы больше не можете нормально обращаться к консоли.
Однако вы можете удалить Xbox из программы Preview с ПК с Windows 10, установив приложение UWP (универсальная платформа Windows) в Xbox Insider Hub. Для этого следуйте инструкциям ниже:
- Нажмите клавишу Windows + R, чтобы открыть диалоговое окно «Выполнить». Затем введите «ms-windows-store: // home» в текстовом поле и нажмите Enter, чтобы открыть Microsoft Store.
 Открытие магазина Microsoft через окно «Выполнить»
Открытие магазина Microsoft через окно «Выполнить» - Когда вы окажетесь в Магазине Microsoft, воспользуйтесь функцией поиска (в верхнем правом углу), чтобы найти «Xbox Insider Hub». Далее, из списка результатов, нажмите на Xbox Insider Hub.

- Нажмите кнопку «Получить», связанную с Xbox Insider Hub, и дождитесь завершения загрузки.
 Загрузка приложения Xbox Insider Hub UWP
Загрузка приложения Xbox Insider Hub UWP - После завершения загрузки и установки приложения запустите его и войдите в систему с той же учетной записью Xbox Live, которую вы используете на консоли Xbox One.
- После успешного входа в систему нажмите кнопку действия (содержимое в верхнем левом углу) и нажмите «Настройки».
 Доступ к меню настроек приложения Xbox Insider Hub
Доступ к меню настроек приложения Xbox Insider Hub - В меню настроек нажмите кнопку действия (в верхнем левом углу) и выберите «Управление устройствами» в меню настроек.
 Доступ к экрану управления устройством
Доступ к экрану управления устройством - Как только вы войдете в настройки управления устройствами, удалите Xbox из программы предварительного просмотра и сохраните изменения.
- Перезапустите консоль, и теперь ваша консоль должна попытаться установить другое обновление, поскольку оно больше не является частью Insider Hub.
Если вы следовали этим инструкциям безрезультатно или не входили в круг предварительного просмотра, перейдите к следующему потенциальному исправлению ниже.
Способ 4. Обновление прошивки консоли вручную
Если ни один из приведенных ниже способов не позволил вам избавиться от ошибки 0x8B05000F при попытке установить обязательное обновление для Xbox One, единственное оставшееся исправление, которое не будет мешать вашим файлам консоли, – это попытка установить прошивку консоли вручную.
Для этого потребуется использовать флэш-накопитель объемом не менее 10 ГБ, отформатированный с использованием NTFS. Это единственное предварительное условие, остальное вы можете получить на веб-сайте поддержки Microsoft. Вам нужно посетить веб-сайт поддержки Xbox и загрузить последнюю версию прошивки ОС.
Если вы готовы сделать это, следуйте приведенным ниже инструкциям, чтобы обновить прошивку консоли вручную и обойти ошибку 0x8B05000F:
- Перво-наперво, вам нужно подготовить флэш-диск, который вы будете использовать для автономного обновления. Для этого вставьте USB-накопитель в ПК и отформатируйте его в NTFS. Для этого щелкните правой кнопкой мыши диск в проводнике и выберите «Формат» в контекстном меню. Затем установите файловую систему как NTFS и затем установите флажок, связанный с быстрым форматированием, прежде чем нажимать кнопку «Пуск».
 Использование быстрого формата
Использование быстрого формата - Убедившись, что флешка правильно отформатирована, перейдите по этой ссылке (Вот) и загрузите последнюю версию микропрограммы консоли Xbox One.
- Дождитесь завершения загрузки, затем извлеките содержимое архива ($ SystemUpdate) в корневую папку флешки.
- После завершения операции безопасно отключите флэш-накопитель и перейдите к консоли.
- На консоли Xbox One одновременно нажмите и удерживайте кнопку Bind + Eject, затем коротко нажмите кнопку Xbox на консоли (продолжая удерживать кнопки Bind и Eject).
 Открытие средства устранения неполадок при запуске Xbox One
Открытие средства устранения неполадок при запуске Xbox OneПримечание. На Xbox One S All-Digital нажмите только кнопки Bond и Xbox.
- После того, как вы услышите последовательные сигналы, отпустите кнопки «Привязать» и «Извлечь» и дождитесь появления экрана «Устранение неполадок при запуске».
- Как только это произойдет, вставьте флэш-диск, который вы ранее создали на шаге 1, и дождитесь появления поля «Автономное обновление системы». Затем выберите эту опцию с вашим контроллером и нажмите X, чтобы получить к нему доступ.
 Доступ к опции автономного обновления системы
Доступ к опции автономного обновления системы - Подтвердите операцию и дождитесь завершения процесса. В зависимости от аспектов вашего флэш-накопителя USB и от того, используете ли вы SSD или жесткий диск на своей консоли, ожидайте, что этот процесс будет длиться не более 10 минут.
 Установка последней версии ОС Xbox One вручную
Установка последней версии ОС Xbox One вручную - После завершения операции консоль автоматически перезагрузится, и ваша система попытается загрузиться в обычном режиме.
Если у вас нет USB-накопителя для выполнения вышеуказанной операции, перейдите к последнему исправлению ниже.
Способ 5: сброс консоли через средство устранения неполадок при запуске
В случае, если ни один из перечисленных ниже способов не позволил вам решить проблему, в крайнем случае полностью перезагрузите консоль с помощью средства устранения неполадок при загрузке Windows. Но прежде чем принять это, имейте в виду, что в результате этой операции будут удалены ваши игровые данные, временные файлы, видеоконтент и все, что вы в данный момент храните на своей консоли.
Примечание. Сохранение данных не будет затронуто этой операцией, если ее резервное копирование выполняется через Xbox Live.
Если вы готовы пойти по этому пути и понимаете последствия, начните следовать приведенным ниже инструкциям, чтобы начать автономный сброс к заводским настройкам на консоли Xbox One, чтобы исправить ошибку 0x8B05000F:
- Начните с полного выключения консоли и подождите не менее 30 секунд.
- Одновременно нажмите и удерживайте кнопку Bind + Eject, затем коротко нажмите кнопку Xbox, чтобы запустить консоль Xbox One.
 Воспроизведение Xbox One устранения неполадок
Воспроизведение Xbox One устранения неполадокПримечание. На Xbox One S All-Digital нажмите только кнопки Bond и Xbox.
- Услышав второй сигнал, отпустите кнопку «Привязать и извлечь» и подождите, пока появится средство устранения неполадок при запуске Xbox.
- Как только вы окажетесь внутри средства устранения неполадок при запуске, выберите «Сбросить этот Xbox с помощью вашего контроллера» и нажмите кнопку «X», чтобы начать процесс.
 Сброс Xbox one через средство устранения неполадок при запуске
Сброс Xbox one через средство устранения неполадок при запуске - В ответ на запрос подтверждения выберите «Удалить все» и дождитесь завершения операции.
- После завершения операции подождите, пока ваша консоль загрузится нормально, и посмотрите, решена ли теперь проблема.
Программы для Windows, мобильные приложения, игры - ВСЁ БЕСПЛАТНО, в нашем закрытом телеграмм канале - Подписывайтесь:)

 Выполнение полной перезагрузки
Выполнение полной перезагрузки Xbox One Стартовая анимация
Xbox One Стартовая анимация Открытие магазина Microsoft через окно «Выполнить»
Открытие магазина Microsoft через окно «Выполнить»
 Загрузка приложения Xbox Insider Hub UWP
Загрузка приложения Xbox Insider Hub UWP Доступ к меню настроек приложения Xbox Insider Hub
Доступ к меню настроек приложения Xbox Insider Hub Доступ к экрану управления устройством
Доступ к экрану управления устройством Использование быстрого формата
Использование быстрого формата Открытие средства устранения неполадок при запуске Xbox One
Открытие средства устранения неполадок при запуске Xbox One Доступ к опции автономного обновления системы
Доступ к опции автономного обновления системы Установка последней версии ОС Xbox One вручную
Установка последней версии ОС Xbox One вручную Воспроизведение Xbox One устранения неполадок
Воспроизведение Xbox One устранения неполадок Сброс Xbox one через средство устранения неполадок при запуске
Сброс Xbox one через средство устранения неполадок при запуске

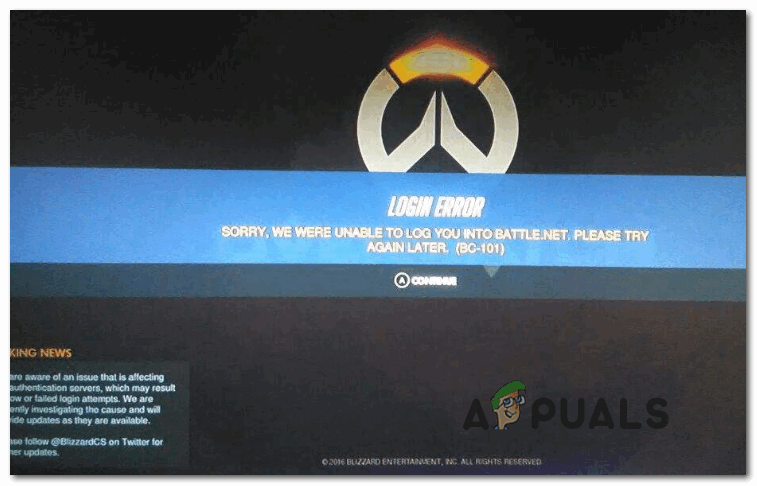
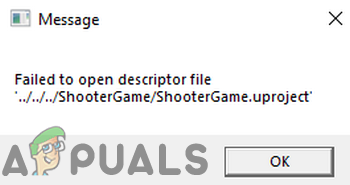
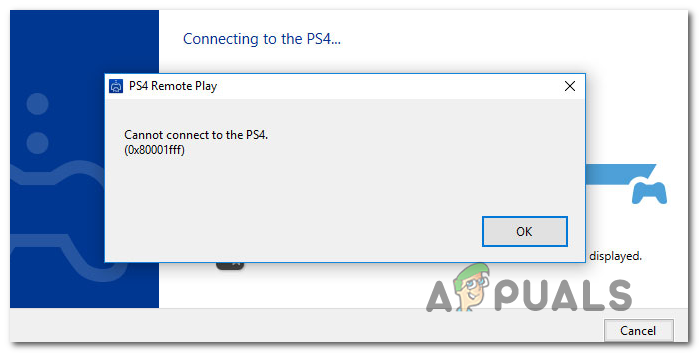
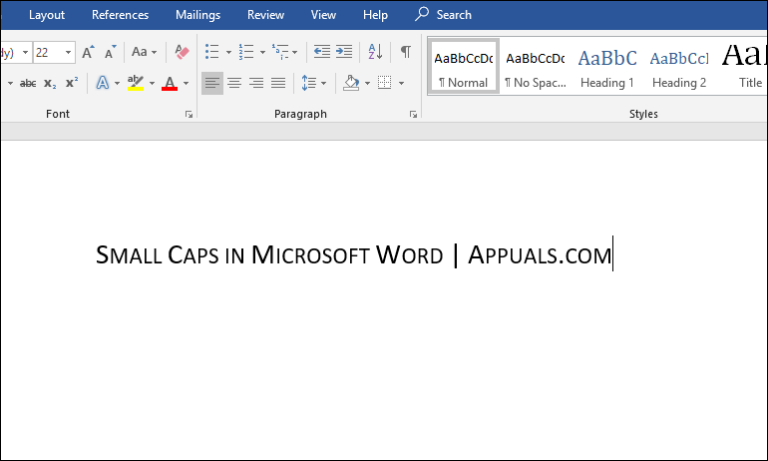
При обновлении Xbox one вылезает ошибка. Делал уже все что угодно и автономное обновление, и сбрасывал настройки до заводских, но ничего не помогает. Что делать?