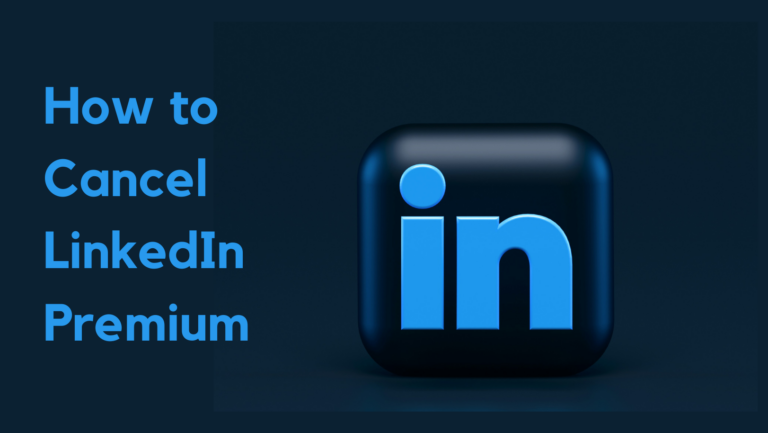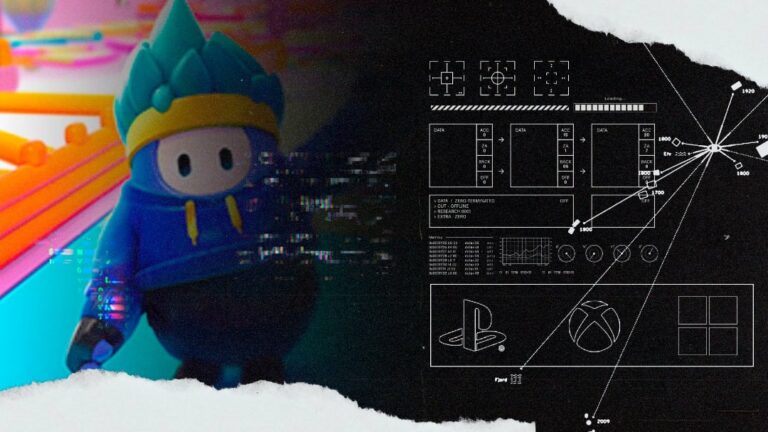Драйвер Qualcomm Bluetooth (код 43) в Windows
Qualcomm QCA9377 или QCA61x4A не будут работать правильно, если адаптер сталкивается с кодом ошибки 43, поскольку это указывает на неисправность драйверов устройства. Это может быть связано с поврежденным/устаревшим драйвером, конфликтом устройств или в худшем случае. аппаратная неисправность.
 Исправление кода ошибки 43 адаптера Bluetooth Qualcomm
Исправление кода ошибки 43 адаптера Bluetooth Qualcomm
Программы для Windows, мобильные приложения, игры - ВСЁ БЕСПЛАТНО, в нашем закрытом телеграмм канале - Подписывайтесь:)
В этом руководстве мы рассмотрим различные методы устранения неполадок, которые помогут вам решить проблему с кодом ошибки 43 в Windows.
1. Запустите средство устранения неполадок Bluetooth.
Средство устранения неполадок Bluetooth — это встроенный в Windows инструмент для диагностики и устранения распространенных проблем с подключением Bluetooth на ПК с Windows. Средство устранения неполадок работает, запуская сканирование, которое проверяет, правильно ли работают все службы, необходимые для подключения Bluetooth.
Если он обнаруживает, что компонент или служба неисправны, он предоставляет список решений, которые он может выполнять автоматически, которые обычно включают обновление драйвера, перезагрузку и т. д.
Вот шаги для запуска средства устранения неполадок Bluetooth:
- Откройте настройки Windows, одновременно нажав клавиши Windows + I.
- На левой панели нажмите «Система».
- Прокрутите вниз и перейдите к разделу «Устранение неполадок» > «Другие средства устранения неполадок».
 Открытие окон устранения неполадок через системные настройки
Открытие окон устранения неполадок через системные настройки - Нажмите кнопку «Выполнить» рядом со средством устранения неполадок Bluetooth.
- Подождите некоторое время, пока он завершит сканирование, после чего он уведомит вас о рекомендуемых решениях. Нажмите кнопку «Применить это исправление», чтобы продолжить.
- Если не удается найти какие-либо исправления, нажмите кнопку «Закрыть средство устранения неполадок».
2. Отключить неизвестные USB-устройства
Неизвестные USB-устройства могут вызвать проблемы с функциональностью других USB-компонентов. Рекомендуется удалить или отключить неизвестные USB-устройства, поскольку они могут быть основной причиной ошибки с кодом 43 в диспетчере устройств. Вот шаги, чтобы отключить неизвестные USB-устройства в диспетчере устройств:
- Нажмите одновременно клавиши Windows + R, чтобы открыть диалоговое окно «Выполнить».
- Введите «devmgmt.msc» в текстовое поле и нажмите клавишу Enter.
 Открытие диспетчера устройств через диалоговое окно запуска
Открытие диспетчера устройств через диалоговое окно запуска - Щелкните стрелку раскрывающегося списка рядом с текстом Контроллер универсальной последовательной шины и найдите неизвестные устройства. Их можно легко идентифицировать, так как они имеют символ предупреждения.
 Ищем неизвестные устройства в диспетчере устройств
Ищем неизвестные устройства в диспетчере устройств - Если обнаружено неизвестное устройство, щелкните его правой кнопкой мыши и нажмите кнопку «Удалить». Это гарантирует, что на нашем компьютере нет конфликтующего оборудования.
- Перезагрузите компьютер.
3. Перезапустите службу поддержки Bluetooth.
«Служба поддержки Bluetooth» позволяет устройствам выполнять беспроводное подключение, она обрабатывает такие процессы, как беспроводная печать, потоковая передача аудио, передача данных и т. д. Если служба поддержки Bluetooth отключена или не работает должным образом, это может быть основной причиной того, что ваш компьютер не работает. Функционал Bluetooth. Мы выполним несколько простых шагов, направленных на перезапуск службы поддержки Bluetooth.
- Откройте Диспетчер устройств и в разделе Bluetooth щелкните правой кнопкой мыши адаптер Bluetooth.
- Нажмите кнопку «Отключить».
 Отключение адаптера Bluetooth
Отключение адаптера Bluetooth - Теперь нажмите клавиши Win + I вместе, чтобы открыть диалоговое окно «Выполнить», и в текстовом поле введите «cmd».
- Вставьте следующую команду. Это остановит службу, если она уже находится в рабочем состоянии: net stop bthserv
- Точно так же вставьте следующую команду. Это запустит службу, если она остановлена. чистый старт
- После перезапуска службы вернитесь в диспетчер устройств и включите адаптер Bluetooth.
 Включение адаптера Bluetooth
Включение адаптера Bluetooth
4. Откат драйверов Bluetooth
Откат драйверов означает удаление и повторную установку более старой версии драйверов, которая была стабильной. Обычно это делается, когда более новая версия драйвера вызывает проблемы с производительностью или совместимостью. Откатив драйверы, код ошибки 43 можно устранить. Для этого выполните следующие действия:
- Откройте диспетчер устройств.
- В разделе Bluetooth щелкните правой кнопкой мыши адаптер Bluetooth.
- Нажмите «Обновить драйвер»
 Щелкните правой кнопкой мыши адаптер Bluetooth в диспетчере устройств.
Щелкните правой кнопкой мыши адаптер Bluetooth в диспетчере устройств. - Нажмите «Выполнить поиск драйверов на моем компьютере».
- Нажмите «Позвольте мне выбрать из списка доступных драйверов на моем компьютере».
 Откат драйверов Bluetooth через диспетчер устройств
Откат драйверов Bluetooth через диспетчер устройств - Теперь нажмите «Универсальный адаптер Bluetooth» или любую другую более старую версию.
 Выбор более старой версии драйвера
Выбор более старой версии драйвера - Нажмите «Далее».
- Продолжите простую установку и перезагрузите компьютер.
5. Вручную загрузите драйверы Bluetooth.
Если имеющиеся на вашем компьютере драйверы не помогли решить проблему, рекомендуется вручную загрузить копию драйверов для вашего компьютера. Для этого выполните следующие действия:
- кликните сюда чтобы загрузить драйверы Bluetooth для Qualcomm QCA9377. Если вы используете другой адаптер, посетите веб-сайт поставщика для получения драйверов.
- На странице, которую вы только что открыли, нажмите кнопку «Загрузить», как показано на изображении ниже.
 Загрузка драйверов для адаптера вручную
Загрузка драйверов для адаптера вручную - После загрузки откройте только что загруженный файл и выполните простую процедуру установки.
После установки перезагрузите компьютер, чтобы изменения вступили в силу.
6. Обновите системный BIOS
Обновление BIOS или базовой системы ввода-вывода поможет повысить производительность вашего компьютера и устранить проблемы совместимости или стабильности, с которыми вы сталкиваетесь в текущей версии BIOS. Однако важно соблюдать осторожность при обновлении BIOS, так как неудачное обновление может привести к серьезным проблемам с вашим компьютером. Вот общие шаги по обновлению BIOS на компьютере с Windows 10:
6.1 Проверьте текущую версию BIOS
Вот шаги, чтобы проверить текущую версию BIOS, установленную на вашем компьютере:
- Откройте меню «Пуск» и найдите «Информация о системе».
- В окне «Информация о системе» найдите поле «BIOS Version/Date».
 Проверка версии вашего текущего BIOS в настройках системной информации
Проверка версии вашего текущего BIOS в настройках системной информации
6.2 Определите, необходимо ли обновление BIOS
Проверьте веб-сайт производителя модели вашего компьютера, чтобы узнать, доступна ли более новая версия BIOS.
- Нажмите на ссылку с названием производителя вашей материнской платы. Мы перечислили ссылки на некоторых популярных производителей:
Нажмите здесь, если вы являетесь пользователем Gigabyte
Нажмите здесь, если вы пользователь Asus - Сравните номер версии доступного обновления BIOS с номером версии вашего текущего BIOS. Если доступное обновление имеет более высокий номер версии, вполне вероятно, что оно включает исправления ошибок и улучшения производительности, которых у вас еще нет.
6.3 Загрузите обновление BIOS
Следуйте инструкциям на веб-сайте производителя, чтобы загрузить обновление BIOS на свой компьютер.
Подготовьтесь к установке обновления BIOS:
- Следуйте инструкциям производителя, чтобы создать загрузочный USB-диск или компакт-диск с обновлением BIOS. Убедитесь, что у вас есть заряженный аккумулятор и надежный источник питания, так как отключение питания во время процесса обновления BIOS может вызвать серьезные проблемы с вашим компьютером.
6.4 Установите обновление BIOS:
Процесс установки может отличаться от производителя к производителю, обязательно внимательно прочитайте процедуру установки на веб-сайте производителя.
- Нажмите клавишу, необходимую для входа в настройки BIOS (обычно F2, F10 или Del) при запуске компьютера.
- Следуйте инструкциям производителя.
После установки запустите игру.
7. Обновить окна
Операционная система Windows время от времени выпускает новые исправления обновлений, и обновление Windows может исправить проблемы, обнаруженные в предыдущей версии. Возможно, используемая вами версия Windows устарела. Вот шаги, чтобы обновить Windows до последней версии:
- Нажмите одновременно клавиши Windows + I, чтобы открыть приложение настроек.
- Нажмите «Обновление и безопасность».
 Обновление windows через настройки
Обновление windows через настройки - Теперь нажмите «Проверить наличие обновлений» и установите, если доступны какие-либо обновления. Ваш компьютер может перезагрузиться.
Программы для Windows, мобильные приложения, игры - ВСЁ БЕСПЛАТНО, в нашем закрытом телеграмм канале - Подписывайтесь:)

 Открытие окон устранения неполадок через системные настройки
Открытие окон устранения неполадок через системные настройки Открытие диспетчера устройств через диалоговое окно запуска
Открытие диспетчера устройств через диалоговое окно запуска Ищем неизвестные устройства в диспетчере устройств
Ищем неизвестные устройства в диспетчере устройств Отключение адаптера Bluetooth
Отключение адаптера Bluetooth Включение адаптера Bluetooth
Включение адаптера Bluetooth Щелкните правой кнопкой мыши адаптер Bluetooth в диспетчере устройств.
Щелкните правой кнопкой мыши адаптер Bluetooth в диспетчере устройств. Откат драйверов Bluetooth через диспетчер устройств
Откат драйверов Bluetooth через диспетчер устройств Выбор более старой версии драйвера
Выбор более старой версии драйвера Загрузка драйверов для адаптера вручную
Загрузка драйверов для адаптера вручную Проверка версии вашего текущего BIOS в настройках системной информации
Проверка версии вашего текущего BIOS в настройках системной информации Обновление windows через настройки
Обновление windows через настройки