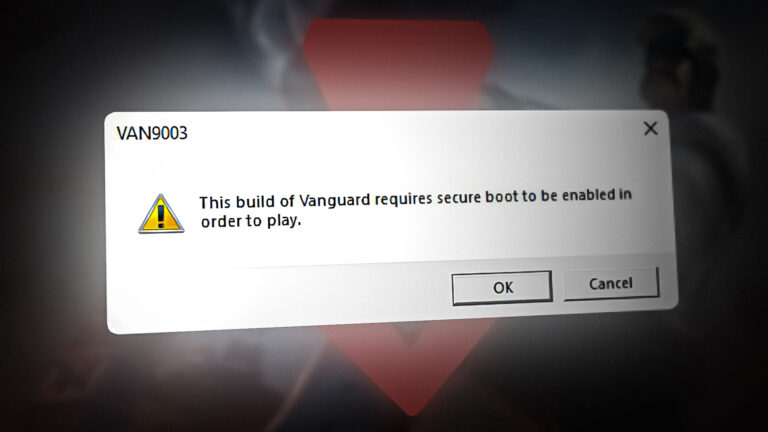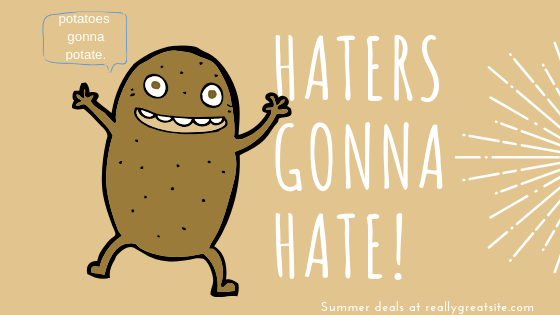Как найти все электронные письма от или на определенный адрес в Gmail
 Поиск писем в Gmail
Поиск писем в Gmail
Когда приходит так много писем и так много отправляется из вашей учетной записи Gmail, вы можете захотеть увидеть письма, отправленные нескольким конкретным контактам. В то время как вы можете прокрутить вниз свой почтовый ящик и отправленные электронные письма в Gmail, чтобы просмотреть все электронные письма от одного определенного контакта. Есть еще один способ, который может быть очень полезным для вас, чтобы найти все электронные письма, отправленные или адресованные одному контакту в вашей учетной записи Gmail.
Программы для Windows, мобильные приложения, игры - ВСЁ БЕСПЛАТНО, в нашем закрытом телеграмм канале - Подписывайтесь:)
Если вы часто отправляете и получаете электронные письма, это действительно может быть для вас палочкой-выручалочкой. Следуйте инструкциям ниже, чтобы найти электронные письма от одного конкретного контакта.
- Войдите в свою учетную запись Gmail. Люди используют несколько учетных записей и иногда могут не понимать, какую учетную запись они использовали для отправки кому-то электронного письма. Чтобы этого избежать, убедитесь, что вы вошли в учетную запись, которую использовали для отправки электронного письма для связи с г-ном XYZ.
 Войдите в свою учетную запись Gmail.
Войдите в свою учетную запись Gmail. - Прокрутка почтового ящика вниз и открытие отправленных писем также поможет вам найти электронные письма от определенного контакта. Но для этого нужно много времени. Так как вам придется вручную переходить страницу за страницей и искать этот идентификатор электронной почты или их имя в обеих папках. Еще один более простой способ найти письмо – использовать поле поиска в Gmail. Поле поиска – это панель поиска прямо в верхней части экрана, когда вы открываете свою учетную запись Gmail с компьютера. Здесь вы можете найти адрес электронной почты, определенное слово в электронном письме, имя файла или даже метку. Все, что вам нужно сделать, это ввести его в поле поиска, и связанные поля появятся в виде раскрывающегося списка.
Точно так же, чтобы найти все электронные письма от определенного контакта, вы можете начать вводить его имя в поле поиска или ввести его адрес электронной почты в поле поиска. В любом случае перед вами появится список связанных идентификаторов электронной почты или электронных писем. Все адреса электронной почты, которые могут быть связаны или похожи на то, что вы вводите в поле поиска.
Все адреса электронной почты, которые могут быть связаны или похожи на то, что вы вводите в поле поиска. - Щелкнув нужный адрес или имя, вы будете перенаправлены на другую страницу, где будут показаны все электронные письма от этого контакта. Они будут включать все электронные письма, отправленные или полученные с этого идентификатора электронной почты.
 Все электронные письма от или на адрес электронной почты, который вы выбрали из выпадающего списка, который появился
Все электронные письма от или на адрес электронной почты, который вы выбрали из выпадающего списка, который появился
Таким образом вы можете найти все электронные письма с одного или на один адрес электронной почты в Gmail. Как упоминалось ранее, люди иногда используют более одного адреса электронной почты. Чтобы найти электронные письма с адресов электронной почты, принадлежащих одному и тому же человеку или контакту, выполните следующие действия.
- В том же поле поиска, чтобы искать электронные письма от или к человеку, который использует два адреса электронной почты, вы должны ввести два адреса электронной почты, принадлежащие одному и тому же человеку, в следующем формате.
кому: электронное письмо ИЛИ от: электронное письмо 2 Другой способ написать в поле поиска
Другой способ написать в поле поискаКак только вы начнете вводить текст в поле поиска Gmail, под полем поиска появятся предложения от Google. Возможно, вы найдете здесь письмо, которое искали. Но если вы этого не сделаете, вы всегда можете нажать кнопку ввода, как только закончите вводить адреса электронной почты в указанном выше формате. Нажатие клавиши ввода направит вас ко всем электронным письмам с этих адресов электронной почты или на них, что сделает ваш поиск еще проще.
- Вместо адресов электронной почты, чтобы ускорить процесс, вы также можете написать имя человека, как оно есть в Gmail, вместо того, чтобы писать его полный адрес электронной почты. Это будет работать так же, как и для адресов электронной почты.
Ярлык для перехода к полю поиска в Gmail
Чтобы использовать ярлыки в Gmail, важно включить ярлыки для Gmail. Чтобы включить их, выполните следующие действия.
- Одновременно нажмите клавиши Shift и / на клавиатуре. На экране Gmail откроется следующее окно.
 Включить ярлыки
Включить ярлыки - Обратите внимание на желтую вкладку в конце страницы с надписью «Включить». Вам нужно нажать на это, чтобы сделать ярлыки доступными в Gmail. Если вы не включите этот параметр, ярлыки не будут работать для вашей учетной записи Gmail. В тот момент, когда вы нажмете кнопку «Включить», вкладка изменится на «Отключить», что является еще одним вариантом, если вы хотите, чтобы ярлыки не работали в Gmail.
 Отключить ярлыки
Отключить ярлыки
Теперь, когда горячие клавиши включены, вы можете использовать клавишу «/» на клавиатуре для прямого доступа к полю поиска в Gmail вместо использования курсора и двойного щелчка по полю поиска. Ярлыки для чего угодно всегда помогают сэкономить время.
Программы для Windows, мобильные приложения, игры - ВСЁ БЕСПЛАТНО, в нашем закрытом телеграмм канале - Подписывайтесь:)

 Войдите в свою учетную запись Gmail.
Войдите в свою учетную запись Gmail. Все адреса электронной почты, которые могут быть связаны или похожи на то, что вы вводите в поле поиска.
Все адреса электронной почты, которые могут быть связаны или похожи на то, что вы вводите в поле поиска. Все электронные письма от или на адрес электронной почты, который вы выбрали из выпадающего списка, который появился
Все электронные письма от или на адрес электронной почты, который вы выбрали из выпадающего списка, который появился Другой способ написать в поле поиска
Другой способ написать в поле поиска Включить ярлыки
Включить ярлыки Отключить ярлыки
Отключить ярлыки