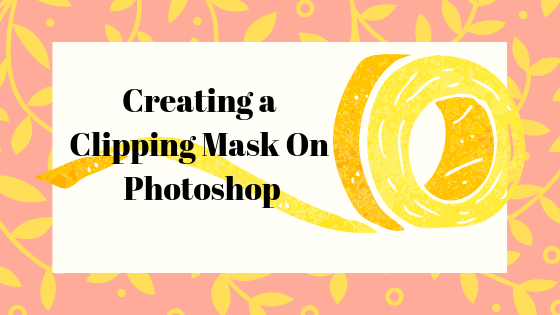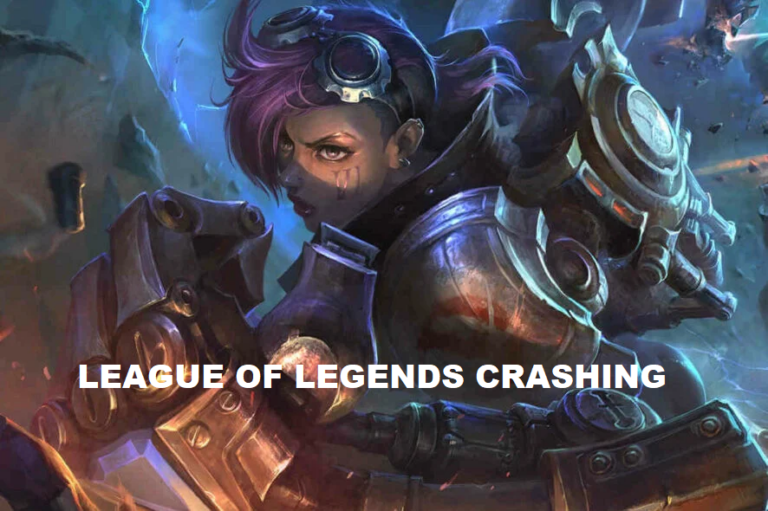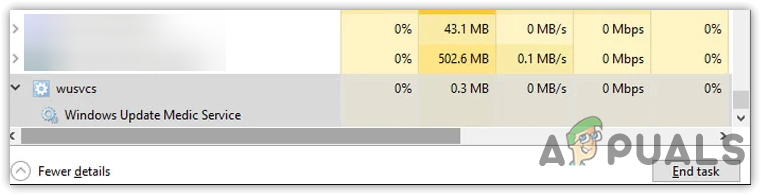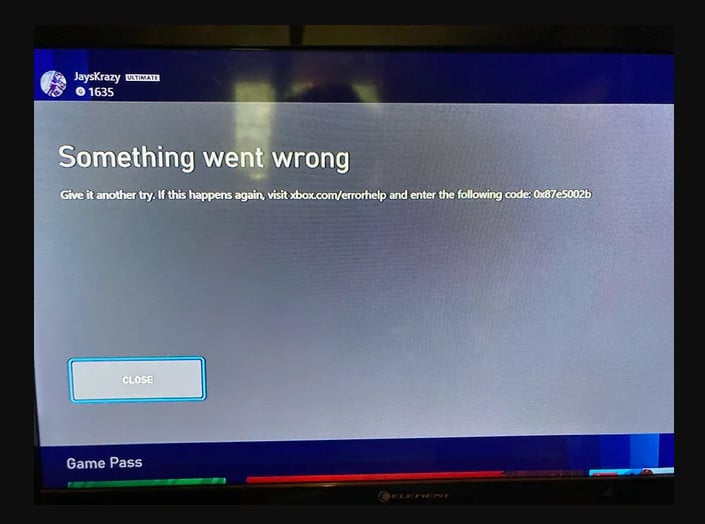Как решить проблему мерцания экрана в Microsoft Edge?
Долгое время пользователи Microsoft Edge страдали от странной проблемы, из-за которой все открытые в данный момент вкладки мерцали менее секунды, прежде чем возобновить нормальное поведение. В большинстве задокументированных случаев экран вкладки Microsoft Edge мерцает только один раз сразу после открытия браузера. Подтверждено, что эта проблема возникает как в Windows 10, так и в Windows 11.

Программы для Windows, мобильные приложения, игры - ВСЁ БЕСПЛАТНО, в нашем закрытом телеграмм канале - Подписывайтесь:)
Тщательно изучив эту проблему и просмотрев различные пользовательские отчеты, мы поняли, что существует несколько различных основных причин, которые могут лежать в основе этой проблемы. Вот краткий список возможных сценариев, которые могут быть причиной этого странного поведения с Microsoft Edge:
- Ожидающее исправление — Microsoft уже опубликовала исправление, специально предназначенное для решения этой проблемы мерцания экрана, если вы столкнулись с этой проблемой только что после установки необязательного обновления KB5012643. Перед установкой исправления установите все ожидающие обновления Windows, доступные на вашем компьютере.
- Поврежденная установка Microsoft Edge. Определенная проблема с повреждением также может вызывать мерцание экрана такого типа, если проблема возникает сразу после открытия браузера. Чтобы исправить это поведение, используйте приглашение Powershell с повышенными привилегиями, чтобы сбросить и переустановить установку Microsoft Edge.
- Отсутствующие драйверы Intel. Intel недавно выпустила масштабное обновление инфраструктуры для своего парка драйверов, чтобы решить эти проблемы с мерцанием экрана в Windows 10 и 11. Если вы сталкиваетесь с этой проблемой во всех браузерах, а не только в Microsoft Edge, используйте утилиту Intel System Support Utility, чтобы убедитесь, что ваши драйверы Intel полностью обновлены.
- Поврежденные кешированные данные. Эта проблема также может возникать, когда какие-то кешированные данные, специфичные для Edge, вызывают этот тип мерцания экрана. Чтобы решить эту проблему, откройте меню «Настройки» браузера Edge и очистите временные данные.
- Поврежденная учетная запись Windows. Эта проблема нередко возникает из-за поврежденного рутирования внутри вашей учетной записи Windows. Чтобы решить эту проблему, вам нужно создать новую учетную запись и посмотреть, перестанет ли возникать проблема.
- Устаревший драйвер графического процессора. Одним из виновников, о котором часто забывают, является устаревший драйвер графического процессора, который способствует возникновению этих проблем с мерцанием экрана в каждой программе (не только в Edge). Потратьте время, чтобы удалить текущий парк драйверов графического процессора и установить последнюю версию, чтобы увидеть, устранена ли проблема.
- Аппаратное ускорение включено. Аппаратное ускорение в большинстве случаев ускорит рендеринг и сделает ваш компьютер более быстрым, но непреднамеренным последствием может стать разрыв экрана и мерцание экрана в определенных приложениях (особенно в приложениях UWP). В этом случае войдите в приложение «Параметры Windows» и отключите эту функцию, чтобы предотвратить мерцание экрана.
- Плавная прокрутка включена на системном уровне. Плавная прокрутка — это функция, которая может очень хорошо отвечать за эту проблему, особенно если она включена на системном уровне. В этом случае вы можете решить проблему, отключив эту функцию в меню «Параметры производительности».
Теперь, когда мы рассмотрели все потенциальные причины, по которым у вас могут возникнуть проблемы такого типа, давайте рассмотрим серию проверенных исправлений, которые другие пользователи Windows 10 и Windows 11, оказавшиеся в той же ситуации, использовали, чтобы избавиться от проблемы с мерцающим экраном. внутри Microsoft Edge.
1. Установите ожидающее исправления
Если вы столкнулись с этой проблемой только после установки необязательного обновления KB5012643, вам будет приятно узнать, что Microsoft уже выпустила исправление, специально направленное на устранение этой проблемы с мерцающим экраном.
Как оказалось, это исправление было развернуто с использованием более нового метода KIR (отката известной проблемы), но вам все равно может потребоваться установить каждое ожидающее обновление Windows, чтобы полностью устранить проблему.
Большинство затронутых пользователей, у которых мы постоянно сталкиваемся с кратким миганием экрана при открытии Microsoft Edge, подтвердили, что проблема полностью исчезла после того, как они установили все ожидающие обновления Windows через Центр обновления Windows.
Примечание. Подтверждено, что это исправление эффективно как для Windows 10, так и для Windows 11.
Вот что вам нужно сделать:
- Диалоговое окно «Выполнить» появится, когда вы нажмете Windows + R.
- В текстовом поле введите «ms-settings:windowsupdate», чтобы открыть вкладку «Центр обновления Windows» в приложении «Параметры».

- Теперь вы можете получить окно контроля учетных записей пользователей с запросом на предоставление дополнительных прав, если вы не возились с настройками UAC по умолчанию. Чтобы предоставить доступ администратора в этой ситуации, выберите Да.
- Затем выберите «Проверить наличие обновлений» на панели справа.

- После локальной загрузки обновления нажмите «Установить сейчас», чтобы начать процесс установки.
Примечание. Если у вас много ожидающих обновлений, вам может быть предложено перезагрузить компьютер, прежде чем вы сможете установить все ожидающие обновления. Если это произойдет, перезагрузитесь раньше, чем указано, но вернитесь к этому методу при следующем запуске, чтобы завершить операцию. - Перезагрузите компьютер, чтобы увидеть, решена ли проблема.
Если проблема мерцания экрана по-прежнему возникает при открытии Microsoft Edge, перейдите к следующему способу ниже.
2. Сброс Microsoft Edge
Если эта проблема все еще возникает, несмотря на то, что вы установили исправление, вам также следует устранить неполадку для конкретной проблемы с повреждением, которая может вызвать мерцание экрана такого типа сразу после открытия браузера.
Некоторым пользователям повезло с этой проблемой, и они исправили ее, открыв окно Powershell с повышенными правами и используя пару команд для эффективного сброса и переустановки всего собственного компонента браузера.
Примечание. Приведенные ниже инструкции будут работать как в Windows 10, так и в Windows 11.
Следуйте приведенным ниже инструкциям, чтобы эффективно сбросить и переустановить Microsoft Edge, чтобы исключить все случаи потенциального повреждения.
Вот что вам нужно сделать:
- Начните с того, что убедитесь, что Microsoft Edge закрыт и не работает в фоновом режиме.
- Нажмите клавишу Windows + R, чтобы открыть диалоговое окно «Выполнить».
- Затем введите «powershell» в текстовое поле, затем нажмите Ctrl + Shift + Enter, чтобы открыть окно Powershell с повышенными привилегиями.

- Нажмите «Да», чтобы предоставить доступ администратора при появлении запроса контроля учетных записей (UAC).
- Как только вы, наконец, окажетесь в окне Powershell с повышенными правами, выполните следующую команду, вставив или набрав ее в командной строке и нажав Enter:remove-item $env:localappdata\Packages\Microsoft.MicrosoftEdge_8wekyb3d8bbwe\* -recurse -Force
Примечание. Эта команда эффективно сбрасывает и принудительно удаляет Microsoft Edge и все связанные с ним зависимости.
- После успешной обработки первой команды введите или вставьте следующую команду и нажмите Enter, чтобы эффективно переустановить Microsoft Edge: Get-AppXPackage -Name Microsoft.MicrosoftEdge | Foreach {Add-AppxPackage -DisableDevelopmentMode -Register “$($_.InstallLocation)\AppXManifest.xml” -Verbose}
- После того, как вторая команда будет успешно обработана, перезагрузите компьютер и посмотрите, решена ли проблема мерцающего экрана, снова открыв собственный браузер после завершения следующего запуска.
Если та же проблема все еще возникает, попробуйте следующий метод ниже.
3. Установите отсутствующие драйверы Intel через SSU (если применимо).
Если вы столкнулись с этой проблемой при работе на оборудовании Intel, вам сначала следует убедиться, что вы используете последние доступные драйверы. Как оказалось, Intel недавно выпустила масштабное обновление инфраструктуры для своего парка драйверов, чтобы решить эти проблемы с мерцанием экрана в Windows 10 и 11.
Если вы сталкиваетесь с этой проблемой в каждом браузере (не только в Microsoft Edge) и работаете на оборудовании Intel, лучшим шансом решить эту проблему является загрузка и использование Intel SSU (утилита поддержки системы) для обновления всего парка драйверов Intel. до последней доступной версии.
Для получения конкретных инструкций о том, как это сделать, выполните следующие действия:
- Откройте браузер по умолчанию и перейдите к страница загрузки программы Intel System Support Utility.
- Оказавшись на странице загрузки, нажмите кнопку «Загрузить» и дождитесь завершения операции.

- Примите лицензионное соглашение, нажав Я принимаю условия лицензионного соглашения, затем дождитесь завершения загрузки.
- После завершения загрузки дважды щелкните исполняемый файл ssu.exe и нажмите «Да», чтобы предоставить доступ администратора.
- В первом запросе утилиты поддержки системы выберите «Все», затем нажмите кнопку «Сканировать».

- Дождитесь завершения сканирования. Использование SSD или традиционного жесткого диска может занять несколько минут.
- Просмотрите результаты после завершения первоначального сканирования, затем нажмите «Далее».
- Просмотрите результаты, чтобы выяснить, какие драйверы устарели, а затем установите все рекомендуемые обновления драйверов.
- Перезагрузите компьютер и посмотрите, устранена ли проблема.
Если проблема мерцания экрана по-прежнему возникает в Microsoft Edge даже после обновления парка драйверов Intel, перейдите к следующему способу ниже.
4. Очистить временные данные Microsoft Edge
По словам других затронутых пользователей, эта проблема также может возникать, когда какие-то кешированные данные Edge вызывают мерцание экрана такого типа.
Несколько пользователей, также сталкивающихся с этой проблемой, сообщили, что мерцание экрана было полностью устранено после того, как все хранящиеся в настоящее время временные данные, связанные с Edge, были удалены.
Примечание. Обычно сообщается, что этот метод эффективен, когда вы сталкиваетесь с этой проблемой только с определенными веб-страницами.
Вот как очистить временные данные Microsoft Edge, чтобы предотвратить мерцание экрана:
- Откройте Microsoft Edge и нажмите «Дополнительные действия» (значок из трех точек) в верхней левой части экрана.
- Затем в только что появившемся контекстном меню нажмите «Настройки».

- Затем нажмите «Конфиденциальность, поиск и службы» в меню слева.
- Перейдите в правый раздел и нажмите «Выбрать, что очистить» (в разделе «Очистить данные просмотра»).

- Затем установите флажок, связанный с историей просмотров, файлами cookie и сохраненными данными веб-сайта, а также кэшированными данными и файлами, и нажмите «Очистить», чтобы начать операцию.
- Дождитесь завершения операции, перезагрузите компьютер и посмотрите, устранена ли проблема.
Если та же проблема с мерцанием экрана все еще возникает, перейдите к следующему способу ниже.
5. Используйте только что созданную учетную запись Windows.
Ваш профиль Windows мог быть поврежден, что объясняет эту проблему. После переключения на локальную учетную запись Microsoft пользователи, которые видели только мерцание экрана с помощью Microsoft Edge в Windows 11, сообщили, что проблема была устранена.
Следует предупредить, что этот метод в конечном итоге удалит все зараженные зависимости, связанные с вашим активным профилем пользователя.
После создания локальной учетной записи пользователя для вашей установки Windows войдите в систему, как только вы запустите собственное приложение Windows, выполнив действия, перечисленные ниже:
- Чтобы запустить диалоговое окно запуска, используйте клавишу Windows + R.
- Чтобы получить доступ к странице «Семья и другие пользователи» приложения «Настройки», введите «ms-settings:otherusers» в только что открывшееся текстовое поле и нажмите Enter.

- На вкладке «Семья и другие пользователи» прокрутите вниз и выберите «Добавить кого-то еще на этот компьютер» в разделе «Другой пользователь».
- Чтобы создать локальную учетную запись, выберите «Я не знаю данные для входа этого человека» из появившегося выбора.

- После входа в свою учетную запись Microsoft выберите Добавить пользователя без учетной записи Microsoft на следующей странице.
- Настройте имя пользователя, пароль и строку запросов безопасности для новой учетной записи.
- После этого перезагрузите компьютер и войдите в следующий раз; он должен начать использовать только что созданную учетную запись.
- Откройте Microsoft Edge и посмотрите, устранена ли проблема.
Перейдите к методу, указанному ниже, если та же проблема не устранена.
6. Обновите драйверы графического процессора
Кроме того, у вас может возникнуть эта проблема, если вы использовали устаревший или устаревший драйвер графического процессора. Когда пользователи обновили свои драйверы графического процессора до самой последней версии, несколько пользователей, столкнувшихся с мерцанием экрана, характерным для Edge, сообщили, что проблема решена.
Самый простой способ сделать это — сначала удалить все компоненты Nvidia, затем использовать Display Driver Uninstaller + CCleaner (или аналогичное приложение) для устранения любых зависимостей, после чего следует чистая установка самой последней подходящей версии драйвера графического процессора.
Вот шаги, которые нужно предпринять, если вам нужны пошаговые инструкции о том, как этого добиться:
- Чтобы начать, откройте диалоговое окно «Выполнить», нажав клавишу Windows + R.
- Чтобы открыть меню «Программы и компоненты» с правами администратора, введите «appwiz.cpl» в текстовое поле диалогового окна и нажмите Ctrl + Shift + Enter.

- После того, как опция контроля учетных записей (UAC) предложит вам предоставить доступ администратора, нажмите «Да».
- Когда вы дойдете до меню «Программы и компоненты», щелкните столбец «Издатель», чтобы правильно расположить все установленные программы.

- После этого удалите все компоненты Nvidia, включая систему GeForce Experience PhysX и другое программное обеспечение, опубликованное NVIDIA. Выбрав Удалить из контекстного меню при щелчке правой кнопкой мыши по любому элементу NVIDIA, вы можете принудительно удалить программу.

Примечание. Вы увидите, как ваш экран мигает много раз, когда вы удаляете все подключенные зависимости NVIDIA. Не волнуйтесь; этот процесс вполне типичен.
- После успешного устранения всех программ NVIDIA и их зависимостей перезагрузите компьютер, чтобы общие драйверы графического процессора вступили в силу.
- После перезагрузки компьютера используйте CCleaner или Отбеливатель чтобы убедиться, что нет зависимостей приложений NVIDIA, которые могут помешать установке нового драйвера.

- Следующим шагом является проверка зависимостей для конкретных драйверов, которые могли быть оставлены предыдущими драйверами NVIDIA. Скачайте и установите самая последняя версия программы удаления драйвера дисплея чтобы убедиться, что это не так.

Примечание. С помощью этой утилиты вы можете устранить любые остаточные следы и зависимости от более ранних установок драйвера графического процессора.
- Чтобы установить его на свой компьютер, следуйте инструкциям на экране. Помните, что иногда вам будет предложено перезапустить игру в безопасном режиме, чтобы повысить свои шансы на успех. Следуйте инструкциям, запустив меню «Пуск», выбрав кнопку питания, удерживая нажатой клавишу Shift и выбрав кнопку «Перезагрузить».

- После успешного включения безопасного режима на вашем компьютере запустите программу удаления драйвера дисплея и выберите «Очистить и перезагрузить». Ваш компьютер снова перезагрузится и вскоре начнет очистку основных файлов.
- Посетить официальная страница загрузки драйверов Nvidia и загрузите самый последний драйвер, совместимый с вашим графическим процессором, когда инструмент DDU удалит все ваши старые файлы графического процессора.

- Еще раз проверьте правильность выбора операционной системы, серии и типа продукта. Используйте только рекомендуемые или бета-версии драйверов, если вы играете в старые игры.
Примечание: вы можете автоматизировать эту процедуру с помощью Nvidia Experience и позволить программе выбрать подходящий драйвер для вашей модели графического процессора. - Как только необходимый исполняемый файл драйвера будет загружен локально, запустите его от имени администратора и следуйте инструкциям на экране, чтобы завершить установку драйвера.

- После установки обновленного драйвера перезагрузите компьютер, откройте Microsoft Edge и посмотрите, устранена ли проблема с мерцающим экраном.
Если та же проблема все еще возникает, перейдите к следующему способу ниже.
7. Отключить аппаратное ускорение
Как оказалось, мерцание экрана конкретного приложения также может быть вызвано тем, что ваш графический процессор вынужден выполнять аппаратное ускорение планирования графического процессора.
В большинстве случаев это ускорит отрисовку и сделает ваш компьютер более быстрым, но непреднамеренным последствием будет то, что вы можете столкнуться с разрывами экрана и мерцанием экрана в определенных приложениях (в частности, в приложениях UWP).
Если вы испытываете мерцание экрана только в приложениях для универсальных платформ Windows и включено аппаратное ускорение планирования графического процессора, следуйте приведенным ниже инструкциям, чтобы временно отключить аппаратное ускорение планирования графического процессора в приложении «Параметры» и посмотреть, устранена ли проблема.
Следуйте приведенным ниже инструкциям, чтобы получить конкретные инструкции о том, как это сделать:
Примечание. Эти шаги будут работать в Windows 10 и Windows 11 с небольшими различиями в графическом интерфейсе.
- Нажмите клавишу Windows + I, чтобы открыть меню настроек.
- В меню «Настройки» нажмите «Система» в вертикальном меню слева.
- Затем перейдите в правое боковое меню и нажмите «Дисплей».

- В настройках дисплея прокрутите список настроек вниз и нажмите «Графика» (в разделе «Связанные настройки»).

- На следующем экране нажмите «Изменить настройки графики по умолчанию» (в разделе «Настройки по умолчанию»).
- Наконец, как только вы окажетесь в настройках графики по умолчанию, отключите переключатель, связанный с аппаратным ускорением планирования графического процессора.

- После отключения аппаратного ускорения перезагрузите компьютер и откройте Microsoft Edge после завершения следующего запуска, чтобы увидеть, исправлена ли проблема с мерцающим экраном.
Если проблема все еще не устранена, перейдите к следующему способу ниже.
8. Отключить плавную прокрутку в Edge
Как оказалось, плавная прокрутка — это функция, которая может очень хорошо отвечать за проблемы такого типа, особенно если она включена на системном уровне.
В Windows 10 и Windows 11 вы найдете эту функцию замаскированной под «Анимация элементов управления и элементов внутри окон» в меню «Параметры производительности».
Если у вас включена эта функция и вы испытываете мерцание экрана в масштабе всей системы, следуйте приведенным ниже инструкциям, чтобы получить конкретные инструкции по отключению анимированных элементов управления (плавная прокрутка) для всех поддерживаемых приложений:
- Нажмите клавишу Windows + R, чтобы открыть диалоговое окно «Выполнить».
- Затем введите «%windir%\system32\systempropertiesperformance.exe» и нажмите Ctrl + Shift + Enter, чтобы открыть меню «Параметры производительности» с правами администратора.

- Нажмите «Да», чтобы предоставить доступ администратора при появлении запроса контроля учетных записей (UAC).
- Как только вы, наконец, окажетесь в меню «Параметры производительности», используйте панель ленты вверху, чтобы выбрать «Визуальные эффекты».
- Затем выберите «Пользовательский», перейдите ниже и снимите флажок, связанный с элементами управления и элементами Animate внутри окон.

- Нажмите «Применить», чтобы сохранить изменения, перезагрузите компьютер и посмотрите, устранена ли проблема с мерцающим экраном.
Программы для Windows, мобильные приложения, игры - ВСЁ БЕСПЛАТНО, в нашем закрытом телеграмм канале - Подписывайтесь:)