Исправлено: медленное открытие контекстного меню в Windows 11.
Медленное контекстное меню в Windows 11 может быть результатом различных факторов, включая включение сторонних параметров, настройки визуальной производительности вашей среды Windows, добавление терминала Windows и многое другое. Эти факторы могут способствовать общему замедлению работы контекстного меню, что делает его медленным и неоптимальным для использования.
 Контекстное меню Windows 11
Контекстное меню Windows 11
Программы для Windows, мобильные приложения, игры - ВСЁ БЕСПЛАТНО, в нашем закрытом телеграмм канале - Подписывайтесь:)
Контекстное меню часто используется для различных целей, поэтому оно должно быть быстрым и быстрым. В этой статье мы перечислим несколько методов, которые вы можете использовать, чтобы устранить медленное поведение контекстного меню в Windows 11.
Исправить медленное контекстное меню в Windows 11
Окно проводника также может привести к замедлению работы контекстного меню. Известно, что это произошло из-за утечки памяти в приложении «Проводник». Таким образом, если на вашем компьютере установлена более старая версия Windows, это может быть причиной проблемы. С учетом вышесказанного давайте рассмотрим различные доступные методы, которые могут помочь вам изолировать проблему.
- Удалить параметр терминала. Первый шаг, который вам следует предпринять для решения вышеуказанной проблемы, — это удалить параметр «Открыть в терминале» из контекстного меню. Это может произойти, когда приложение терминала сталкивается с проблемами, которые приводят к более медленной выборке необходимых данных, что приводит к задержке загрузки состояния контекстного меню.
- Установите обновления Windows. Если на вашем компьютере установлена более старая версия Windows, это также может вызвать проблему с задержкой меню, вызываемого правой кнопкой мыши. Обычно это происходит из-за утечки памяти в приложении «Проводник» в старых версиях Windows 11, которое с тех пор было исправлено. Таким образом, вы можете легко решить эту проблему, обновив Windows в своей системе.
- Обновите графические драйверы. В некоторых случаях драйверы дисплея также могут привести к замедлению работы контекстного меню. Это происходит, когда видеодрайверы либо повреждены, либо из-за несоответствия драйверов. В таком случае вам придется переустановить видеодрайверы на вашем компьютере, чтобы решить проблему.
- Выполните сканирование SFC. Другой возможной причиной медленного открытия контекстного меню в Windows 11 могут быть системные файлы на вашем компьютере. Если системные файлы повреждены, вы можете столкнуться с различными непредвиденными ситуациями на вашем компьютере. Чтобы решить эту проблему, вам необходимо выполнить сканирование SFC (проверка системных файлов) на вашем компьютере. Это позволит сканировать системные файлы и восстановить их в случае любого повреждения.
- Изменить параметры производительности. Параметры производительности визуальных эффектов на вашем компьютере также могут отображать медленное контекстное меню. Это может произойти, если внешний вид Windows на вашем компьютере имеет приоритет над производительностью. В таком состоянии вам придется изменить параметры производительности, чтобы решить проблему.
- Удалите сторонние параметры контекстного меню. Включение сторонних параметров в контекстное меню является еще одной причиной медленного и медленного работы контекстного меню. В этом случае вам придется отредактировать контекстное меню через реестр Windows, чтобы удалить ненужные параметры. Это должно обойти проблему в случае загроможденного контекстного меню.
- Выполните чистую загрузку. Наконец, последний вариант решения проблемы — выполнить чистую загрузку. В некоторых случаях сторонние приложения могут мешать работе контекстного меню, что может привести к его замедлению. Выполнение чистой загрузки запустит Windows, при этом в фоновом режиме будут работать только необходимые службы, что предотвратит вмешательство сторонних приложений в контекстное меню. Если проблема исчезнет при чистой загрузке, вам придется определить виновную программу, включив службы одну за другой.
1. Удалить опцию терминала
- Откройте диалоговое окно «Выполнить», нажав клавиши Win + R на клавиатуре.
- Затем введите regedit и нажмите Enter.
 Открытие реестра Windows
Открытие реестра Windows - В реестре Windows перейдите по следующему пути: COMPUTER\HKEY_LOCAL_MACHINE\SOFTWARE\Microsoft\Windows\CurrentVersion\Shell Extensions.
 Переход к пути расширений оболочки
Переход к пути расширений оболочки - Там щелкните правой кнопкой мыши «Расширения оболочки» и выберите «Создать» > «Ключ».
 Создание нового ключа расширения оболочки
Создание нового ключа расширения оболочки - Затем назовите новый ключ «Заблокировано».
- После этого дважды щелкните ключ «Заблокировано», а затем справа щелкните правой кнопкой мыши и выберите «Создать» > «Строковое значение».
 Создание нового строкового значения
Создание нового строкового значения - Скопируйте следующий текст и вставьте его в качестве имени ключа: {9F156763-7844-4DC4-B2B1-901F640F5155}
- Затем дважды щелкните клавишу и введите в качестве значения WindowsTerminal.
- Перезагрузите компьютер и проверьте, сохраняется ли проблема.
2. Установите обновления Windows.
- Сначала откройте приложение «Настройки» с помощью сочетания клавиш Win + I.
- В приложении «Настройки» перейдите в Центр обновления Windows слева.
 Переход к Центру обновления Windows
Переход к Центру обновления Windows - Затем нажмите «Проверить наличие обновлений», чтобы загрузить все доступные обновления и установить их.
 Ищем Центр обновления Windows
Ищем Центр обновления Windows
3. Обновите графические драйверы.
- Начните с загрузки утилиты DDU на свой компьютер с официального сайта.
- Затем извлеките его в любое место на своем компьютере.
- После этого откройте файл Display Driver Uninstaller.exe.
- Когда DDU откроется, нажмите «Продолжить» на экране «Параметры».
 Общие параметры DDU
Общие параметры DDU - После этого выберите графический процессор в меню «Выбор типа устройства».
 Выбор типа устройства графического процессора
Выбор типа устройства графического процессора - Затем выберите марку видеокарты в меню «Выбор устройства».
 Выбор бренда видеокарты
Выбор бренда видеокарты - Как только вы это сделаете, нажмите «Очистить» и перезагрузите компьютер.
 Удаление видеодрайверов
Удаление видеодрайверов - После загрузки компьютера перейдите на веб-сайт производителя вашего графического процессора и загрузите последние версии видеодрайверов.
- Установите новые драйверы дисплея и проверьте, сохраняется ли проблема.
4. Выполните сканирование SFC.
- Откройте меню «Пуск» и найдите cmd. Нажмите кнопку «Запуск от имени администратора», чтобы открыть окно командной строки с повышенными правами.
 Откройте командную строку от имени администратора
Откройте командную строку от имени администратора - После этого введите следующую команду и нажмите Enter: sfc /scannow.
 Запуск сканирования SFC
Запуск сканирования SFC - Дождитесь завершения сканирования.
- После этого скопируйте и вставьте следующую команду и нажмите Enter: Dism/Online/Cleanup-Image/RestoreHealth.
 Восстановление работоспособности образа системы
Восстановление работоспособности образа системы - После завершения сканирования проверьте, сохраняется ли проблема.
5. Изменить параметры производительности
- Откройте меню «Пуск» и найдите «Настроить внешний вид и производительность Windows». Откройте его.
 Открытие меню параметров производительности
Открытие меню параметров производительности - Затем в окне «Параметры производительности» выберите параметр «Настроить для лучшей производительности».
 Изменение параметров производительности
Изменение параметров производительности - Нажмите «Применить» и нажмите «ОК».
6. Удалите сторонние параметры контекстного меню.
- Сначала откройте диалоговое окно «Выполнить» с помощью сочетания клавиш Win + R на клавиатуре.
 Открытие реестра Windows
Открытие реестра Windows - После этого скопируйте и вставьте следующий путь в адресную строку реестра Windows: Компьютер\HKEY_CLASSES_ROOT\Directory\Background\shellex\ContextMenuHandlers.
 Переход к пути контекстного меню
Переход к пути контекстного меню - С левой стороны разверните список ContextMenuHandlers.
- Затем удалите все ключи, кроме New и WorkFolders.
 Ключи, которые нельзя удалять
Ключи, которые нельзя удалять - Перезагрузите компьютер.
7. Выполните чистую загрузку
- Используйте сокращение клавиши Win + R, чтобы открыть окно «Выполнить».
- Затем введите msconfig и нажмите Enter.
 Открытие окна конфигурации системы
Открытие окна конфигурации системы - Откроется окно конфигурации системы.
- Перейдите на вкладку «Службы».
- После этого установите флажок «Скрыть все службы Microsoft».
 Скрытие служб Microsoft
Скрытие служб Microsoft - Затем нажмите кнопку «Отключить все» и нажмите «Применить».
 Отключение сторонних служб
Отключение сторонних служб - Как только вы это сделаете, переключитесь на вкладку «Автозагрузка» и нажмите «Открыть диспетчер задач».
 Открытие диспетчера задач
Открытие диспетчера задач - В окне «Диспетчер задач» выберите приложения одно за другим и нажмите «Отключить».
 Остановка сторонних приложений при запуске
Остановка сторонних приложений при запуске - Наконец, перезагрузите компьютер, чтобы выполнить чистую загрузку.
С помощью этих решений вы сможете решить проблему медленного контекстного меню в Windows 11. Важно убедиться, что сторонние приложения в вашей системе не загромождают контекстное меню, чтобы избежать таких проблем в будущем.
Все еще сталкиваетесь с медленным контекстным меню в Windows 11?
Если вы по-прежнему сталкиваетесь с медленным контекстным меню в Windows 11, вам необходимо обратиться в службу поддержки. официальная команда поддержки от Майкрософт. Вы можете сделать это, отправив заявку в службу поддержки Microsoft по поводу вашей проблемы, и они смогут ответить вам как можно скорее.
Программы для Windows, мобильные приложения, игры - ВСЁ БЕСПЛАТНО, в нашем закрытом телеграмм канале - Подписывайтесь:)

 Открытие реестра Windows
Открытие реестра Windows Переход к пути расширений оболочки
Переход к пути расширений оболочки Создание нового ключа расширения оболочки
Создание нового ключа расширения оболочки Создание нового строкового значения
Создание нового строкового значения Переход к Центру обновления Windows
Переход к Центру обновления Windows Ищем Центр обновления Windows
Ищем Центр обновления Windows Общие параметры DDU
Общие параметры DDU Выбор типа устройства графического процессора
Выбор типа устройства графического процессора Выбор бренда видеокарты
Выбор бренда видеокарты Удаление видеодрайверов
Удаление видеодрайверов Откройте командную строку от имени администратора
Откройте командную строку от имени администратора Запуск сканирования SFC
Запуск сканирования SFC Восстановление работоспособности образа системы
Восстановление работоспособности образа системы Открытие меню параметров производительности
Открытие меню параметров производительности Изменение параметров производительности
Изменение параметров производительности Переход к пути контекстного меню
Переход к пути контекстного меню Ключи, которые нельзя удалять
Ключи, которые нельзя удалять Открытие окна конфигурации системы
Открытие окна конфигурации системы Скрытие служб Microsoft
Скрытие служб Microsoft Отключение сторонних служб
Отключение сторонних служб Открытие диспетчера задач
Открытие диспетчера задач Остановка сторонних приложений при запуске
Остановка сторонних приложений при запуске
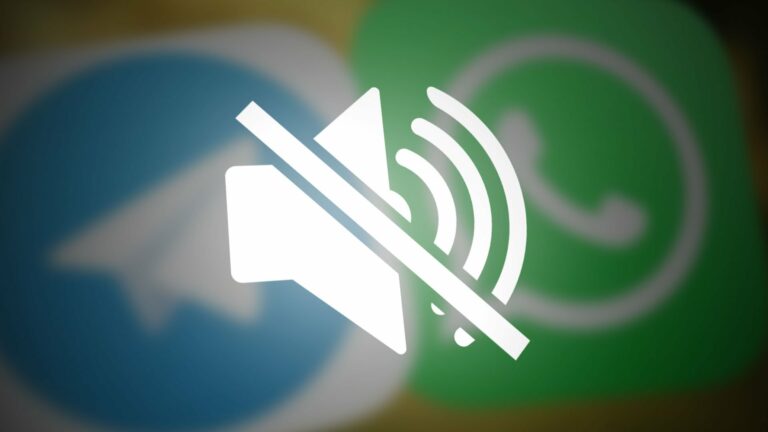
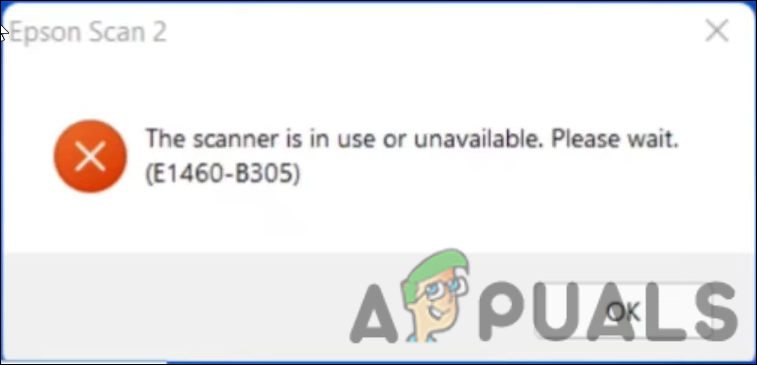
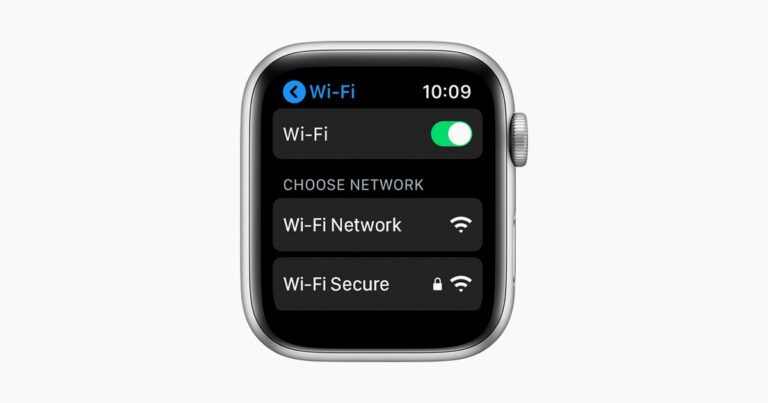
![Как добавить номера строк в MS Word [Step-by-Step Pics]](https://ddok.ru/wp-content/uploads/2023/12/feature-image-13-768x419.jpg)
