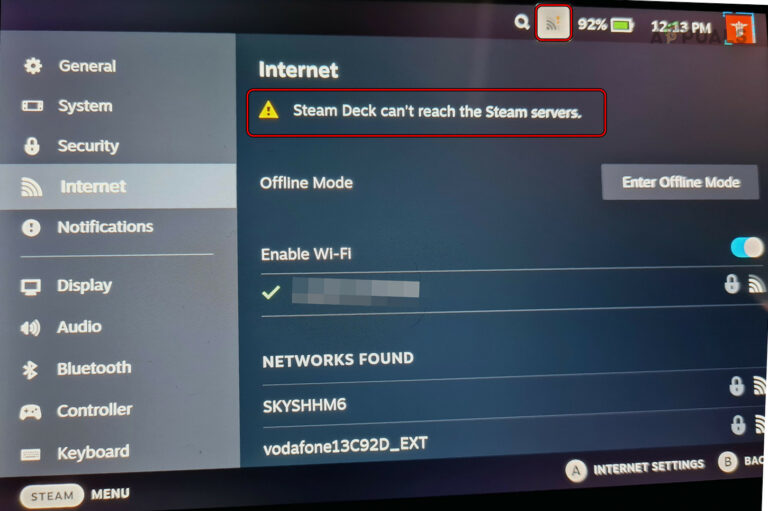Как создать обтравочную маску в Adobe Photoshop
 Два метода создания обтравочной маски в Adobe Photoshop
Два метода создания обтравочной маски в Adobe Photoshop
Обтравочная маска – это замечательный инструмент, который можно использовать для использования изображения, чтобы принять форму текста и форму, которая была добавлена на предыдущем слое. В Adobe Photoshop есть очень простой способ добавления обтравочной маски к изображению. Если вы выполните следующие шаги, вы сможете легко добавить его.
Программы для Windows, мобильные приложения, игры - ВСЁ БЕСПЛАТНО, в нашем закрытом телеграмм канале - Подписывайтесь:)
- Открыть изображение в Adobe Photoshop можно двумя способами. Вы либо открываете Photoshop с пустым / новым файлом. Для нового файла вам нужно будет добавить все детали для размера и цветовой схемы. Второй способ открыть изображение в Photoshop – это перетащить изображение из любой папки на вашем компьютере в Photoshop.
 Создание нового файла
Создание нового файла Добавьте изображение. Вы можете добавить любое изображение для создания обтравочной маски.
Добавьте изображение. Вы можете добавить любое изображение для создания обтравочной маски. - Отрегулируйте размер изображения по своему усмотрению и щелкните значок галочки, чтобы закрепить изменения, внесенные в форму. Убедитесь, что размер изображения больше, чем размер текста, чтобы при создании обтравочной маски весь текст обрезается.
 Увеличьте изображение в соответствии с размером вашего холста. Вы также можете настроить размещение изображения в соответствии с текстом, в зависимости от того, какую часть изображения вы хотите сделать видимой в тексте.
Увеличьте изображение в соответствии с размером вашего холста. Вы также можете настроить размещение изображения в соответствии с текстом, в зависимости от того, какую часть изображения вы хотите сделать видимой в тексте. - Я собираюсь написать текст на фигуре, для чего выберу инструмент «Текст». Не всегда нужно делать записи на изображении, чтобы создать обтравочную маску. Вы также можете использовать форму или вырезать изображение, чтобы создать обтравочную маску.
 Я выбрал текстовый инструмент, чтобы добавить текст к моему изображению. Я хочу написать свое собственное имя, чтобы создать обтравочную маску для этого примера.
Я выбрал текстовый инструмент, чтобы добавить текст к моему изображению. Я хочу написать свое собственное имя, чтобы создать обтравочную маску для этого примера. - Когда я нажимаю на изображение с помощью текстового инструмента, появляется эта линия.
 Эта строка показывает, где вы можете начать добавлять текст.
Эта строка показывает, где вы можете начать добавлять текст. - Запишу текст и переделаю под свои нужды. Я сделал его достаточно большим, чтобы изображение было видно сквозь штрихи текста. Вы можете изменить шрифт и размер текста на панели инструментов. Если вы хотите, чтобы текст был обрезан, вам необходимо убедиться, что строки текста достаточно полужирные, чтобы изображение было видно. Если линии слишком тонкие, изображение в них почти не будет отображаться.
 Я выбрал толстый шрифт, который хорошо смотрится в увеличенном виде.
Я выбрал толстый шрифт, который хорошо смотрится в увеличенном виде. Это панель инструментов для текстового инструмента. Здесь вы можете редактировать размер текста, толщину, шрифт и все, что связано с форматированием текста.
Это панель инструментов для текстового инструмента. Здесь вы можете редактировать размер текста, толщину, шрифт и все, что связано с форматированием текста. - Теперь, поскольку я написал после добавления изображения, мой слой для текста появится после изображения. Мне нужно изменить это, потому что для создания обтравочной маски мне нужен текст за изображением. Для этого мне нужно поместить текстовый слой перед слоем изображения.
 опустите текстовый слой. Поместите его под слой изображения.
опустите текстовый слой. Поместите его под слой изображения.Я перетащу текстовый слой под слой изображения, просто выбрав слой и перетащив его вниз.
- Создать обтравочную маску можно двумя способами. Один из них – выбрать слой ниже, который в данном случае является текстовым, и нажать alt. Теперь медленно, когда вы подведете курсор к строке, как показано на рисунке ниже, появится направленная вниз стрелка с квадратным прямоугольником. Как только это появится, вы щелкнете. Это создаст вашу обтравочную маску.
 После выбора текстового слоя и нажатия клавиши ‘alt’ просто переместите курсор на линию между двумя слоями, чтобы курсор изменился, а затем щелкните ОДИН РАЗ, когда курсор изменится.
После выбора текстового слоя и нажатия клавиши ‘alt’ просто переместите курсор на линию между двумя слоями, чтобы курсор изменился, а затем щелкните ОДИН РАЗ, когда курсор изменится. Ваш текст был вырезан из первого метода здесь.
Ваш текст был вырезан из первого метода здесь. - С помощью инструмента выделения вы можете перемещать текст по изображению, чтобы зафиксировать изображение под любым углом, который вам нравится.
 Используйте инструмент выделения, чтобы переместить обрезанный текст. Основная цель здесь – убедиться, что изображение, отображаемое в тексте, хорошо видно так, как вы этого хотите.
Используйте инструмент выделения, чтобы переместить обрезанный текст. Основная цель здесь – убедиться, что изображение, отображаемое в тексте, хорошо видно так, как вы этого хотите.Перемещая текст, вы можете разместить его там, где, по вашему мнению, изображение лучше всего выглядит в тексте.
- Второй способ создания обтравочной маски – просто разместить слой изображения над текстовым слоем. Щелкните правой кнопкой мыши слой изображения и выберите параметр «Создать обтравочную маску».
 Работаем с новым изображением здесь.
Работаем с новым изображением здесь. Щелчок правой кнопкой мыши на слое изображения покажет вам все эти варианты на выбор. Найдите параметр «Создать обтравочную маску» и щелкните по нему.
Щелчок правой кнопкой мыши на слое изображения покажет вам все эти варианты на выбор. Найдите параметр «Создать обтравочную маску» и щелкните по нему. Ваша новая обтравочная маска создана.
Ваша новая обтравочная маска создана.Вы также можете добавить цвет фона к этой работе, перейдя на фоновый слой и используя инструмент «Ведро с краской» слева, чтобы залить цветом по вашему выбору.
Программы для Windows, мобильные приложения, игры - ВСЁ БЕСПЛАТНО, в нашем закрытом телеграмм канале - Подписывайтесь:)

 Создание нового файла
Создание нового файла Добавьте изображение. Вы можете добавить любое изображение для создания обтравочной маски.
Добавьте изображение. Вы можете добавить любое изображение для создания обтравочной маски. Увеличьте изображение в соответствии с размером вашего холста. Вы также можете настроить размещение изображения в соответствии с текстом, в зависимости от того, какую часть изображения вы хотите сделать видимой в тексте.
Увеличьте изображение в соответствии с размером вашего холста. Вы также можете настроить размещение изображения в соответствии с текстом, в зависимости от того, какую часть изображения вы хотите сделать видимой в тексте. Я выбрал текстовый инструмент, чтобы добавить текст к моему изображению. Я хочу написать свое собственное имя, чтобы создать обтравочную маску для этого примера.
Я выбрал текстовый инструмент, чтобы добавить текст к моему изображению. Я хочу написать свое собственное имя, чтобы создать обтравочную маску для этого примера. Эта строка показывает, где вы можете начать добавлять текст.
Эта строка показывает, где вы можете начать добавлять текст. Я выбрал толстый шрифт, который хорошо смотрится в увеличенном виде.
Я выбрал толстый шрифт, который хорошо смотрится в увеличенном виде. Это панель инструментов для текстового инструмента. Здесь вы можете редактировать размер текста, толщину, шрифт и все, что связано с форматированием текста.
Это панель инструментов для текстового инструмента. Здесь вы можете редактировать размер текста, толщину, шрифт и все, что связано с форматированием текста. опустите текстовый слой. Поместите его под слой изображения.
опустите текстовый слой. Поместите его под слой изображения. После выбора текстового слоя и нажатия клавиши ‘alt’ просто переместите курсор на линию между двумя слоями, чтобы курсор изменился, а затем щелкните ОДИН РАЗ, когда курсор изменится.
После выбора текстового слоя и нажатия клавиши ‘alt’ просто переместите курсор на линию между двумя слоями, чтобы курсор изменился, а затем щелкните ОДИН РАЗ, когда курсор изменится. Ваш текст был вырезан из первого метода здесь.
Ваш текст был вырезан из первого метода здесь. Используйте инструмент выделения, чтобы переместить обрезанный текст. Основная цель здесь – убедиться, что изображение, отображаемое в тексте, хорошо видно так, как вы этого хотите.
Используйте инструмент выделения, чтобы переместить обрезанный текст. Основная цель здесь – убедиться, что изображение, отображаемое в тексте, хорошо видно так, как вы этого хотите. Работаем с новым изображением здесь.
Работаем с новым изображением здесь. Щелчок правой кнопкой мыши на слое изображения покажет вам все эти варианты на выбор. Найдите параметр «Создать обтравочную маску» и щелкните по нему.
Щелчок правой кнопкой мыши на слое изображения покажет вам все эти варианты на выбор. Найдите параметр «Создать обтравочную маску» и щелкните по нему. Ваша новая обтравочная маска создана.
Ваша новая обтравочная маска создана.