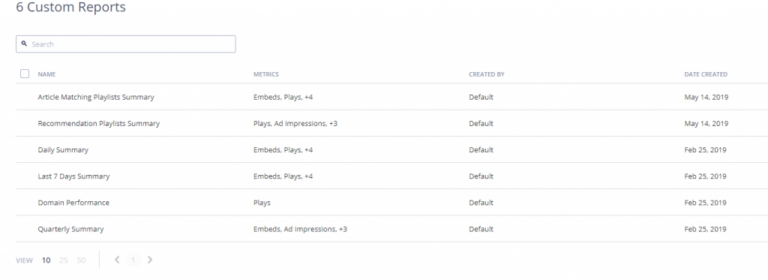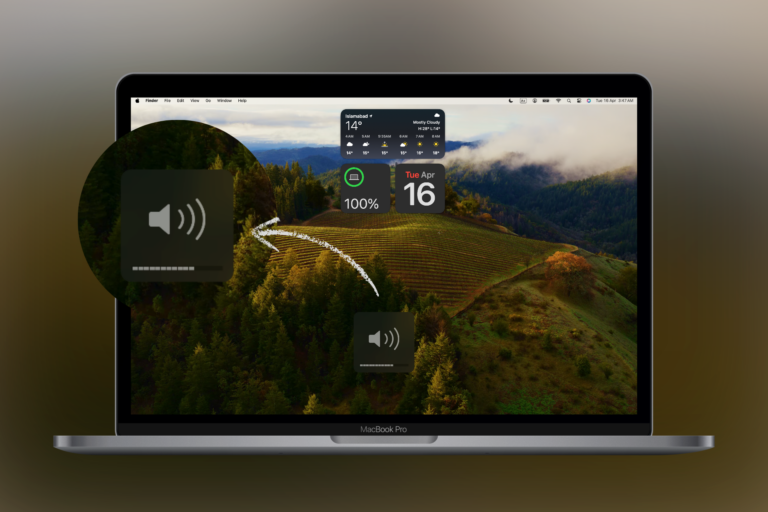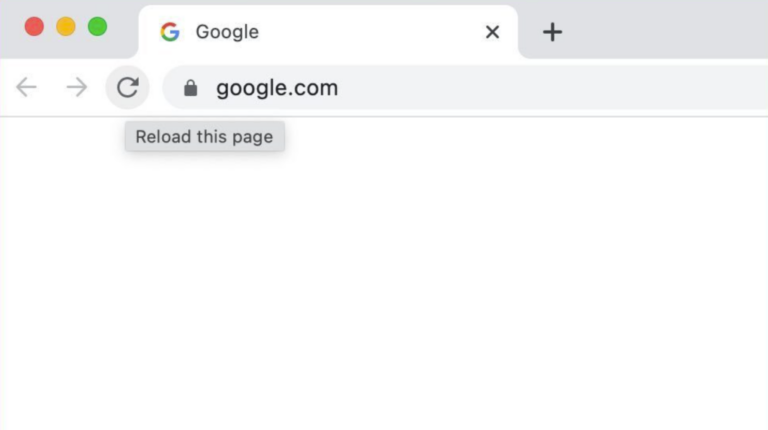Исправлено: «Код ошибки 0x87E5002B» при запуске цифровой игры на Xbox
Код ошибки 0X87E5002B возникает, когда пользователи Xbox пытаются запустить цифровую игру на своих Xbox One или Xbox Series X/S. Этот код ошибки указывает, что вашей консоли требуется обновление системы для обновления консоли.

Программы для Windows, мобильные приложения, игры - ВСЁ БЕСПЛАТНО, в нашем закрытом телеграмм канале - Подписывайтесь:)
Следующая проблема обычно возникает, когда есть обновление встроенного ПО, которое еще не установлено, или когда вы имеете дело с поврежденными временными файлами.
1. Установить ожидающее обновление (игра и прошивка)
Начните устранение этой проблемы, установив каждое ожидающее обновление и выполнив процедуру выключения и выключения питания, если проблема не устранена, прежде чем развертывать серию исправлений, связанных с сетью и системой.
Если вы приступаете к устранению неполадок, вам необходимо убедиться, что прошивка вашей консоли и установка игры работают с последними доступными обновлениями.
В прошлом эта проблема была связана с проблемой лицензирования, вызванной сбоем прошивки. В большинстве случаев вы сможете исправить это, заставив консоль обновиться до последней версии прошивки. В качестве меры предосторожности вам также следует уделить время обновлению игры до последней версии.
Если вы не уверены, обновлена ли ваша консоль, следуйте приведенным ниже инструкциям:
Примечание. Приведенные ниже инструкции будут работать как на Xbox Series S, так и на Xbox Series X.
- Во-первых, убедитесь, что ваша консоль подключена к Интернету. Кабель Ethernet предпочтительнее.
- Нажмите кнопку Xbox на геймпаде, чтобы открыть меню гида.
- В меню гида перейдите в «Профиль и система» > «Настройки».

- В главном меню «Настройки» консоли Xbox перейдите в «Система» > «Обновления».
- В меню «Обновления» проверьте, доступно ли новое обновление консоли.
- Если доступно новое обновление, выберите его и дождитесь завершения загрузки и установки.

- Перезагрузите консоль, запустите ту же игру, которая вызвала ошибку 0X87E5002B, и посмотрите, исправлена ли проблема.
Если проблема все еще не устранена, перейдите к следующему способу ниже.
2. Выключите и снова включите консоль.
Если у вас возникает эта проблема, когда вы пытаетесь запустить каждую игру в своей цифровой библиотеке игр, скорее всего, это связано с ошибкой, вызванной временными данными. Известно, что эта проблема возникает на Xbox One и Xbox Series X.
Примечание. Microsoft частично исправила эту проблему как на консоли текущего поколения, так и на консоли последнего поколения, но проблема, похоже, сохраняется с некоторыми элементами библиотеки.
Чтобы исправить это, вам нужно запустить процесс выключения и выключения питания, чтобы заставить силовые конденсаторы разрядиться.
Инструкции по этому поводу будут работать как на консолях Xbox One, так и на консолях Xbox Series S/X. Вот что вам нужно сделать:
- Убедитесь, что ваша консоль включена, но активная игра не запущена.
- Убедившись, что консоль находится в режиме ожидания, нажмите и удерживайте кнопку Xbox (кнопку питания) на консоли.

- Примерно через 10 секунд вы должны увидеть, как передние светодиоды выключаются, когда консоль выключается. Отпустите кнопку питания в этот момент.
- После выключения консоли Xbox One или Xbox Series S/X для выполнения цикла питания отсоедините кабель питания и подождите около минуты, чтобы конденсаторы питания успели разрядиться.

- Снова подключите кабель питания к консоли, включите ее в обычном режиме и проверьте, устранена ли проблема.
Если проблема не устранена, перейдите к следующему способу.
3. Очистить MAC-адрес
Если вы получаете эту ошибку с каждой цифровой игрой, которую пытаетесь запустить из своей библиотеки, вы также должны подозревать потенциальную проблему, вызванную текущим сохраненным MAC-адресом.
Чтобы решить эту проблему и исправить ошибку 0X87E5002B (если этот сценарий применим), вы должны очистить текущий MAC-адрес вашей консоли. Вы можете сделать это в настройках сети вашей консоли Xbox. Шаги для этого почти идентичны как для Xbox One, так и для Xbox Series X/S.
Примечание. После того, как вы это сделаете и перезапустите консоль, при следующем запуске она должна использовать MAC-адрес по умолчанию. Это может устранить ошибку входа.
Следуйте приведенным ниже инструкциям, чтобы очистить MAC-адрес консоли Xbox One или Xbox Series X/S:
- Начните с того, что убедитесь, что вы находитесь на главном экране консоли Xbox.
- Воспользуйтесь вертикальным меню слева, чтобы перейти в раздел «Настройки».

- Затем перейдите на вкладку «Сеть», выберите ее и нажмите A на контроллере Xbox, чтобы выбрать ее.
- Затем в новом меню выберите «Настройки сети».
- Перейдите в «Дополнительные настройки», затем в меню «Альтернативный MAC-адрес».

- Выберите параметр «Очистить» из списка параметров для параметров «Альтернативный MAC-адрес».
- Дождитесь завершения операции. Вы должны увидеть, что альтернативный MAC-адрес очищен из поля в конце.
- Перезагрузите консоль и подождите, пока она снова загрузится.
Если вы все еще испытываете ту же проблему, перейдите к следующему способу ниже.
4. Переустановите игру
Если вы столкнулись с этой проблемой только с определенной игрой, вам следует попробовать переустановить ее, если вы еще не пробовали эту процедуру.
Это быстрое исправление обычно эффективно, когда несколько пользователей совместно используют учетную запись Xbox, в которой находится общая игровая библиотека.
Примечание. Действия по переустановке игры на Xbox One и Xbox Series X/S практически идентичны, поскольку на этих двух консолях очень похожие операционные системы. Все, что вам нужно сделать, это удалить игру из библиотеки игр и установить ее снова.
Вот как это сделать:
- Нажмите кнопку Xbox на геймпаде, чтобы открыть меню гида.
- Когда на экране появится меню гида, перейдите в Мои игры и приложения. Вы увидите всю свою игровую библиотеку.
- В списке игр найдите цифровую игру, вызывающую ошибку 0X87E5002B, и выберите ее.

- Затем, выбрав проблемную игру, нажмите кнопку «Параметры» (кнопка с тремя линиями) на вашем контроллере, чтобы открыть меню «Дополнительные параметры».
- Прокрутите варианты, чтобы выбрать «Удалить», нажмите кнопку A и подтвердите операцию.

Примечание. Если в игре установлены надстройки или расширения, нажмите кнопку «Удалить все».
- Дождитесь завершения операции, затем вернитесь в то же меню библиотеки. Вы по-прежнему должны видеть игру, но теперь она будет иметь статус «Готово к установке».
- Переустановите проблемную игру еще раз и запустите ее, чтобы проверить, исправлена ли ошибка 0x87de272b.
Если проблема все еще не устранена, перейдите к окончательному исправлению ниже.
5. Сбросьте консоль
Если вы зашли так далеко без жизнеспособного исправления, последнее, что вы можете сделать, — это эффективно сбросить консоль до исходного состояния. Эта процедура также известна как аппаратный сброс.
Важно: поскольку вы можете потерять всю информацию, которую вы сохранили на Xbox, если вы сделаете это, вам следует попробовать все другие возможные исправления, указанные выше, прежде чем использовать этот метод. После завершения этой процедуры вы должны повторно загрузить каждую игру, хранящуюся на вашей консоли. Файлы сохранения игры также будут удалены с помощью этой процедуры, поэтому обязательно загрузите их в облако (или сохраните на внешнем USB-накопителе), прежде чем следовать приведенным ниже инструкциям.
Если вы хотите пройти эту процедуру и понимаете последствия, выполните следующие действия:
- Включите Xbox и нажмите кнопку Xbox + кнопку извлечения, как только увидите первый черный экран.
- Эта процедура вызовет экран устранения неполадок. Как только вы увидите его, выберите «Сбросить этот Xbox» и подтвердите на своем контроллере.

- В следующем меню выберите заголовок «Система», выберите «Удалить все» и подтвердите операцию.
- Дождитесь завершения операции, повторно загрузите проблемную игру и посмотрите, исправлена ли проблема.
Программы для Windows, мобильные приложения, игры - ВСЁ БЕСПЛАТНО, в нашем закрытом телеграмм канале - Подписывайтесь:)