Как разрешить пользователям запускать только указанные программы Windows?
Большинству компаний требуется всего несколько приложений на компьютере. Администратор может ограничить доступ к приложению Windows для сотрудников. Они могут установить политику, разрешающую только определенные приложения и ограничивающую все остальное на компьютере. Это также хорошая идея, когда вы позволяете кому-то другому использовать ваш персональный компьютер для работы. Это ограничивает компьютер только несколькими приложениями и никак иначе. Вы также можете ограничить учетную запись пользователя только для определенных программ. В этой статье вы узнаете, как разрешить пользователям запускать только определенные приложения Windows.
 Разрешение запускать только определенные программы в Windows
Разрешение запускать только определенные программы в Windows
Программы для Windows, мобильные приложения, игры - ВСЁ БЕСПЛАТНО, в нашем закрытом телеграмм канале - Подписывайтесь:)
Примечание. Убедитесь, что вы вносите указанные ниже изменения в стандартную учетную запись пользователя, а не в учетную запись администратора. Если вы вносите изменения в учетную запись администратора, обязательно разрешите такие инструменты администратора, как редактор групповой политики, редактор реестра и т. Д. Это поможет вам отменить любые изменения, которые будут сделаны в этой статье.
Запускать только указанные приложения Windows
Для методов, описанных в этой статье, потребуются имена исполняемых файлов приложений. Это разрешит только те приложения, которые вы перечисляете в приведенных ниже методах. Исполняемые файлы будут иметь расширение .exe, и вы можете легко найти их в папках этих приложений. Однако, если вы хотите добавить расширения .msc в список разрешенных приложений, вам необходимо добавить «mmc.exe» (консоль управления Microsoft). Это потому, что файлы .msc – это просто текстовые файлы, содержащие XML. Всякий раз, когда пользователь открывает файл MSC, Windows выполняет mmc.exe, передавая файл .msc в качестве аргумента.
Метод 1: Использование редактора локальной групповой политики
Редактор локальной групповой политики – это инструмент, который используется для настройки параметров операционной системы. В редакторе групповой политики есть разные параметры политики. Тот, который мы будем использовать в этом методе, находится в категории «Конфигурация пользователя». Существует также еще один параметр, который ограничивает только приложения, которые вы добавляете в список в настройках, а не разрешает только несколько из перечисленных вами.
Пропустите этот метод, если вы используете операционную систему Windows Home. Это связано с тем, что редактор групповой политики недоступен в Windows Home Editions.
- Откройте диалоговое окно «Выполнить», нажав комбинацию клавиш Windows + R на клавиатуре. Затем введите в нем «gpedit.msc» и нажмите клавишу Enter, чтобы открыть редактор локальной групповой политики.
 Открытие редактора локальной групповой политики
Открытие редактора локальной групповой политики - В категории «Конфигурация пользователя» групповой политики перейдите по следующему пути: Конфигурация пользователя Административные шаблоны Система
 Переход к настройке
Переход к настройке - Дважды щелкните параметр «Запускать только указанные приложения Windows», и он откроется в другом окне. Теперь измените параметр переключения на Включено и нажмите кнопку Показать.
 Включение настройки
Включение настройки - Теперь добавьте имена исполняемых файлов разрешенных приложений. Имена можно написать так, как показано на скриншоте.
 Добавление имен программ, позволяющих пользователю
Добавление имен программ, позволяющих пользователюПримечание. Убедитесь, что вы добавили такие приложения, как Explorer, редактор групповой политики, редактор реестра и так далее. Добавление инструментов администратора (например, GPO) позволит вам отменить этот параметр.
- Нажмите кнопку Применить / ОК для этого параметра, чтобы сохранить изменения. Это отключит все приложения Windows в вашей системе и разрешит только те, которые вы добавили в список.
- Чтобы снова включить все приложения Windows, измените значение переключателя на шаге 3 на «Не настроено» или «Отключено».
Метод 2: использование редактора реестра
Редактор реестра – это инструмент, который позволяет пользователям просматривать и управлять низкоуровневыми настройками операционной системы Windows. Однако, в отличие от метода редактора групповой политики, это потребует от пользователей некоторых технических действий. Вам нужно будет создать недостающие ключи и значения, чтобы настройка работала. Кроме того, на всякий случай вы всегда можете создать резервную копию реестра. Выполните следующие шаги, чтобы разрешить только определенные приложения для стандартного пользователя.
- Нажмите комбинацию клавиш Windows + R, чтобы открыть диалоговое окно «Выполнить», и введите в нем «regedit». Нажмите клавишу Enter, чтобы открыть редактор реестра, и, если будет предложено UAC (контроль учетных записей пользователей), выберите вариант Да.
 Открытие редактора реестра
Открытие редактора реестра - В кусте текущего пользователя перейдите к следующему ключу: HKEY_CURRENT_USER Software Microsoft Windows CurrentVersion Policies Explorer
- Создайте новое значение в клавише Explorer, щелкнув правой кнопкой мыши и выбрав «Создать»> «Значение DWORD (32-разрядное)». Назовите это вновь созданное значение «RestrictRun».
 Создание новой ценности
Создание новой ценности - Дважды щелкните значение RestrictRun и установите для него значение 1.
 Включение значения
Включение значения - Затем нужно создать еще один ключ под ключом Explorer, щелкнув правой кнопкой мыши по ключу и выбрав опцию New> Key. Это значение должно называться RestrictRun.
 Создание нового ключа
Создание нового ключа - В этом ключе создайте новое значение, щелкнув правой кнопкой мыши на правой панели и выбрав параметр New> String Value. Имя значения может быть в точности исполняемым файлом, как показано на скриншоте:
 Создание строкового значения для каждого имени программы
Создание строкового значения для каждого имени программы - Откройте значение и добавьте строковое значение в качестве имени исполняемого файла приложения.
Примечание. У некоторых инструментов будет расширение .msc, поэтому добавьте исполняемый файл «mmc.exe» для всех этих инструментов. Добавление имени исполняемого файла программ в качестве данных значения
Добавление имени исполняемого файла программ в качестве данных значения - После всех настроек вам необходимо перезагрузить компьютер, чтобы изменения вступили в силу.
- Чтобы снова включить все программы в вашей системе, вам необходимо удалить имена исполняемых файлов в данных значений или удалить значения из реестра.
Программы для Windows, мобильные приложения, игры - ВСЁ БЕСПЛАТНО, в нашем закрытом телеграмм канале - Подписывайтесь:)

 Открытие редактора локальной групповой политики
Открытие редактора локальной групповой политики Переход к настройке
Переход к настройке Включение настройки
Включение настройки Добавление имен программ, позволяющих пользователю
Добавление имен программ, позволяющих пользователю Открытие редактора реестра
Открытие редактора реестра Создание новой ценности
Создание новой ценности Включение значения
Включение значения Создание нового ключа
Создание нового ключа Создание строкового значения для каждого имени программы
Создание строкового значения для каждого имени программы Добавление имени исполняемого файла программ в качестве данных значения
Добавление имени исполняемого файла программ в качестве данных значения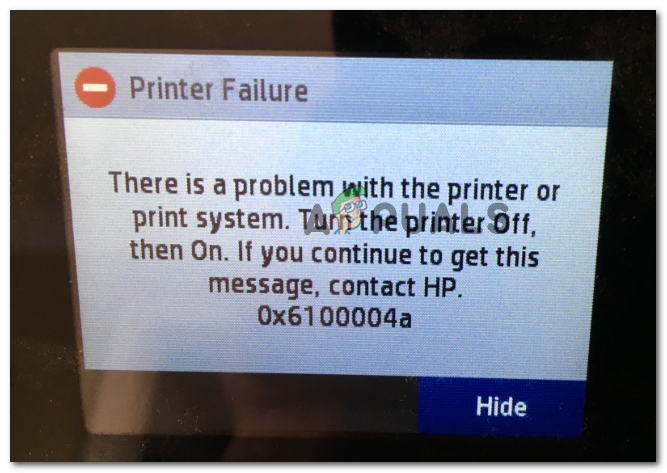
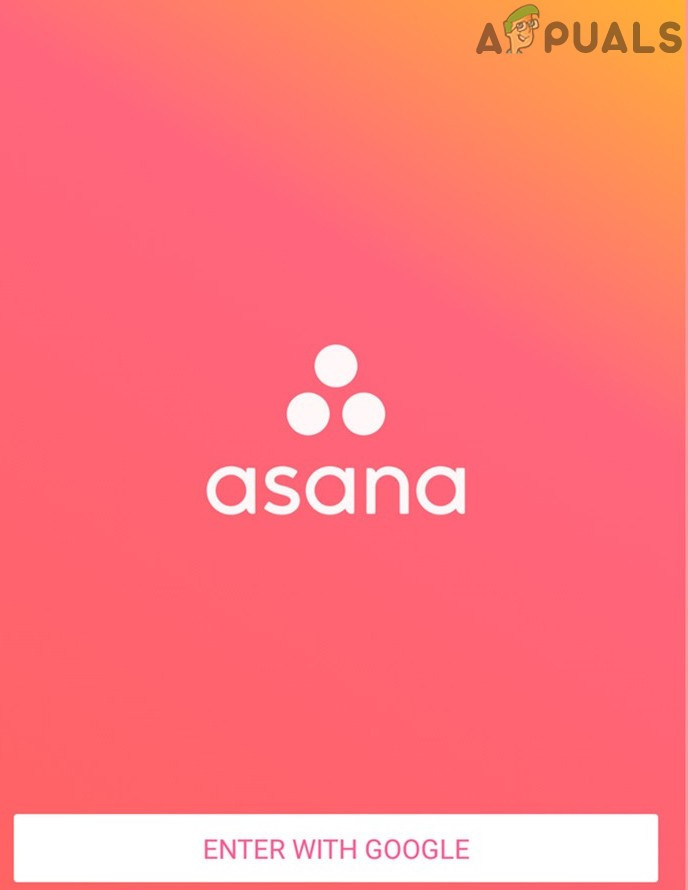

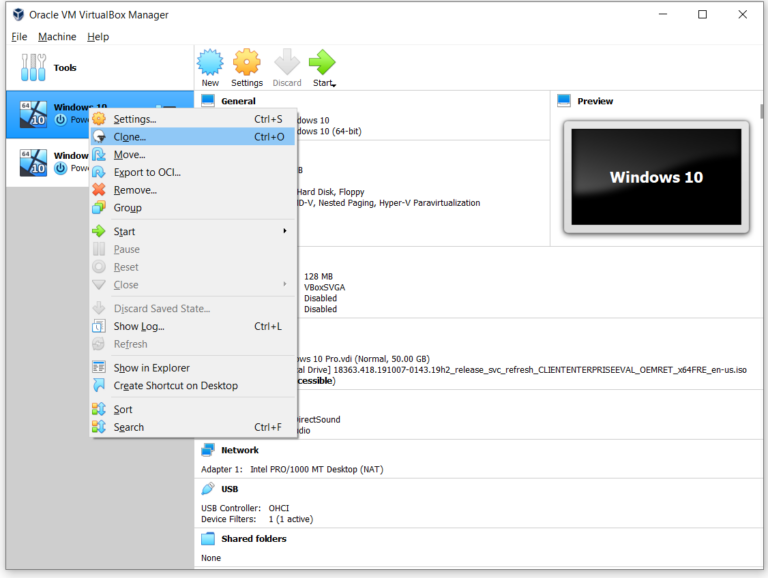
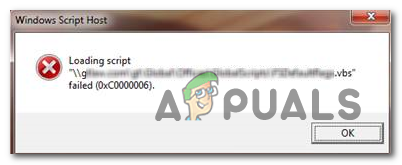
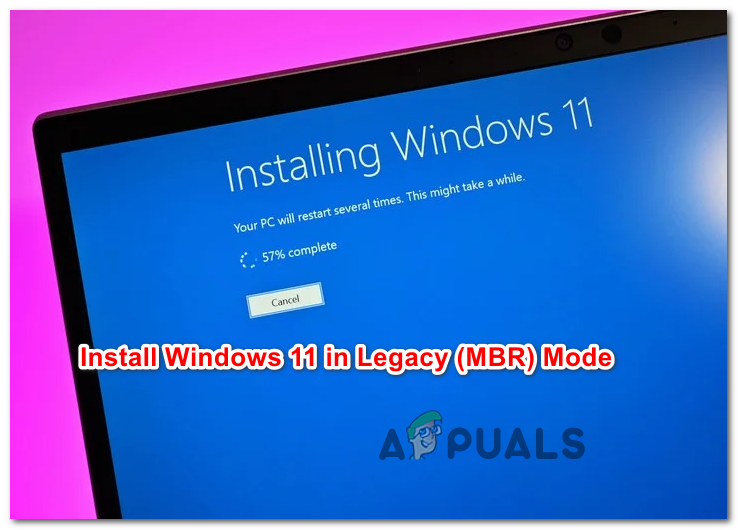
если заблочил на админе теперь не могу ничего запустить как быть?