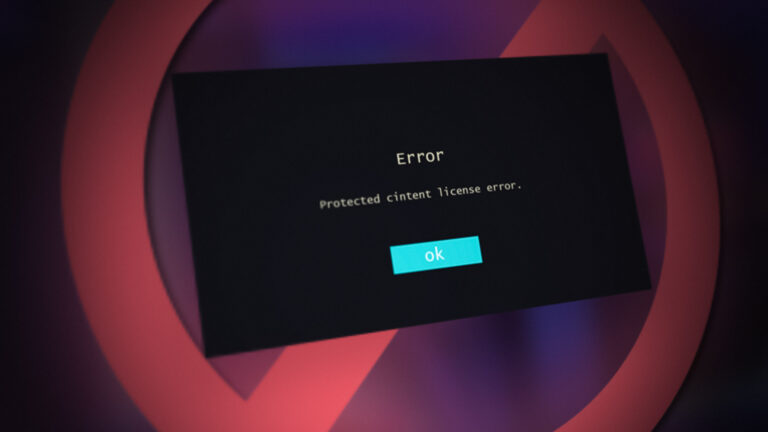Как просмотреть историю буфера обмена на вашем Mac за 3 простых шага
- История буфера обмена на Mac — это функция, которая отслеживает элементы, которые вы скопировали или вырезали, что позволяет вам получить к ним доступ и вставить их позже.
- Вы можете получить доступ к истории буфера обмена на Mac, выбрав «Показать буфер обмена» в меню «Правка».
- Если у вас возникли проблемы при доступе к буферу обмена, перезагрузите Mac или обратитесь в службу поддержки Apple.
История буфера обмена на Mac — это функция, призванная радикально изменить способы управления пользователями скопированным контентом и доступа к нему. В этом подробном руководстве мы рассмотрим использование, функциональные возможности и советы по устранению неполадок, связанных с историей буфера обмена, что позволит вам максимизировать производительность и оптимизировать рабочий процесс в macOS.
 Буфер обмена Mac
Буфер обмена Mac
Программы для Windows, мобильные приложения, игры - ВСЁ БЕСПЛАТНО, в нашем закрытом телеграмм канале - Подписывайтесь:)
Что такое история буфера обмена?
История буфера обмена — это функция, которая отслеживает элементы, скопированные вами в буфер обмена, что позволяет вам получить к ним доступ и вставить их позже. На ПК с Windows вы можете получить доступ к истории буфера обмена, нажав клавишу Windows + V. На телефонах Android функциональность истории буфера обмена различается; некоторые устройства предлагают встроенные менеджеры буфера обмена или поддержку сторонних приложений.
 Буфер обмена Windows
Буфер обмена Windows
На устройствах iOS и macOS история буфера обмена работает немного иначе, чем на платформах Windows и Android. В iPhone нет функции истории буфера обмена, а в Mac она есть. Продолжайте читать, чтобы узнать больше о доступе к ним.
↪ Использование истории буфера обмена на Mac
История буфера обмена на Mac предоставляет пользователям удобный способ доступа к ранее скопированным элементам, повышая производительность и эффективность рабочего процесса. Вот как вы можете его использовать:
- Многозадачность: легко переключаться между скопированными объектами без необходимости их повторного копирования.
- Ссылки: быстро ссылайтесь на ранее скопированный текст, ссылки или изображения.
- Копирование нескольких элементов: сохраните несколько элементов в буфере обмена для дальнейшего использования.
 Буфер обмена помогает в многозадачности
Буфер обмена помогает в многозадачности
ПРОЧИТАЙТЕ БОЛЬШЕ: Как просмотреть историю буфера обмена в Windows ➜
Как получить доступ к истории буфера обмена на Mac
Выполните следующие действия, чтобы легко получить доступ и просмотреть текущее содержимое, хранящееся в буфере обмена macOS.
Шаг 1. Откройте Finder.
Откройте приложение Finder, щелкнув его значок в Dock или выбрав рабочий стол.
 Запустить Finder
Запустить Finder
Перейдите в верхнюю строку меню и нажмите «Изменить».
 Выберите Редактировать
Выберите Редактировать
Шаг 3. Выберите «Показать буфер обмена».
В появившемся раскрывающемся меню выберите «Показать буфер обмена». Он отобразит буфер обмена Mac. Но имейте в виду, что в буфере обмена отображается только последний скопированный вами элемент, а не список скопированных за последний час или около того элементов. Это недостаток буфера обмена Mac, поскольку вы можете получить доступ только к тому, что скопировали недавно.
 Нажмите «Показать буфер обмена».
Нажмите «Показать буфер обмена».
ПРОЧИТАЙТЕ БОЛЬШЕ: Как копировать и вставлять на Mac тремя разными способами (2024 г.) ➜
Альтернативные сторонние приложения для буфера обмена для Mac
Альтернативные сторонние приложения для буфера обмена для Mac предоставляют расширенную историю буфера обмена, расширенные функции, такие как синхронизация iCloud и пользовательские ярлыки, а также улучшенные параметры организации. Они повышают производительность и предлагают настройку в соответствии с индивидуальными предпочтениями, делая управление буфером обмена на Mac более универсальным и удобным для пользователя. Вот некоторые из них:
1. КопироватьКлип
CopyClip — это легкий менеджер буфера обмена, который незаметно работает в фоновом режиме и автоматически сохраняет все, что вы копируете. Он обеспечивает быстрый доступ к истории буфера обмена и позволяет эффективно организовывать скопированные элементы и управлять ими.
 Приложение CopyClip на Mac
Приложение CopyClip на Mac
2. Вставить
Это комплексный менеджер буфера обмена с визуально привлекательным интерфейсом и расширенными функциями, такими как синхронизация с iCloud, пользовательские сочетания клавиш и возможность создавать доски объявлений для часто используемых элементов.
 Вставить приложение из буфера обмена
Вставить приложение из буфера обмена
3. Обход
Flycut — это простой менеджер буфера обмена, который хранит историю скопированных фрагментов текста. Он работает в фоновом режиме и обеспечивает быстрый доступ к истории буфера обмена с помощью настраиваемого сочетания клавиш.
 FlyCut в Mac App Store
FlyCut в Mac App Store
ПРОЧИТАЙТЕ БОЛЬШЕ: Создание снимков экрана на Mac: 9 способов легко сделать снимок экрана ➜
Устранение проблем с буфером обмена
Если у вас возникли проблемы при доступе к буферу обмена или вставке данных через него на Mac, вы можете сделать следующее:
- Перезагрузите свой Mac. Перезапуск вашего Mac может устранить временные сбои или конфликты в системе, которые могут повлиять на буфер обмена. Перейдите в меню Apple, выберите «Перезагрузить» и после этого проверьте функцию копирования и вставки.
- Завершите процесс WindowServer. Завершение процесса WindowServer с помощью Activity Monitor потенциально может решить проблемы копирования и вставки путем обновления системы и пользовательского интерфейса.
- Обновите macOS. Убедитесь, что на вашем Mac установлена последняя версия, перейдя в «Системные настройки» > «Обновление программного обеспечения». Обновление macOS может устранить ошибки или сбои, влияющие на функциональность копирования и вставки.
- Принудительное завершение сервера Pboard: используйте Монитор активности или Терминал, чтобы принудительно завершить процесс сервера Pboard, который обрабатывает операции копирования и вставки. Это может помочь обновить функциональность буфера обмена.
- Попробуйте стороннее приложение для буфера обмена. Если собственные методы не помогают, рассмотрите возможность использования сторонней утилиты для буфера обмена. Установите приложение, щелкните правой кнопкой мыши элемент, который нужно скопировать, выберите «Копировать в» и выберите место назначения.
- Обратитесь в службу поддержки Apple. Если ни один из вышеперечисленных шагов не помог решить проблему, рассмотрите возможность обращения в службу поддержки Apple. Поддержка Apple для дальнейшей помощи. Они могут предоставить дополнительные инструкции по устранению неполадок или помочь диагностировать аппаратные проблемы с функцией буфера обмена вашего Mac.
 Обратитесь в службу поддержки Apple
Обратитесь в службу поддержки Apple
ПРОЧИТАЙТЕ БОЛЬШЕ: Как найти и использовать буфер обмена Instagram на Android и iOS ➜
Подведение итогов
Таким образом, освоение буфера обмена на вашем Mac является ключом к оптимизации ваших повседневных задач. Независимо от того, используете ли вы стандартные процессы, изучаете альтернативные методы или используете сторонние приложения, эффективное копирование и вставка могут значительно улучшить ваш рабочий процесс.
Хотя встроенный буфер обмена macOS имеет некоторые ограничения, такие как невозможность просмотра истории без дополнительных инструментов, возможность быть в курсе обновлений macOS предлагает ценные функции, обеспечивающие бесперебойную работу пользователей на ваших устройствах Apple.
Часто задаваемые вопросы
Могу ли я просматривать изображения и файлы в истории буфера обмена на Mac?
Да, вы можете просматривать изображения и имена файлов в истории буфера обмена на Mac.
Как долго Mac хранит историю буфера обмена?
Mac обычно сохраняет историю буфера обмена до тех пор, пока вы не перезагрузите компьютер.
Синхронизируется ли история буфера обмена на Mac на нескольких устройствах?
Да, если у вас включен Handoff, история буфера обмена может синхронизироваться на нескольких устройствах, на которых выполнен вход в одну и ту же учетную запись iCloud.
Могу ли я отключить историю буфера обмена на своем Mac?
На Mac нет встроенной возможности отключить историю буфера обмена.
Программы для Windows, мобильные приложения, игры - ВСЁ БЕСПЛАТНО, в нашем закрытом телеграмм канале - Подписывайтесь:)