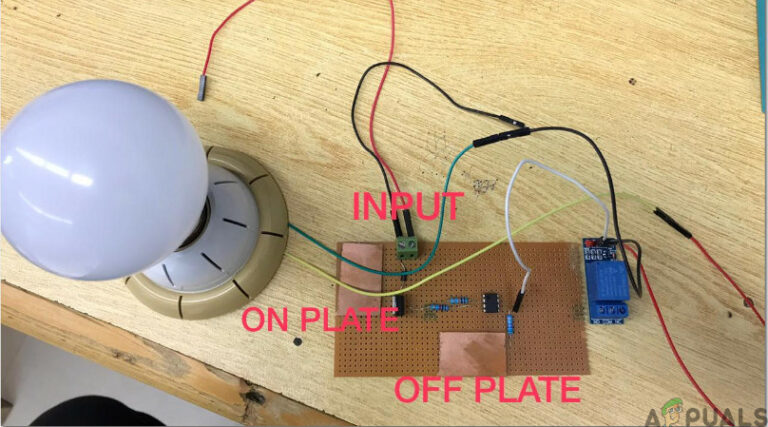Как транслировать свой Nintendo Switch на Discord
Discord стал популярной платформой для геймеров, где они могут общаться, общаться и демонстрировать свои игровые навыки. Благодаря возможностям обмена текстом, голосом, видео и экраном он идеально подходит для групповых занятий.
Discord доступен на большинстве платформ, даже на консолях. Nintendo Switch — одна из таких консолей, которая не входит в список тех, у которых есть встроенная поддержка Discord. Однако есть обходной путь для потоковой передачи вашего игрового процесса Switch на Discord. Это то, что мы сегодня обсудим.
Программы для Windows, мобильные приложения, игры - ВСЁ БЕСПЛАТНО, в нашем закрытом телеграмм канале - Подписывайтесь:)
 Нинтендо Переключатель | Pexels
Нинтендо Переключатель | Pexels
Требования для потоковой передачи Включить Discord
Перед потоковой передачей Switch on Discord вам понадобится несколько вещей:
- ПК или ноутбук
- Если на вашем ноутбуке или ПК есть порт HDMI, вам это не понадобится. Поскольку на большинстве ПК ее нет, вам понадобится карта видеозахвата.
Плата захвата — это аппаратное устройство, которое захватывает видео (а иногда и аудиосигналы) с внешних источников и передает их на компьютер для обработки. Он может оцифровывать аналоговый контент, преобразовывать его в цифровой формат и используется создателями контента, геймерами и вещателями.
![]() Помимо входа HDMI, карты захвата могут также иметь несколько других входов, в зависимости от типа, который вы покупаете | Амазонка
Помимо входа HDMI, карты захвата могут также иметь несколько других входов, в зависимости от типа, который вы покупаете | Амазонка
- Программное обеспечение для потокового видео. 2 лучших и бесплатных варианта: Медиаплеер VLC и ОБС Студия. OBS Studio также доступна для загрузки через Steam.
- Наконец, ваш коммутатор должен быть пристыкован.
Трансляция The Switch на Discord
Чтобы начать потоковую передачу вашего коммутатора, вам необходимо сначала настроить коммутатор и карту захвата, что вы можете сделать, следуя нашему подробному руководству или просто выполнив следующие шаги:
Настройка коммутатора и карты захвата
- Убедитесь, что ваш док-коммутатор не подключен ни к каким телевизорам или другим устройствам. Также убедитесь, что кабели Type-C правильно подключены к коммутатору.
- Подключите карту захвата к компьютеру. Если у него есть собственное программное обеспечение, установите его в соответствии с приведенными инструкциями. Настройте карту захвата в соответствии с рекомендуемыми параметрами.
- Теперь с помощью кабеля HDMI подключите коммутатор к карте захвата. У док-станции есть порт HDMI Out, поэтому убедитесь, что вы подключили кабель HDMI к порту HDMI In на карте захвата.
- Включите коммутатор.
- На коммутаторе перейдите в «Системные настройки», выберите «Разрешение телевизора». Установите разрешение на 1080p и выберите Полный диапазон RGB. Это гарантирует наилучшие настройки вывода.
Настройка VLC для потоковой передачи
Как упоминалось выше, нам нужен VLC или OBS для вывода нашего потока через карту захвата. VLC можно настроить для этого, следуя этим инструкциям:
- Откройте Блокнот на вашем ПК. Скопируйте и вставьте приведенный ниже код. Имя Game Capture HD60 S принадлежит конкретной карте захвата, поэтому замените его на имя вашей карты захвата. Видео) (#01)” :dshow-adev=”Game Capture HD60 S (Audio) (#01)” :dshow-aspect-ratio=”16:9″ :dshow-audio-samplerate=48000 :dshow-audio- каналы = 2 : live-кеширование = 0 : dshow-fps = 60
- Откройте VLC. Нажмите Медиа. В раскрывающемся списке выберите «Открыть устройство захвата».

- Должно появиться окно. Убедитесь, что режим захвата установлен как DirectShow. Установите имя видеоустройства и имя аудиоустройства таким же, как у вашей карты захвата.

- Теперь установите флажок Показать дополнительные параметры.

- Несколько других вариантов должны появиться ниже. Скопируйте вышеупомянутый код из Блокнота и вставьте его на панель параметров редактирования.

- Нажмите «Отмена» и закройте VLC.
- На рабочем столе найдите значок VLC и щелкните его правой кнопкой мыши. В меню выберите Свойства.

- В окне свойств должна присутствовать целевая панель. Еще раз скопируйте код из блокнота и вставьте сюда.

При этом будет создан ярлык для потоковой передачи вашего коммутатора в любое время, когда вы подключаете его к ПК для потоковой передачи в Discord.
Советы по устранению неполадок
Если у вас возникнут какие-либо проблемы во время этого процесса установки, вы можете попытаться устранить проблему, выполнив следующие действия:
- Если вы испытываете задержку или низкое качество видео во время трансляции, попробуйте закрыть все другие приложения, которые могут использовать системные ресурсы.
- Если вы используете OBS, попробуйте настроить битрейт или разрешение потока, чтобы оптимизировать качество потока.
- Если вы используете VLC, попробуйте изменить настройки, чтобы улучшить качество видео.
- Некоторые карты захвата могут быть несовместимы с этим методом, поэтому вам может потребоваться приобрести другую карту захвата или использовать альтернативный метод.
- Потоковая передача игрового процесса может потребовать значительных системных ресурсов и может не работать для пользователей с недорогим оборудованием или медленным подключением к Интернету.
- В зависимости от используемой карты захвата и программного обеспечения может возникать некоторая задержка или задержка в потоке, что может повлиять на ваш игровой процесс.
Запускаем стрим в Discord
Откройте Discord и выполните следующие действия:
- Присоединяйтесь к голосовому каналу. Выберите параметр «Общий экран».

- Должно появиться меню общего доступа к экрану. Выберите VLC из доступных приложений.

- После изменения настроек потоковой передачи в Discord нажмите Go Live, чтобы начать потоковую передачу вашего коммутатора. В любое время, когда вы хотите остановиться, нажмите X на миниатюре предварительного просмотра.

Заключение
Теперь, когда к победе присоединились и PlayStation, и Xbox, очень жаль, что Switch не имеет встроенной поддержки Discord. Однако с помощью этого обходного пути вы сможете наслаждаться всеми своими любимыми эксклюзивами вместе со своими друзьями и позволить им присоединиться к веселью.
Если вы нашли эту статью полезной, обязательно ознакомьтесь с другими нашими не менее информативными руководствами по Nintendo Switch.
Программы для Windows, мобильные приложения, игры - ВСЁ БЕСПЛАТНО, в нашем закрытом телеграмм канале - Подписывайтесь:)