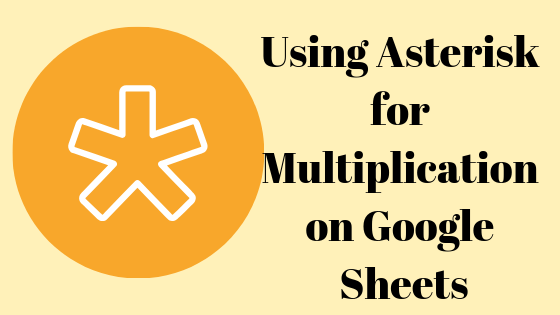Как исправить проблему с неработающей командой «gpupdate /force»?
При попытке обновить групповую политику на клиентском ПК, подключенном к контроллеру домена, может возникнуть ошибка «Политика компьютера не может быть успешно обновлена», сопровождаемая различными сообщениями об ошибках, или вы можете столкнуться с длительным ожиданием в разделе «Обновление политики». этап.

Программы для Windows, мобильные приложения, игры - ВСЁ БЕСПЛАТНО, в нашем закрытом телеграмм канале - Подписывайтесь:)
Эта ошибка может возникнуть по нескольким причинам, например, из-за сбоя разрешения домена или ошибок репликации Active Directory, которые указаны в самом сообщении об ошибке. Кроме того, эта проблема может возникнуть, когда срок действия учетных данных пользователя домена истек или они повреждены.
1. Очистите учетные данные пользователя домена.
Ошибка часто возникает, когда учетные данные пользователя домена, хранящиеся в диспетчере учетных данных, становятся скомпрометированными или устаревают.
Просроченные или поврежденные учетные данные могут препятствовать применению обновлений групповой политики на компьютере. Чтобы решить эту проблему, очистите учетные данные пользователя домена, чтобы исключить любые потенциально проблемные сохраненные учетные данные.
- Скачать PSИнструменты по предоставленной ссылке.
- Щелкните правой кнопкой мыши zip-папку PSTools и выберите «Извлечь в PSTools».

- После извлечения перейдите в папку и сверните окно.
- Нажмите меню «Пуск» и найдите «Командная строка».
- Щелкните его правой кнопкой мыши и выберите «Запуск от имени администратора».

- Разверните окно с папкой PSTools.
- Скопируйте адрес из адресной строки папки.

- В командной строке введите `cd` и нажмите Enter.
- Запустите PsExec64.exe -i -s cmd.exe для 64-битных операционных систем или PsExec.exe -i -s cmd.exe для 32-битных систем. Откроется новое окно командной строки.

- Введите «rundll32.exe keymgr.dll, KRShowKeyMgr» в новом окне командной строки и нажмите Enter. Появится окно «Сохраненные имена пользователей и пароли».

- Выберите и удалите учетные данные один за другим.

- Повторите это для всех сохраненных учетных данных.
- Закройте окна и в командной строке введите `gpupdate /force` и нажмите Enter, чтобы принудительно обновить групповую политику.

- После этих действий проблема должна быть решена.
2. Проверьте средство просмотра событий.
Если проблема не устранена, обратитесь к средству просмотра событий для дальнейшего изучения. Ошибки, зарегистрированные в средстве просмотра событий, относящиеся к групповой политике, могут дать представление об основной причине.
- Нажмите меню «Пуск» и введите «Просмотр событий».
- Нажмите Enter, чтобы открыть его.

- На левой панели выберите Система.
- Изучите ошибки, связанные с групповой политикой, на правой панели и примените подходящие исправления, указанные в сообщениях об ошибках. Если проблемы с разрешением имен или контроллером домена сохраняются, рассмотрите возможность следования рекомендациям в этой статье.

3. Перезапустите службу групповой политики.
Служба групповой политики необходима для реализации настроек, настроенных администратором, на компьютерах и пользователях. Если эта услуга будет нарушена, связанные настройки не вступят в силу. Поэтому убедитесь, что служба групповой политики активна.
- Щелкните правой кнопкой мыши меню «Пуск» и выберите «Выполнить».
- Введите «services.msc» и нажмите «ОК», чтобы открыть меню служб.

- Найдите клиент групповой политики, щелкните его правой кнопкой мыши и выберите «Свойства».

- Переключите тип запуска на Автоматический.

- Нажмите «Пуск», затем «Применить» и, наконец, «ОК».
4. Воссоздайте файл Registry.pol.
Файл Registry.pol в Windows содержит настройки локальной групповой политики. Отсутствующий или поврежденный файл Registry.pol может помешать обновлению. Чтобы исправить это, воссоздайте файл, удалив или переименовав его.
- Нажмите клавиши Win + E, чтобы открыть проводник.
- Перейдите в каталог: C:\Windows\System32\GroupPolicy\Machine.
- Здесь удалите файл Registry.pol и перезагрузите компьютер.

- Нажмите меню «Пуск», найдите командную строку и запустите ее от имени администратора с помощью комбинации клавиш Ctrl + Alt + Shift + Enter.

- Запустите команду gpupdate /force и проверьте, решена ли проблема.

Если приведенные выше решения не помогли устранить проблему, рассмотрите возможность сброса групповой политики к настройкам по умолчанию, однако имейте в виду, что это может привести к потере важных конфигураций. Тем не менее, возможно, стоит устранить основную проблему.
Программы для Windows, мобильные приложения, игры - ВСЁ БЕСПЛАТНО, в нашем закрытом телеграмм канале - Подписывайтесь:)