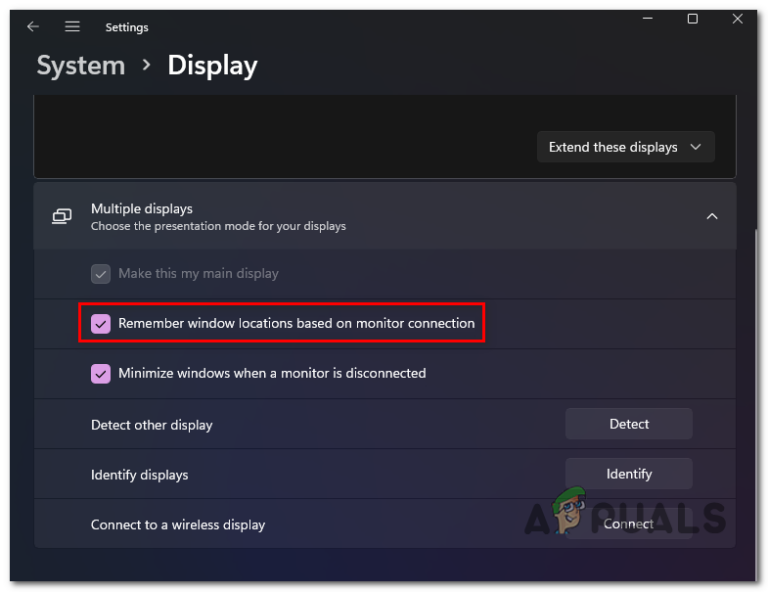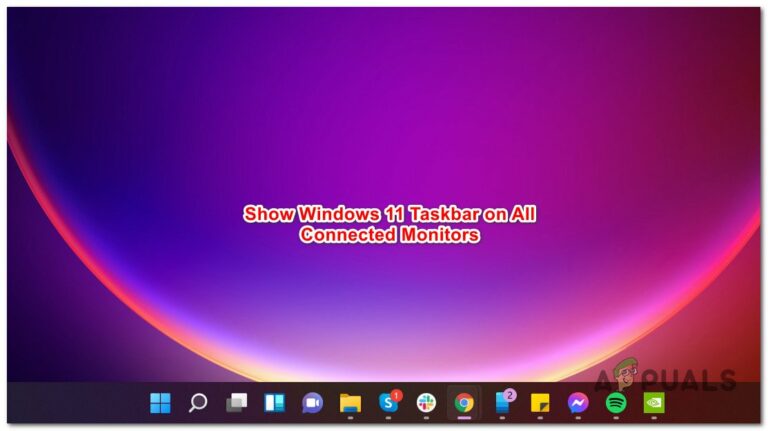Как преобразовать UEFI в устаревшую версию BIOS в Windows (7, 8 и 10)
Если вы искали способ конвертировать UEFI (Unified Extensible Firmware Interface) в Legacy BIOS (Basic Input / Output System) в установленной системе Windows, вы попали в нужное место.
 Преобразование UEFI в устаревшую версию в установленной Windows (7, 8.1 и 10)
Преобразование UEFI в устаревшую версию в установленной Windows (7, 8.1 и 10)
Программы для Windows, мобильные приложения, игры - ВСЁ БЕСПЛАТНО, в нашем закрытом телеграмм канале - Подписывайтесь:)
Хорошая новость заключается в том, что есть способ изменить или скрыть компьютер, на котором по умолчанию установлен режим BIOS UEFI, на Legacy без потери данных или необходимости удаления операционной системы.
В приведенных ниже шагах мы проведем вас через весь процесс. Мы начнем с того, что убедимся, что вы соответствуете требованиям, а затем перейдем к использованию стороннего инструмента, который позволит нам сделать это без потери данных.
Давайте начнем:
Примечание. Приведенные ниже инструкции покажут вам, как изменить BIOS UEFI на Legacy на компьютере с Windows 10, но вы можете повторить эти точные шаги для более старых версий Windows.
ШАГ 1: Подтверждение режима BIOS
Нажмите клавишу Windows + R, чтобы открыть диалоговое окно «Выполнить». Затем введите «msinfo32» в текстовое поле и нажмите Enter, чтобы открыть меню «Информация о системе».
 Доступ к окну информации о системе
Доступ к окну информации о системе
Как только вы окажетесь в меню «Информация о системе», выберите «Сводка системы» в столбце слева, затем перейдите в правую часть и проверьте режим BIOS. Если указано UEFI, будут применимы следующие шаги, и вы сможете использовать их для преобразования вашего режима загрузки по умолчанию в устаревший.
ШАГ 2: Проверка таблицы разделов
Затем вам необходимо убедиться, что раздел, в котором в данный момент находится ваша установка Windows, отформатирован как таблица GUID (GPT). Если это другой формат, приведенные ниже инструкции не будут работать.
Чтобы проверить стиль раздела, нажмите клавиши Windows + R, чтобы открыть диалоговое окно «Выполнить». Затем введите diskmgmt.msc в текстовое поле и нажмите Enter, чтобы открыть утилиту управления дисками.
 Управление диском
Управление диском
Как только вы окажетесь на экране «Управление дисками», щелкните правой кнопкой мыши раздел, в котором установлена ваша ОС, и выберите «Свойства» в появившемся контекстном меню.
 Доступ к экрану свойств раздела жесткого / твердотельного накопителя
Доступ к экрану свойств раздела жесткого / твердотельного накопителя
Находясь внутри экрана «Свойства», щелкните вкладку «Тома» и проверьте значение, связанное со стилем раздела. Если отображается таблица разделов GUID (GPT), вы готовы к работе, поэтому переходите к шагу 3 ниже.
ШАГ 3: Загрузка и установка Partition Master с помощью EaseUs
Откройте браузер по умолчанию и посетите страницу загрузки бесплатная версия EaseUS Partition Master PRO. Бесплатной версии более чем достаточно, поэтому нет необходимости переходить на платный план.
Как только вы попадете на страницу загрузки, нажмите «Бесплатная загрузка», введите свой адрес электронной почты и выполните перенаправление. На следующей странице щелкните гиперссылку «Загрузить», чтобы начать загрузку исполняемого файла установки.
 Скачивание бесплатной версии мастера разделов
Скачивание бесплатной версии мастера разделов
После завершения загрузки дважды щелкните исполняемый файл установки и нажмите Да в UAC (Контроль учетных записей пользователей), чтобы предоставить права администратора. Для завершения установки необходимы права администратора.
На экране установки следуйте инструкциям для завершения установки. Вам решать, хотите ли вы установить сторонний пакет в произвольном месте или нет.
 Установка Мастера Раздела
Установка Мастера Раздела
На следующем экране нажмите кнопку «Установить бесплатно» и дождитесь завершения операции.
После этого утилита установки запустится с распаковки установочных файлов и их копирования в выбранное место. После завершения этого процесса нажмите «Начать сейчас», чтобы запустить приложение.
 Запуск мастера разделов
Запуск мастера разделов
ШАГ 4: Отключение автоматического перезапуска из запуска и восстановления
После успешной установки стороннего пакета вам необходимо будет внести некоторые изменения в меню «Информация о системе», чтобы гарантировать, что следующая операция будет успешной.
Нажмите клавишу Windows + R, чтобы открыть диалоговое окно «Выполнить». Затем введите sysdm.cpl в текстовое поле и нажмите Enter, чтобы открыть экран «Свойства системы».
 Открытие экрана свойств системы
Открытие экрана свойств системы
Находясь на экране «Свойства системы», перейдите на вкладку «Дополнительно», затем нажмите кнопку «Параметры», связанную с запуском и восстановлением.
 Доступ к вкладке Система и восстановление
Доступ к вкладке Система и восстановление
В меню «Запуск и восстановление» перейдите в раздел «Сбой системы» и снимите флажок «Автоматический перезапуск». После этого нажмите ОК, чтобы сохранить изменения.
 Отключение автоматического перезапуска из меню запуска и восстановления
Отключение автоматического перезапуска из меню запуска и восстановления
ШАГ 5: Преобразование раздела ОС в MBR
Откройте ранее установленную утилиту Partition Master и найдите свой раздел в нижней части экрана. Он должен называться Disk0, если вы не переименовали его вручную.
Когда вам удастся определить правильный раздел, щелкните его правой кнопкой мыши и выберите «Преобразовать GPT в MBR» во вновь появившемся контекстном меню.
 Преобразование диска в MBR
Преобразование диска в MBR
После запуска этой процедуры вы увидите всплывающее предупреждение. Не о чем беспокоиться, поэтому просто нажмите ОК, чтобы добавить эту операцию в очередь Мастера разделов.
После того, как это задание было добавлено в очередь мастера разделов, просто нажмите кнопку «Применить» (верхний левый угол экрана), чтобы начать операцию. Когда вас снова попросят подтвердить, нажмите Да, чтобы начать процесс миграции вашего раздела в MBR.
 Запуск преобразования раздела в MBR
Запуск преобразования раздела в MBR
ШАГ 6: Завершение операции преобразования MBR
После того, как вы начнете эту процедуру, ваш компьютер резко перезагрузится. Не беспокойтесь об этом, это абсолютно нормально. Не делайте ничего, что может вызвать неожиданное прерывание, пока операция не будет завершена.
 Завершение операции MBR
Завершение операции MBR
Примечание. В зависимости от возможностей вашего ПК (особенно если вы используете традиционный жесткий диск или новый твердотельный накопитель), эта операция может занять пару минут, поэтому терпеливо подождите и не перезагружайте компьютер, даже если кажется, что он застрял. Это может привести к потере данных.
Как только вы увидите сообщение об успешном выполнении, нажмите Enter, чтобы компьютер загрузился в обычном режиме.
ШАГ 7: Изменение режима загрузки на устаревший
Поскольку ваш компьютер готовится к перезагрузке, начните нажимать клавишу настройки (клавишу BIOS), как только вы увидите начальный экран.
 Нажатие кнопки Setup для входа в настройки BIOS
Нажатие кнопки Setup для входа в настройки BIOS
Примечание. Этот ключ будет отличаться от производителя к производителю, но обычно отображается на начальном экране. Если этого не произошло, поищите в Интернете конкретные шаги по доступу к меню настройки (меню BIOS) на вашей модели материнской платы.
Как только вы, наконец, войдете в меню настройки, войдите в меню загрузки и найдите параметр с именем Boot Mode (или аналогичный). Как только вы его увидите, выберите его и нажмите Enter, чтобы получить доступ к скрытому меню, затем выберите Legacy из доступных опций.
 Перейти из UEFI в устаревший режим
Перейти из UEFI в устаревший режим
После внесения этих изменений убедитесь, что вы сохранили изменения, прежде чем выходить из меню загрузки и позволять компьютеру нормально перезагрузиться.
ШАГ 8: Завершение операции
Следующий запуск займет больше времени, чем обычно, и вы должны ожидать увидеть в конце еще одно сообщение об успешном завершении. Как только это произойдет, вы, возможно, наконец попадете на экран входа в систему, где вам нужно будет войти в свою учетную запись.
После завершения этого запуска операция завершена. Вы можете проверить, была ли эта операция успешной, открыв вкладку «Информация о системе» (клавиша Windows + R, затем введите «msinfo32») и проверив режим BIOS в разделе «Обзор системы». Теперь будет отображаться Legacy.
 Успешная конвертация Legacy BIOS из UEFI
Успешная конвертация Legacy BIOS из UEFI
ШАГ 9: Очистка
Теперь, когда операция завершена и ваша установка Windows была успешно преобразована в устаревшую версию BIOS, вам нужно сделать еще одну вещь.
Чтобы ваш компьютер оставался таким же эффективным, вам нужно будет повторно включить автоматический перезапуск в меню «Запуск и восстановление».
Для этого еще раз нажмите клавишу Windows + R, затем введите sysdm.cpl в текстовое поле и нажмите Enter, чтобы открыть меню «Свойства системы».
 Диалог запуска: sysdm.cpl
Диалог запуска: sysdm.cpl
Находясь внутри экрана «Свойства системы», перейдите на вкладку «Дополнительно», затем нажмите кнопку «Параметры», связанную с запуском и восстановлением.
 Доступ к вкладке Система и восстановление
Доступ к вкладке Система и восстановление
В меню «Запуск и восстановление» установите флажок «Автоматический перезапуск» и нажмите «ОК», чтобы сохранить изменения.
 Отключение автоматического перезапуска из меню запуска и восстановления
Отключение автоматического перезапуска из меню запуска и восстановления
Это оно! Если вы в точности выполнили приведенные выше инструкции, значит, вы успешно перенесли свой UEFI BIOS на устаревшую версию.
Программы для Windows, мобильные приложения, игры - ВСЁ БЕСПЛАТНО, в нашем закрытом телеграмм канале - Подписывайтесь:)


![[Fix] 0X803F800B Ошибка при запуске игры Xbox One](https://ddok.ru/wp-content/uploads/2020/05/0X803F800B-768x254.png)