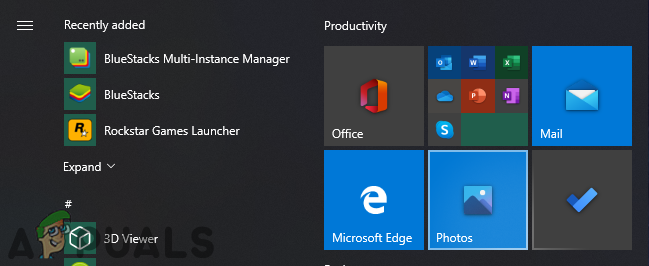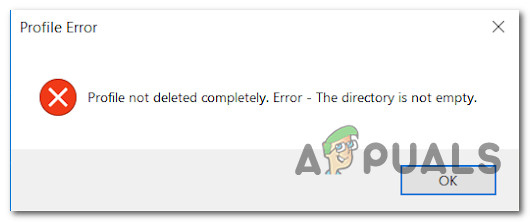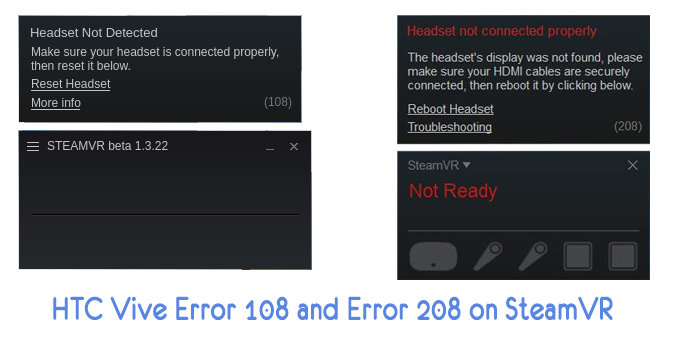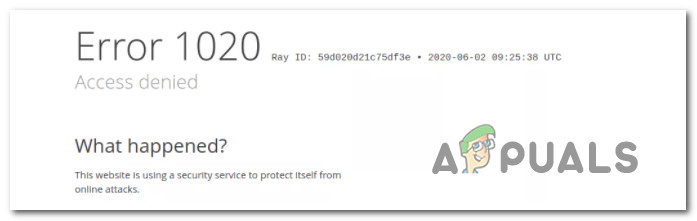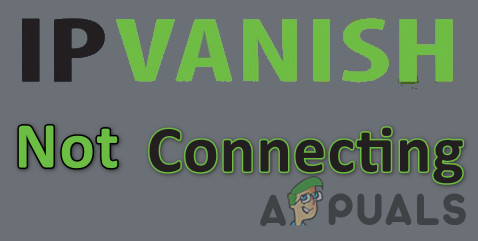Как отключить или включить функцию запоминания расположения окон в Windows 11
Замечательная функция, доступная только в Windows 11, – это возможность запоминать расположение окон для различных подключений монитора. Это очень полезно, если у вас подключено несколько дисплеев и вы регулярно переключаетесь между несколькими и одиночными экранами – Windows 11 запомнит все местоположения ваших окон, поэтому вам не придется тратить время на перестановку всего каждый раз.
 Запомните расположение окон в Windows 11
Запомните расположение окон в Windows 11
Программы для Windows, мобильные приложения, игры - ВСЁ БЕСПЛАТНО, в нашем закрытом телеграмм канале - Подписывайтесь:)
Эта функция включена по умолчанию независимо от того, выполняете ли вы чистую установку Windows 11 или обновляете до Windows 11 более старую версию Windows.
Но если вам это не нравится, и вы хотите отключить его или он по какой-то причине отключен и вы хотите снова включить, мы пошагово покажем вам, как это сделать.
На самом деле есть два разных способа, которые позволят вам включить или отключить функцию запоминания местоположения окон в Windows 11:
- Включение или отключение расположения Windows на нескольких дисплеях через приложение настроек
- Включение или отключение расположения Windows на нескольких дисплеях через редактор реестра
Не стесняйтесь следовать руководству, которое вам удобнее:
Включение / отключение запоминания местоположений Windows в настройках
Это более простой подход, поскольку вы можете принудительно применить изменения непосредственно из приложения «Настройки» в Windows 11.
Вот что вам нужно сделать:
- Разверните диалоговое окно «Выполнить», одновременно нажав клавиши Windows + R. Затем введите «ms-settings: easyofaccess-display» и нажмите Enter, чтобы открыть вкладку «Дисплей» в приложении «Настройки».
 Открытие вкладки Display в настройках
Открытие вкладки Display в настройкахПримечание. Вы также можете перейти к традиционному приложению, открыв приложение «Настройки» через меню «Пуск» и вручную перейдя к настройкам дисплея.
- Перейдя на вкладку «Экран», разверните раскрывающееся меню «Экран» (в разделе «Связанные настройки»).
 Расширение настроек дисплея
Расширение настроек дисплея - Как только вы окажетесь на специальной вкладке «Дисплей», разверните раскрывающееся меню, связанное с «Несколько дисплеев».
 Доступ к настройкам нескольких дисплеев
Доступ к настройкам нескольких дисплеев - В раскрывающемся меню «Несколько дисплеев» установите флажок «Запомнить расположение окон на основе подключения монитора», чтобы включить функцию, или снимите флажок, чтобы отключить ее.
 Отключить или включить запоминание местоположения Windows в Windows 11
Отключить или включить запоминание местоположения Windows в Windows 11 - Вот и все, как только вы измените статус поля «Запоминать расположение окон на основе подключений монитора», статус функции будет изменен – нет необходимости перезапускать, чтобы изменения вступили в силу.
Включение / отключение запоминания местоположений Windows через редактор реестра
Если вы технический специалист и вам нравится делать что-то через Терминал и вмешиваться в ключи реестра Windows 11, это то, что вам нужно.
Следуйте приведенным ниже инструкциям, чтобы отключить или включить расположение окон, создав или изменив ключ значения RestorePreviousStateRecalcBehavior:
- Одновременно нажмите клавиши Windows + R, чтобы открыть диалоговое окно «Выполнить». Когда вам будет предложено поле «Выполнить», введите «regedit» и нажмите Ctrl + Shift + Enter, чтобы открыть редактор реестра с правами администратора.
 Открыть редактор реестра
Открыть редактор реестра - Когда вы увидите UAC (Контроль учетных записей пользователей), нажмите Да, чтобы предоставить права администратора.
- Как только вы войдете в редактор реестра, используйте вкладку с левой стороны, чтобы перейти в следующее место: HKEY_CURRENT_USER Control Panel Desktop
Примечание. Вы можете либо перейти к этому местоположению в реестре вручную, либо вставить его прямо в панель навигации и нажать Enter, чтобы сразу попасть туда.
- Выбрав клавишу «Рабочий стол», перейдите в правую часть, щелкните правой кнопкой мыши пустое место и выберите «НОВОЕ»> «Значение DWORD (32-разрядное)».
 Создание нового DWORD
Создание нового DWORD - Затем щелкните правой кнопкой мыши значение, которое вы недавно создали, и выберите «Переименовать» в появившемся контекстном меню, назовите его RestorePreviousStateRecalcBehavior и нажмите Enter, чтобы сохранить изменения.
 Переименование нового значения
Переименование нового значения - Наконец, дважды щелкните только что созданный ключ значения RestorePreviousStateRecalcBehavior и установите для Base значение Hexadecimal, а значение Value – 0, если вы хотите, чтобы эта функция была включена, или 1, если вы хотите, чтобы эта функция была отключена.
 Отключите или включите эту функцию через редактор реестра
Отключите или включите эту функцию через редактор реестра - Чтобы изменения вступили в силу, вам необходимо закрыть редактор реестра с повышенными привилегиями и перезагрузить компьютер.
Программы для Windows, мобильные приложения, игры - ВСЁ БЕСПЛАТНО, в нашем закрытом телеграмм канале - Подписывайтесь:)

 Открытие вкладки Display в настройках
Открытие вкладки Display в настройках Расширение настроек дисплея
Расширение настроек дисплея Доступ к настройкам нескольких дисплеев
Доступ к настройкам нескольких дисплеев Отключить или включить запоминание местоположения Windows в Windows 11
Отключить или включить запоминание местоположения Windows в Windows 11 Открыть редактор реестра
Открыть редактор реестра Создание нового DWORD
Создание нового DWORD Переименование нового значения
Переименование нового значения Отключите или включите эту функцию через редактор реестра
Отключите или включите эту функцию через редактор реестра