Исправлено: Windows не загружается после включения платформы гипервизора Windows.
Ваша система может не загружаться при включении платформы гипервизора, если Windows, драйверы или приложения (для которых требуется гипервизор) устарели. Более того, неправильная конфигурация BIOS системы также может привести к возникновению данной ошибки.
Проблема возникает, когда пользователь включает платформу гипервизора в компонентах Windows и перезагружает систему в соответствии с требованиями установки гипервизора, но после перезагрузки система переходит в цикл загрузки с черным экраном. Проблема не ограничивается конкретной маркой ПК. В некоторых случаях о проблеме сообщалось после обновления Windows.
Программы для Windows, мобильные приложения, игры - ВСЁ БЕСПЛАТНО, в нашем закрытом телеграмм канале - Подписывайтесь:)
 Windows не загружается после включения платформы гипервизора Windows
Windows не загружается после включения платформы гипервизора Windows
Прежде чем переходить к решениям, попробуйте либо использовать автоматическое восстановление, либо вам, возможно, придется загрузить систему в безопасном режиме и отключить платформу гипервизора (обсуждается в решении 1), чтобы вы могли попробовать решения, обсуждаемые в этой статье. Также проверьте, решает ли проблему использование современного кабеля HDMI (совместимого с вашим драйвером дисплея).
Решение 1. Отключите / включите платформу гипервизора и виртуализацию.
Проблема может быть результатом временного сбоя модулей ОС и может быть устранена путем отключения, а затем повторного включения платформы гипервизора и виртуализации. Приведенные ниже инструкции могут немного отличаться для некоторых пользователей.
- Загрузите свою систему в безопасном режиме с помощью сети.
- Затем нажмите клавишу Windows и введите Функции Windows. Затем выберите «Включение или отключение компонентов Windows».
 Откройте “Включение или отключение компонентов Windows”.
Откройте “Включение или отключение компонентов Windows”. - Теперь снимите флажок с платформы гипервизора Windows и нажмите кнопку ОК.
 Снимите флажок «Платформа гипервизора Windows».
Снимите флажок «Платформа гипервизора Windows». - Затем нажмите кнопку Windows и нажмите кнопку питания.
- Теперь удерживайте нажатой клавишу Shift и в показанном параметре питания нажмите «Перезагрузить».
 Удерживайте клавишу Shift и перезагрузите систему
Удерживайте клавишу Shift и перезагрузите систему - Затем в параметрах запуска выберите Устранение неполадок и откройте Дополнительные параметры.
 Откройте дополнительные параметры в меню запуска
Откройте дополнительные параметры в меню запуска - Теперь выберите «Настройки прошивки UEFI» и затем нажмите кнопку «Перезагрузить», чтобы загрузить систему в BIOS.
 Откройте настройки прошивки UEFI в дополнительных параметрах
Откройте настройки прошивки UEFI в дополнительных параметрах - Затем на левой панели разверните «Поддержка виртуализации» и выберите «Виртуализация».
- Теперь на правой панели снимите флажок «Включить технологию виртуализации Intel» и затем «Применить изменения».
 Снимите флажок «Включить технологию виртуализации Intel».
Снимите флажок «Включить технологию виртуализации Intel». - Затем загрузите свою систему в Windows и проверьте, выключена ли виртуализация. Если это так, загрузите систему в BIOS и включите виртуализацию (шаги с 4 по 9).
- Снова загрузите свою систему в Windows, включите опцию Windows Hypervisor Platform (шаги 2–3) и выйдите из учетной записи пользователя (не перезагружайте, если будет предложено).
- Теперь войдите в учетную запись пользователя и перезагрузите систему, чтобы проверить, работает ли она нормально.
Решение 2. Обновите Windows, драйверы и приложения системы (требующие гипервизора) до последних сборок.
Вы можете столкнуться с проблемой, если какие-либо драйверы системы, Windows или BIOS устарели, поскольку это может создать несовместимость между основными модулями системы. В этом контексте обновление Windows, драйверов и BIOS вашей системы может решить проблему.
- Обновите Windows и драйверы вашего ПК до последней сборки.
 Проверить наличие обновлений Windows
Проверить наличие обновлений Windows - Теперь проверьте, решена ли проблема с загрузкой.
Если проблема все еще возникает, убедитесь, что приложения (например, Visual Studio или Android SDK), для которых требуется функция гипервизора, обновлены до последних выпусков.
Решение 3. Отключите антивирус в вашей системе
Вы можете столкнуться с проблемой, если антивирус вашей системы блокирует доступ к ресурсу, жизненно важному для платформы гипервизора. В этом случае отключение антивируса вашей системы может решить проблему. Возможно, вам придется выполнить эти шаги в безопасном режиме вашей системы.
Предупреждение: действуйте на свой страх и риск, так как отключение антивируса вашей системы может подвергнуть вашу систему / данные угрозам, которые не ограничиваются вирусами, троянами и т. Д.
- Временно отключите антивирус вашего ПК. Также убедитесь, что Защитник Windows отключен.
- Затем снова включите платформу гипервизора (в компонентах Windows) и виртуализацию (в BIOS), чтобы проверить, решена ли проблема с загрузкой.
Решение 4. Отключите / удалите конфликтующие приложения
Функция гипервизора может не работать, если какое-либо из приложений в вашей системе препятствует работе платформы гипервизора. В этом случае отключение или удаление конфликтующих приложений может решить проблему. Многие пользователи сообщали, что данная проблема в основном вызвана предустановленными OEM-приложениями (например, Asus Armory Crate). Возможно, вам придется выполнить чистую загрузку системы, чтобы найти проблемное приложение. Для пояснения мы обсудим процесс приложения Armory Crate.
- Запустите веб-браузер и перейдите к сайт поддержки Armory Crate.
- Затем на вкладке «Драйверы и утилиты» выберите ОС своей системы в раскрывающемся списке и загрузите инструмент удаления Armory Crate.
 Загрузите инструмент удаления Armory Crate
Загрузите инструмент удаления Armory Crate - Теперь разархивируйте загруженный файл и откройте извлеченную папку.
- Затем запустите Armory Crate Uninstall Tool.exe и следуйте инструкциям, чтобы завершить удаление Armory Crate.
 Удалить ящик Armory
Удалить ящик Armory - Теперь проверьте, решена ли проблема с платформой гипервизора.
- Если нет, проверьте, решает ли проблему создание виртуального коммутатора.
Если проблема все еще существует, проверьте, решает ли проблему удаление (если установлено) VPN-клиента Cisco, AMD Ryzen Master, Control Center (предварительно установленное программное обеспечение для настройки) или любого приложения для управления RGB / вентилятором / клавиатурой.
Решение 5.Удалите конфликтующие обновления или вернитесь к более старой версии Windows 10.
Microsoft имеет известную историю выпуска обновлений с ошибками, и текущая проблема с гипервизором также может быть результатом обновления с ошибками. В этом случае удаление обновления с ошибками (или возврат к более старой версии Windows 10) может решить проблему.
- Нажмите клавиши Windows и в строке поиска введите Параметры Центра обновления Windows. Затем выберите Параметры Центра обновления Windows.
 Откройте настройки Центра обновления Windows.
Откройте настройки Центра обновления Windows. - Теперь на вкладке «Центр обновления Windows» в настройках выберите «Просмотр истории обновлений» и затем откройте «Удалить обновления».
 Просмотр истории обновлений вашей системы
Просмотр истории обновлений вашей системы - Затем выберите проблемное обновление и нажмите «Удалить».
 Открыть удаление обновлений
Открыть удаление обновлений - Теперь следуйте инструкциям, чтобы завершить удаление обновления и проверить, устранена ли проблема с гипервизором в системе.
Если вы столкнулись с проблемой после обновления функции, возможно, вам придется вернуться к более старой версии Windows 10.
- Теперь нажмите клавишу Windows и введите Параметры восстановления. Затем выберите Параметры восстановления.
 Откройте параметры восстановления
Откройте параметры восстановления - Затем нажмите «Приступить к работе» (в разделе «Вернуться к предыдущей версии Windows 10») и следуйте инструкциям, чтобы вернуться к более старой версии, чтобы проверить, устранена ли проблема с загрузкой в системе.
 Вернуться к предыдущей версии Windows 10
Вернуться к предыдущей версии Windows 10
Решение 6.Удалите / отключите конфликтующие драйверы и устройства.
Вы можете столкнуться с проблемой, если какой-либо из драйверов / устройств конфликтует с работой платформы гипервизора. В этом случае отключение конфликтующих устройств может решить проблему.
- Щелкните правой кнопкой мыши кнопку Windows, чтобы открыть меню быстрого доступа, и выберите «Диспетчер устройств».
 Откройте диспетчер устройств вашей системы
Откройте диспетчер устройств вашей системы - Затем разверните параметр Сетевые адаптеры и щелкните правой кнопкой мыши сетевую карту.
- Теперь выберите «Отключить» и нажмите «Да», чтобы отключить устройство.
 Отключите сетевую карту вашей системы
Отключите сетевую карту вашей системы - Затем проверьте, решена ли проблема с платформой гипервизора.
Если проблема не устраняется, проверьте, решает ли отключение / удаление следующих устройств (если они используются) проблему (сообщенную пользователями для создания проблемы). Возможно, вам придется отключить некоторые из этих устройств в BIOS системы.
- Драйвер AMD Vega 8 (возможно, потребуется использовать утилиту AMD Clean Up)
- Комбинированный чип RaLink WiFi / BT
- Realtek NIC
Решение 7.Создайте новый файл данных конфигурации загрузки (BCD)
Платформа гипервизора может вызвать цикл загрузки, если файл данных конфигурации загрузки (BCD) поврежден или отсутствует. В этом случае создание нового файла BCD может решить проблему.
- Создайте новый файл BCD для своей системы. Возможно, вам придется использовать автоматическое восстановление или восстановление из командной строки.
- Затем проверьте, решена ли проблема с гипервизором.
Если это не помогло, проверьте, решает ли проблему выполнение следующей команды в командной строке администратора и перезагрузка системы (гипервизор будет отключен):
BCDedit / set hypervisorlaunchtype Off Установите для параметра Тип запуска гипервизора значение Выкл.
Установите для параметра Тип запуска гипервизора значение Выкл.
Но имейте в виду, что после решения проблемы с загрузкой и включения гипервизора вам, возможно, придется выполнить следующую команду в командной строке с повышенными привилегиями (она включит платформу гипервизора):
BCDedit / set hypervisorlaunchtype Авто
Решение 8. Измените настройки BIOS
Если какое-либо из решений не помогло, проблема может быть связана с неправильной настройкой BIOS системы. В этом случае редактирование BIOS системы может решить проблему.
Предупреждение: продвигайтесь вперед на свой страх и риск, поскольку редактирование BIOS вашей системы требует определенного уровня знаний, и если вы сделаете это неправильно, вы можете заблокировать свою систему и нанести непоправимый ущерб вашим данным.
Во-первых, загрузите свою систему в BIOS, а затем проверьте, решает ли изменение следующих параметров проблему с гипервизором. Имейте в виду, что все эти параметры могут быть доступны не всем пользователям.
Обновите BIOS до последней сборки
- Перед обновлением BIOS убедитесь, что понижение версии BIOS системы до более старой версии решает проблему (особенно, если проблема была вызвана обновлением BIOS).
- Если нет, обновите BIOS вашей системы в соответствии с инструкциями производителя. В некоторых случаях вам может потребоваться загрузить BIOS в другой системе и использовать флэш-накопитель для обновления BIOS в проблемной системе.
- После обновления BIOS проверьте, решена ли проблема с гипервизором.
Включить бит отключения выполнения
- Откройте расширенное меню BIOS и установите для параметра Execute-Disable Bit Capability значение Enabled (некоторые пользователи могут видеть параметр NX Mode).
 Включите ‘Execute-Disable Bit Capability’
Включите ‘Execute-Disable Bit Capability’ - Теперь сохраните изменения и проверьте, решена ли проблема с гипервизором.
Включите SVM и установите для размера буфера кадра UMA значение Авто
- На вкладке «Дополнительно» в BIOS включите SVM и проверьте, решена ли проблема с гипервизором.
 Включить поддержку SVM
Включить поддержку SVM - Если нет, проверьте, решает ли проблему установка размера буфера кадра UMA значение «Авто».
 Установите для размера буфера кадра UMA значение Авто
Установите для размера буфера кадра UMA значение Авто - Если это не помогло, проверьте, решает ли проблему установка размера буфера кадра UMA значение 512.
 Установите размер буфера кадра UMA на 512
Установите размер буфера кадра UMA на 512
Отключить IOMMU
- На вкладке «Дополнительно» в BIOS установите для параметра IOMMU значение «Отключено», а затем сохраните изменения.
 Отключить IOMMU
Отключить IOMMU - Затем проверьте, решена ли проблема с гипервизором.
Отключить безопасную загрузку
- На вкладке «Конфигурация системы» (или «Безопасность») своей системы отключите параметр «Безопасная загрузка» и сохраните изменения.
 Отключить безопасную загрузку UEFI
Отключить безопасную загрузку UEFI - Затем проверьте, решена ли проблема с платформой гипервизора.
Отключить улучшенную биометрию
- На вкладке «Безопасность» в BIOS вашей системы отключите улучшенную биометрическую безопасность Windows и сохраните изменения.
 Отключите “Улучшенную биометрическую безопасность Windows”
Отключите “Улучшенную биометрическую безопасность Windows” - Затем проверьте, устранена ли проблема с гипервизором в системе.
Если проблема не устранена, проверьте, решает ли сброс BIOS до значений по умолчанию. Если это не помогло, убедитесь, что вы не используете ручное управление напряжением и частотой для процессора, и проверьте, решает ли это проблему.
Если проблема не исчезнет, попробуйте выполнить сканирование DISM или выполнить чистую установку Windows.
Программы для Windows, мобильные приложения, игры - ВСЁ БЕСПЛАТНО, в нашем закрытом телеграмм канале - Подписывайтесь:)

 Откройте “Включение или отключение компонентов Windows”.
Откройте “Включение или отключение компонентов Windows”. Снимите флажок «Платформа гипервизора Windows».
Снимите флажок «Платформа гипервизора Windows». Удерживайте клавишу Shift и перезагрузите систему
Удерживайте клавишу Shift и перезагрузите систему Откройте дополнительные параметры в меню запуска
Откройте дополнительные параметры в меню запуска Откройте настройки прошивки UEFI в дополнительных параметрах
Откройте настройки прошивки UEFI в дополнительных параметрах Снимите флажок «Включить технологию виртуализации Intel».
Снимите флажок «Включить технологию виртуализации Intel». Проверить наличие обновлений Windows
Проверить наличие обновлений Windows Загрузите инструмент удаления Armory Crate
Загрузите инструмент удаления Armory Crate Удалить ящик Armory
Удалить ящик Armory Откройте настройки Центра обновления Windows.
Откройте настройки Центра обновления Windows. Просмотр истории обновлений вашей системы
Просмотр истории обновлений вашей системы Открыть удаление обновлений
Открыть удаление обновлений Откройте параметры восстановления
Откройте параметры восстановления Вернуться к предыдущей версии Windows 10
Вернуться к предыдущей версии Windows 10 Откройте диспетчер устройств вашей системы
Откройте диспетчер устройств вашей системы Отключите сетевую карту вашей системы
Отключите сетевую карту вашей системы Включите ‘Execute-Disable Bit Capability’
Включите ‘Execute-Disable Bit Capability’ Включить поддержку SVM
Включить поддержку SVM Установите для размера буфера кадра UMA значение Авто
Установите для размера буфера кадра UMA значение Авто Установите размер буфера кадра UMA на 512
Установите размер буфера кадра UMA на 512 Отключить IOMMU
Отключить IOMMU Отключить безопасную загрузку UEFI
Отключить безопасную загрузку UEFI Отключите “Улучшенную биометрическую безопасность Windows”
Отключите “Улучшенную биометрическую безопасность Windows”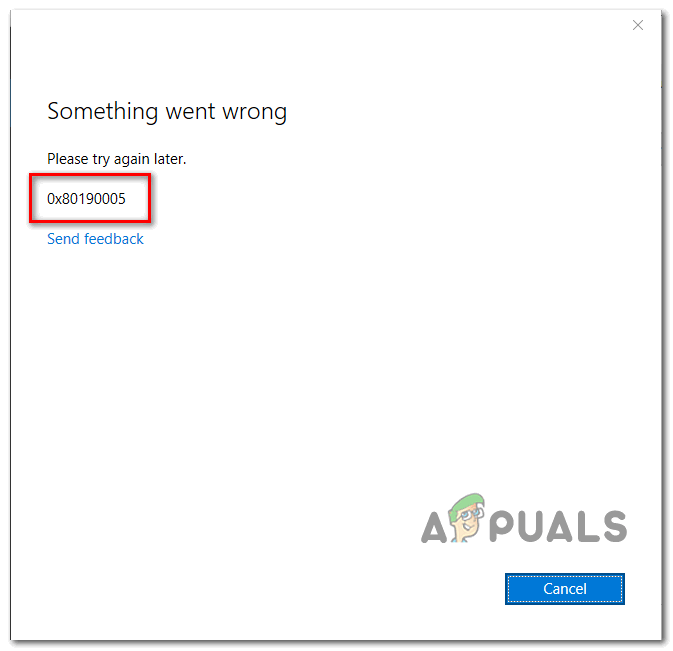
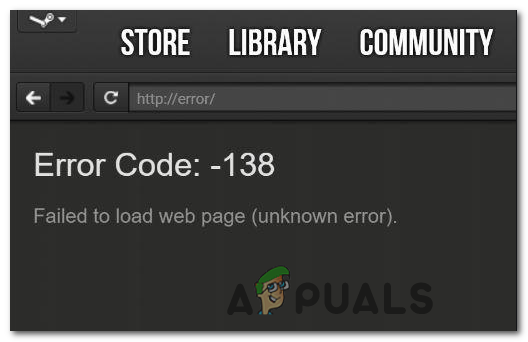
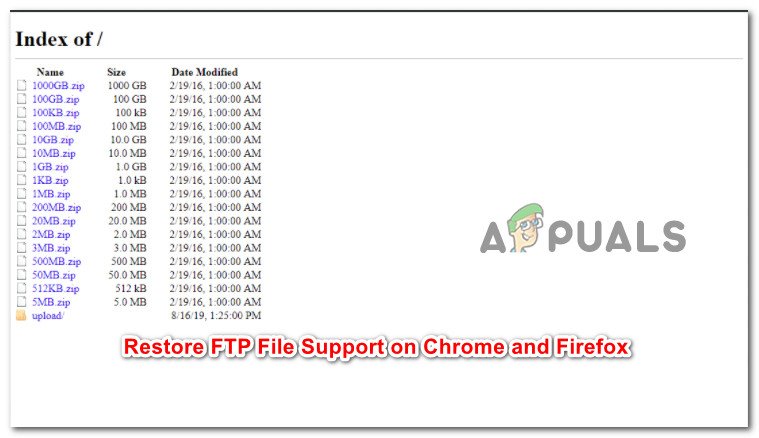
![[FIX] Ошибка активации Microsoft Office 0X4004F00C](https://ddok.ru/wp-content/uploads/2020/06/error-0x4004f00c.png)
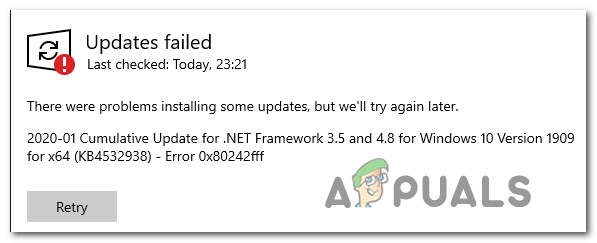
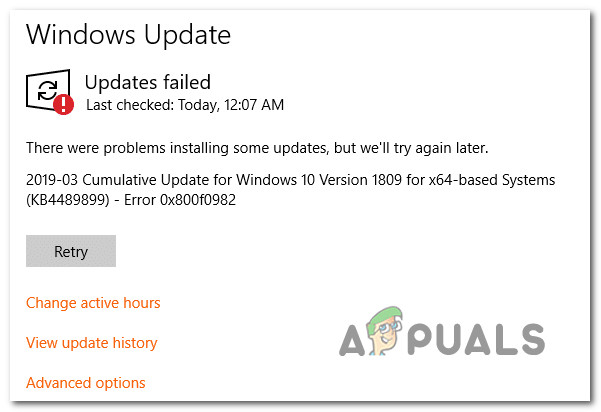
Была похожая проблема (windows11, ryzen7 3700x ): после включения в bios режима svm и перезагрузки ПК, система переходит в цикл загрузки с сообщением “На вашем пк обнаружена проблема, пк будет перезагружен… “.
Проблема решилась загрузкой в безопасном режиме и включением “hyper-v” в “Панель управления” – “включение и отключение компонентов windows” – “Hyper-v”.
Хотя рекомендуется отключать “Hyper-v”, мне помогло включение данной настройки.
После этого в android-studio начало работать виртуальное устройство.