Как подключить и транслировать Oculus Quest 2 на Roku TV
Oculus Quest 2 стал любимой гарнитурой виртуальной реальности, очаровывая энтузиастов по всему миру своими захватывающими и захватывающими впечатлениями. Однако недостаток ограниченного удовольствия только для одного человека за раз может быть недостатком. К счастью, есть решение: подключив Oculus Quest 2 к большому экрану, например к телевизору Roku, вы сможете поднять свои приключения в виртуальной реальности на новый уровень и погрузиться в визуально ошеломляющий и захватывающий опыт.

Программы для Windows, мобильные приложения, игры - ВСЁ БЕСПЛАТНО, в нашем закрытом телеграмм канале - Подписывайтесь:)
Хотя Oculus Quest 2 предлагает возможность трансляции экрана гарнитуры с другими, телевизоры Roku могут представлять собой проблему из-за отсутствия совместимости со SmartCast. Вы можете заметить, что при попытке трансляции из Quest 2 Roku TV не отображается в качестве доступной опции. Однако Quest 2 с прошивкой версии 10 или выше может отображать Roku TV в качестве опции.
Давайте углубимся в детали и узнаем о различных подходах к подключению Oculus Quest 2 к телевизору Roku. Это позволит вам наслаждаться виртуальной реальностью на большом экране и делиться впечатлениями с друзьями, семьей или более широкой аудиторией.
Способы подключения Meta Quest 2 к Roku TV
Выбор конкретного метода полностью зависит от имеющихся устройств и требований. Ниже мы опишем шаги для каждого метода, и вы сможете выбрать тот, который лучше всего соответствует вашим потребностям. Хотя мы обсуждали эти методы в контексте Quest 2 и Roku TV, они также применимы к другим телевизорам и гарнитурам Quest.
1. Для Quest 2 с прошивкой 10 или выше
- Включите Roku TV и включите трансляцию в разделе «Настройки» > «Поделиться и подключиться» > «Miracast». Для некоторых моделей вам может потребоваться включить опцию Screen Mirroring в разделе «Настройки» > «Система» > «Screen Mirroring».

- Включите гарнитуру Quest 2 и выберите «Утилиты» > «Трансляция».

- В списке доступных опций выберите Roku TV, и экран Quest 2 будет транслирован на ваш Roku TV.
2. Используйте ключ Chromecast
Если ваш телевизор оснащен встроенной технологией Chromecast, внешний ключ не нужен, в противном случае вы можете использовать ключ Chromecast. Если у вас его нет, не беспокойтесь, вы можете транслировать экран гарнитуры Meta Quest 2 без Chromecast, используя другие методы, описанные ниже.
- Подготовьте ключ Google Chromecast.
- Подключите его к телевизору и источнику питания.
- Настройте его и переключите вход телевизора на устройство Chromecast.
- Наденьте гарнитуру Meta Quest 2 и включите ее, нажав кнопку питания.
- Откройте меню Oculus, нажав кнопку Oculus, и выберите «Поделиться».

- Нажмите Cast и в показанных устройствах выберите Google Chromecast.

- Нажмите кнопку «Далее», и экран Quest будет транслирован на Roku TV через Chromecast.

3. Используйте приложение Meta Quest
Если вы хотите подключить Oculus Quest 2 без Chromecast, вы можете использовать приложение Meta Quest. Вы транслируете экран Quest в приложение, а затем зеркалируете экран телефона на Roku TV. Варианты зеркалирования для iPhone, Samsung, Google Pixel и стандартных телефонов Android будут разными, и мы их тоже рассмотрим.
Чтобы остановить бомбардировку уведомлений на вашем телевизоре, будет лучше включить DND на вашем телефоне. Кроме того, вам понадобится iOS 12.4+ или Android 5.0+ для установки приложения Meta Quest.
Трансляция в приложение Meta Quest
- Установите приложение Meta Quest на свой смартфон либо с Apple App Store или Google Play магазин.
- После установки откройте приложение Quest и, если потребуется, предоставьте все необходимые разрешения.

- Войдите, используя свои учетные данные Meta. Обязательно используйте те же учетные данные, что и на гарнитуре Quest 2. Убедитесь, что ваш телефон, телевизор и гарнитура Oculus подключены к одной и той же сети Wi-Fi.
- Включите Bluetooth на телефоне и наденьте гарнитуру Quest 2.
- Перейдите к «Камера» > «Трансляция» или «Поделиться» > «Трансляция».

- В параметрах выберите приложение Meta Quest и нажмите «Далее». Экран гарнитуры будет отображаться в приложении.
- В приложении убедитесь, что нужная гарнитура отображается в разделе Cast From, особенно если поблизости есть другие гарнитуры.
Включить трансляцию на Roku TV
В зависимости от вашего телефона на Roku TV должна быть включена опция Casting (для Android) или Airplay (для iOS).
Для Android:
- Запустите настройки Roku TV и выберите «Общий доступ и подключение» > «Miracast» или «Настройки» > «Система» > «Дублирование экрана».

- Включите его. Для некоторых моделей вам может потребоваться установить и настроить приложение Chromecast.
Для айфона:
- Перейдите в «Настройки Roku TV» > «Apple Airplay и Homekit».
- Включите Airplay.

Отразить экран iPhone
Как только приложение Meta Quest отобразит экран гарнитуры (обсуждалось ранее), зеркальное отображение экрана вашего iPhone на Roku TV выполнит свою работу.
- Проведите пальцем вниз от верхнего правого края экрана iPhone, чтобы открыть Центр управления, и коснитесь значка Screen Mirroring.

- В настройках выберите Roku TV, и телевизор начнет показывать экран iPhone. Телевизор может предложить разрешить трансляцию экрана с iPhone на телевизор.

- Переключитесь на приложение Meta Quest на iPhone, и экран Quest 2 отобразится на Roku TV.

Отразить экран телефона Samsung
Как только гарнитура Quest 2 начнет трансляцию в приложение Meta Quest, вы сможете отразить экран телефона Samsung на телевизоре.
- Дважды проведите вниз по экрану телефона, чтобы открыть панель быстрого доступа.
- Проведите пальцем влево по экрану и коснитесь значка Smart View.

- В списке устройств выберите Roku TV и нажмите «Начать сейчас».

- Ваш телевизор будет отражать экран вашего телефона. При появлении запроса выберите Разрешить на телевизоре, чтобы транслировать экран телефона на Roku TV.
- Переключитесь на приложение Meta Quest на телефоне, и теперь экран гарнитуры будет отображаться на Roku TV.
Зеркальное отображение экрана Google Pixel
Для телефона Google Pixel в Roku TV должна быть встроена функция Chromecast, иначе вам потребуется устройство Google Chromecast.
- Запустите настройки телефона и выберите «Подключенные устройства» > «Настройки подключения» > «Cast».

- Выберите Roku TV в списке устройств, и экран телефона будет виден на телевизоре. Если телевизор предложит, выберите Разрешить для отображения экрана телефона на телевизоре.
- Откройте приложение Meta Quest на телефоне, и вы увидите экран гарнитуры на телевизоре.
Отразить экран стандартного телефона Android
- Проведите пальцем вверх или вниз по телефону, чтобы открыть панель быстрых настроек.
- Нажмите на значок Screen Mirroring или Cast и выберите Roku TV. Для некоторых моделей вам, возможно, придется отредактировать панель быстрых настроек, чтобы отобразить значок Screen Mirroring.

- Экран телефона будет отображаться на телевизоре, и как только вы переключитесь на приложение Meta Quest на телефоне, экран Oculus Quest 2 будет виден на телевизоре Roku. Вам может потребоваться выбрать Разрешить на телевизоре, чтобы разрешить трансляцию экрана.
4. Используйте кабель HDMI
Вы можете транслировать экран своего телефона на Roku TV с помощью адаптера USB-HDMI. Это уменьшит отставание, которое может возникнуть при использовании других подходов, и улучшит качество просмотра.
- Подключите сторону USB адаптера к порту телефона, а затем подключите сторону HDMI к порту телевизора.
- Переключите вход телевизора на нужный порт HDMI и убедитесь, что экран телефона отображается на телевизоре.

- Запустите приложение Meta Quest и транслируйте экран гарнитуры в приложение (обсуждалось ранее). В результате вы увидите экран гарнитуры на телевизоре.
5. Используйте ПК
- Используйте кабель HDMI для подключения ПК к телевизору, или вы можете настроить беспроводную проекцию между обоими.
- Запустите браузер Chrome или браузер Edge на своем ПК и перейдите на Страница кастинга на сайте Meta Oculus. Вы также можете использовать другой браузер на основе Chromium, но браузеры, отличные от Chromium, могут не работать.
- Войдите в систему, используя те же учетные данные, что и на гарнитуре Quest 2.
- Наденьте гарнитуру Oculus и включите ее.
- Откройте меню Oculus, нажав кнопку Oculus, и выберите «Камера» > «Трансляция».
- В показанных устройствах выберите Компьютер и нажмите кнопку Далее. Если компьютер не отображается в качестве опции, убедитесь, что система подключена к тому же Wi-Fi, что и гарнитура, а не через Ethernet.

- Ваш Oculus Quest 2 будет отображаться на ПК, который отображается (через HDMI или по беспроводной сети) на Roku TV.
Как прекратить кастинг
Процесс остановки кастинга будет зависеть от метода, использованного для кастинга.
- Для первого метода на гарнитуре выберите «Утилиты» > «Трансляция». Нажмите «Остановить трансляцию».
- Для второго метода перейдите в меню Oculus > Общий доступ > Остановить трансляцию.

- Для третьего метода запустите приложение Meta Quest и нажмите «Остановить трансляцию». Откройте быстрые настройки телефона, панель быстрого доступа или Центр управления. Нажмите на значок зеркального отображения или значок Smart View, и это отключит трансляцию экрана телефона на телевизор.
- Для 4-го способа отсоедините кабель HDMI от телефона.
- Для 5-го метода отключите ПК от беспроводного дисплея или отсоедините кабель HDMI от ПК. Закройте браузер. На гарнитуре перейдите в «Камера»> «Трансляция»> нажмите «Остановить трансляцию», и все будет готово.
Общие проблемы
Вот некоторые распространенные проблемы, с которыми вы можете столкнуться при подключении Meta Quest 2 к Roku TV.
- Приложение Meta не отображает Roku TV в списке трансляционных устройств.
- Телефон не обнаруживает Roku TV.
- Кнопка кастинга неактивна в меню Oculus Quest 2.
- Вы можете заметить отставание на Roku TV (но не на гарнитуре).
- Звук может исходить не от телевизора, а от телефона.
- Вы можете не запускать некоторые приложения или игры с гарнитуры.
Шаги для решения распространенных проблем
- Убедитесь, что ваш телефон и Roku TV подключены к одному и тому же Wi-Fi.
- Перезагрузите телевизор и телефон.
- Убедитесь, что на телефоне включен Bluetooth.
- Проверьте, не вызывает ли проблема настройки маршрутизатора. Вы можете подключить все устройства (включая ваш телефон) к точке доступа с другого телефона и проверить.
- Обновите телевизор, гарнитуру, телефон и приложение до последних версий.
- Если вы испытываете трудности с трансляцией определенной игры или приложения, важно убедиться, что само приложение или игра поддерживает функцию трансляции.
- Чтобы уменьшить задержку, попробуйте отключить от сети все устройства, кроме телевизора, телефона и гарнитуры. Уменьшив количество подключенных устройств, вы можете уменьшить перегрузку сети и повысить общую производительность трансляций.
- Соедините гарнитуру с внешним аудиоустройством (например, Apple Airpods) с гарнитурой и используйте это устройство для маршрутизации звука.
- Чтобы устранить любые проблемы, с которыми вы можете столкнуться, перезагрузите приложение, гарнитуру, телевизор, маршрутизатор и телефон один за другим.
- Обратитесь в службу поддержки Мета.
Дорогие читатели, это конец. Есть вопрос или предложение? мы доступны в разделе комментариев. !
Программы для Windows, мобильные приложения, игры - ВСЁ БЕСПЛАТНО, в нашем закрытом телеграмм канале - Подписывайтесь:)



















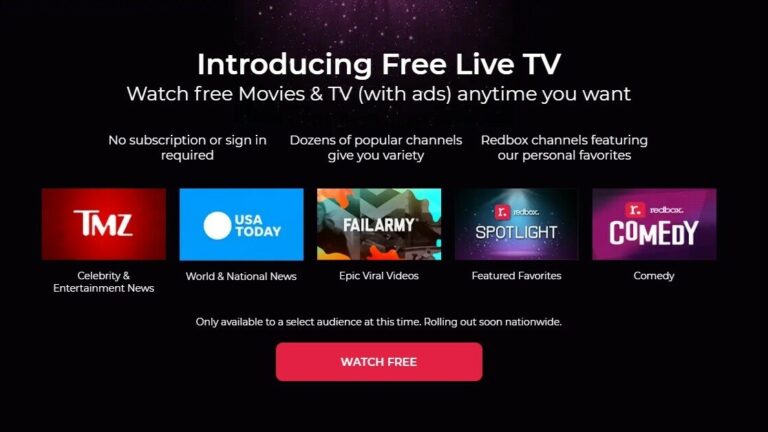


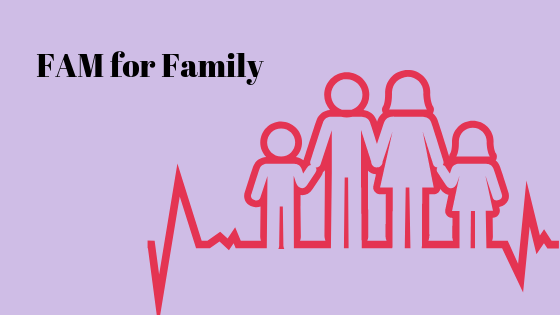
![Как сделать скриншот без усилий [2023]](https://ddok.ru/wp-content/uploads/2023/10/featured-img-1-768x691.png)
